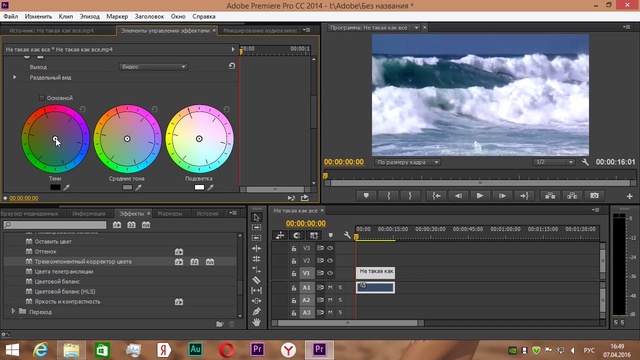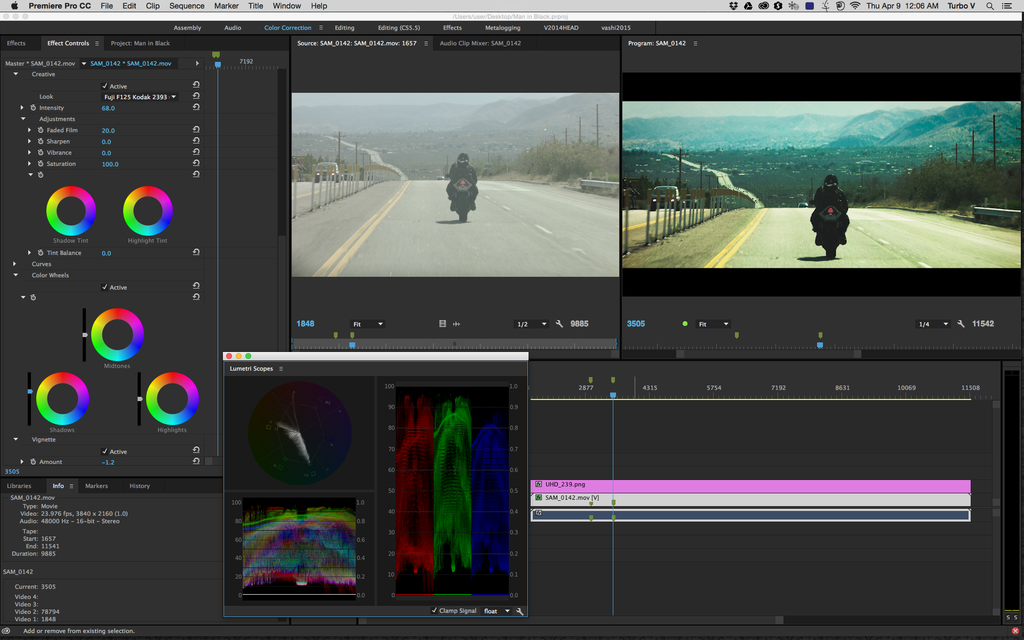Цветокоррекция видео в Adobe Premiere Pro: 10 простых шагов | Статьи | Фото, видео, оптика
Базовая цветокоррекция видео очень похожа на цветокоррекцию фотографий, так что если вы знакомы с Lightroom, вам будет очень просто. Иллюстрация: Георгий Георгиев, Фотосклад.Эксперт
Обработка видео в программе для видеомонтажа начинается с цветокоррекции. В этом материале мы расскажем, что нужно знать о базовой цветокоррекции в Adobe Premiere Pro.
Базовая цветокоррекция и грэйдинг
Цветокоррекция — важная часть видеомонтажа. В «раскрашивании» видео есть два основных этапа: цветокоррекция и грэйдинг.
Цветокоррекция (Color correction) — это процесс получения «правильной» картинки без заваливания в тенях, с правильным балансом белого, подходящим контрастом и т.п., то есть процесс больше технический.
Грэйдинг (Color grading) — это уже художественное «раскрашивание» видео в цветовую гамму в соответствии с задумкой, чтобы придать особое настроение и атмосферу. Вспомним, к примеру, зелёную «Матрицу» сестёр (экс-братьев) Вачовски.
Вспомним, к примеру, зелёную «Матрицу» сестёр (экс-братьев) Вачовски.
Для грэйдинга сначала нужно сделать техническую цветокоррекцию. О ней мы сегодня и поговорим.
Цветокоррекция видео: 10 шагов
Вот кадр из видео, снятого с неправильной цветовой температурой. Материал явно «синеват» и слегка недоэкспонирован.
Иллюстрация: Георгий Георгиев, Фотосклад.Эксперт
Шаг 1: Загружаем видео в Premiere Pro и открываем вкладку Color (Цвет) в верхней панели, которая открывает нам панель Lumetri Color (Цвет Lumetri).
Иллюстрация: Георгий Георгиев, Фотосклад.Эксперт
Шаг 2: Открываем вкладку Basic Correction (Базовая коррекция) в панели Lumetri Color (Цвет Lumetri) — в ней находятся базовые опции для коррекции нашего видео.
Фотографы, которые работали с Adobe Lightroom или Camera Raw, увидят хорошо знакомые настройки. В целом, логика цветокоррекции видео и фотографии совпадает.
Иллюстрация: Георгий Георгиев, Фотосклад.Эксперт
Шаг 3: Так как отснятый материал получился синеватым, нам нужно выправить Цветовую температуру. Для этого мы используем пипетку в секции White Balance (Баланс Белого) справа от надписи Show Mask (Показать Маску). Нажмем на пипетку, а затем выберем в кадре что-нибудь максимально приближенное к белому цвету, например, ручку чашки.
Выбираем пипетку… Иллюстрация: Георгий Георгиев, Фотосклад.Эксперт
… и тыкаем на чашку.Иллюстрация: Георгий Георгиев, Фотосклад.Эксперт
Цветовая температура отрегулируется автоматически, но мы можем настроить её ещё более точно вручную с помощью ползунка Temperature (Температура) в той же секции White Balance (Баланс Белого). Перемещайте слайдер Temperature (Температура) в более тёплые (оранжевая часть) или более холодные тона (голубая часть), пока те зоны в вашем кадре, которые должны быть белыми, максимально не приблизятся к белому цвету.
Иллюстрация: Георгий Георгиев, Фотосклад.Эксперт
Шаг 5: Теперь, когда мы немного выровняли баланс белого, давайте поиграем с ползунком Exposure (Экспозиция), чтобы увеличить или уменьшить общую яркость изображения. Так как материал выглядит недоэкспонированным, передвинем ползунок на 0,9.
Иллюстрация: Георгий Георгиев, Фотосклад.Эксперт
На получившейся картинке мне не нравятся блики и яркие области — они слишком выделяются. Для того, чтобы компенсировать это, немного уменьшим параметр Highlights (Блики), навскидку до -7.
Иллюстрация: Георгий Георгиев, Фотосклад.Эксперт
Шаг 6: С помощью ползунка Shadows (Тени), мы можем сделать темнее или светлее самые темные части видео, при этом не влияя на светлые части. Увеличение показателя позволяет вытянуть детали в тенях, делая их чуть светлее. Чтобы лучше видна была текстура дерева полки, мы немного осветлим теневые части, установив слайдер Shadows (Тени) на 7.
Иллюстрация: Георгий Георгиев, Фотосклад.Эксперт
Рекомендуем не ставить параметр Shadows (Тени) на показатели выше 30-40, так как это может значительно увеличить цифровой шум в вашем видео.
Шаг 7: А теперь подкрутим контраст с помощью одноименного слайдера — Contrast (Контраст). Уменьшение параметра делает изображение более «выцветшим» — темные зоны изображения становятся намного более светлыми.
Иллюстрация: Георгий Георгиев, Фотосклад.Эксперт
Увеличение контраста, наоборот, делает изображение более тёмным.
Иллюстрация: Георгий Георгиев, Фотосклад.Эксперт
Для нашего ролика оптимальный контраст будет около 12.
Иллюстрация: Георгий Георгиев, Фотосклад.Эксперт
Шаг 8: Чтобы увеличить детализацию обоев на заднем плане, уменьшим показатель Whites (Белые) до -10.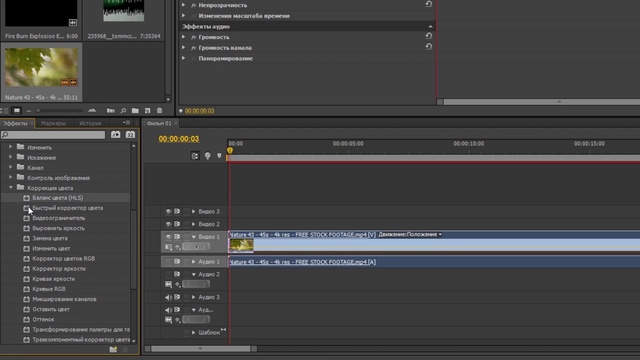
Иллюстрация: Георгий Георгиев, Фотосклад.Эксперт
Шаг 9: Теперь уменьшим показатель Blacks (Черные) до -5, чтобы самые тёмные части изображения стали глубоко чёрными.
Иллюстрация: Георгий Георгиев, Фотосклад.Эксперт
В чём отличие Blacks (Черные) от Shadows (Тени)? Ползунок Черные лучше всего использовать, если вам нужно сделать ваше видео темнее, а слайдер Тени лучше подойдет для вытягивания деталей из теней и осветления. Сам по себе ползунок Тени не дает столь глубокой и высококонтрастной картинки, как настройка параметра Черные.
В любом случае, лучший способ настройки — на глаз. Не бойтесь экспериментировать с картинкой и подбирать подходящее сочетание параметров «методом научного тыка».
Шаг 10: В конце мы поменяем параметр Saturation (Насыщенность), который серьёзно меняет всю картинку. Когда параметр установлен на 0, вы убираете все цвета из видео, получая монохромное изображение.
Иллюстрация: Георгий Георгиев, Фотосклад.Эксперт
Устанавливая Saturation (Насыщенность) на 200, все цвета становятся более насыщенными и местами кислотными. К увеличению параметра нужно подходить с осторожностью, так как он может увеличить шум и разом поломать всю предыдущую цветокоррекцию. При установке на 200, картинка приобретает отчетливый желтоватый оттенок.
Иллюстрация: Георгий Георгиев, Фотосклад.Эксперт
Для моего видео подойдет показатель насыщенности в районе 133.
Иллюстрация: Георгий Георгиев, Фотосклад.Эксперт
Базовая цветокоррекция готова. Сравним с изначальным вариантом:
Иллюстрация: Георгий Георгиев, Фотосклад.Эксперт
Получилось не идеально, но выглядит уже значительно лучше. Напомним, что базовая цветокоррекция — это первый, но необходимый, шаг в постобработке цвета в видео.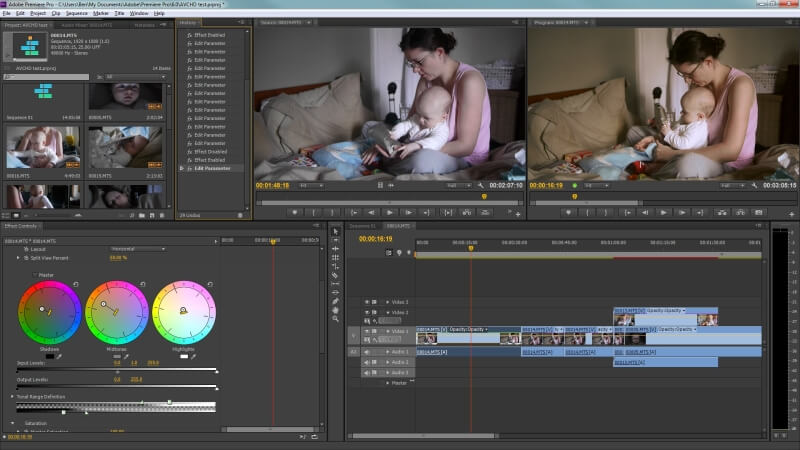 В зависимости от ваших задач вы можете остановиться на этом этапе или продолжить «раскрашивать» (Color Grading) ваше видео, чтобы получить задуманную цветовую схему.
В зависимости от ваших задач вы можете остановиться на этом этапе или продолжить «раскрашивать» (Color Grading) ваше видео, чтобы получить задуманную цветовую схему.
Цветокоррекция в Premiere Pro CC
Руководство пользователя Отмена
Поиск
- Руководство пользователя Adobe Premiere Pro
- Выпуски бета-версии
- Обзор программы бета-тестирования
- Домашняя страница бета-версии Premiere Pro
- Бета-функции
- Редактирование на основе текста
- Редактирование на основе текста | Вопросы и ответы
- Диспетчер цветов
- Режим восстановления
- Начало работы
- Начало работы с Adobe Premiere Pro
- Новые возможности Premiere Pro
- Сочетания клавиш в Premiere Pro
- Специальные возможности в Premiere Pro
- Руководство по рабочим процессам с длинным форматами и эпизодами
- Вопросы и ответы
- Заметки о выпуске | Premiere Pro
- Начало работы с Adobe Premiere Pro
- Требования к оборудованию и операционной системе
- Рекомендации по аппаратному обеспечению
- Системные требования
- Требования к ГП и драйверу ГП
- Рендеринг с ускорением графического процессора и аппаратное кодирование/декодирование
- Рекомендации по аппаратному обеспечению
- Создание проектов
- Создать проект
- Открытие проектов
- Перемещение и удаление проектов
- Работа с несколькими открытыми проектами
- Работа с ссылками проекта
- Обратная совместимость проектов Premiere Pro
- Как открыть и редактировать проекты Premiere Rush в Premiere Pro
- Передовой опыт: создание собственных шаблонов проектов
- Рабочие среды и рабочие процессы
- Рабочие среды
- Вопросы и ответы | Импорт и экспорт в Premiere Pro
- Работа с панелями
- Управление касанием и жестами в Windows
- Использование Premiere Pro в конфигурации с двумя мониторами
- Рабочие среды
- Захват и импорт
- Захват
- Захват и оцифровка видеоматериала
- Захват видео в форматах HD, DV или HDV
- Пакетный захват и повторный захват
- Настройка системы для захвата медиаданных в форматах HD, DV или HDV
- Захват и оцифровка видеоматериала
- Импорт
- Передача файлов
- Импорт неподвижных изображений
- Импорт цифрового аудио
- Импорт из Avid или Final Cut
- Импорт AAF-файлов проекта из Avid Media Composer
- Импорт XML-файлов проекта из Final Cut Pro 7 и Final Cut Pro X
- Импорт AAF-файлов проекта из Avid Media Composer
- Форматы файла
- Поддерживаемые форматы файлов
- Поддержка формата Blackmagic RAW
- Оцифровка аналогового видео
- Работа с тайм-кодом
- Захват
- Редактирование
- Редактирование видео
- Эпизоды
- Создание и изменение последовательностей
- Изменение настроек эпизода
- Добавление клипов в последовательности
- Изменение порядка клипов в последовательностях
- Поиск, выбор и группировка клипов в последовательностях
- Редактирование эпизодов, загруженных в исходный монитор
- Упрощение последовательностей
- Рендеринг и предпросмотр последовательностей
- Работа с маркерами
- Исправление источника и определение целевых дорожек
- Определение редактирования сцен
- Видео
- Создание и воспроизведение клипов
- Обрезка клипов
- Синхронизация аудио и видео с помощью функции «Объединение клипов»
- Рендеринг и замена медиа
- Отмена, история и события
- Заморозка и удерживание кадров
- Работа с соотношением сторон
- Создание и воспроизведение клипов
- Аудио
- Обзор аудио в Premiere Pro
- Микшер аудиодорожек
- Настройка уровней громкости
- Редактирование, восстановление и улучшение звука с помощью панели Essential Sound
- Автоматическое понижение громкости аудио
- Ремикс аудио
- Управление громкостью и панорамированием клипа с помощью микширования аудиоклипа
- Балансировка и панорамирование аудио
- Усовершенствованное аудио — фонограммы, понижающее микширование и маршрутизация
- Аудиоэффекты и переходы
- Работа с аудиопереходами
- Применение аудиоэффектов
- Измерение уровня звука с помощью эффекта «Акустический локатор»
- Запись аудиомиксов
- Редактирование аудио на таймлайне
- Сопоставление аудиоканалов в Premiere Pro
- Использование аудиодорожки Adobe Stock в Premiere Pro
- Обзор аудио в Premiere Pro
- Дополнительные функции редактирования
- Редактирование многокамерной передачи
- Настройка и использование головного дисплея для видео с эффектом погружения в Premiere Pro
- Редактирование VR-материалов
- Редактирование многокамерной передачи
- Передовой опыт
- Передовой опыт: ускорение микширования аудио
- Передовой опыт: эффективное редактирование
- Рабочие процессы редактирования для полнометражных фильмов
- Видеоэффекты и переходы
- Обзор видеоэффектов и переходов
- Эффекты
- Типы эффектов в Premiere Pro
- Применение и удаление эффектов
- Шаблоны настроек эффектов
- Автоматическое переформатирование видео для различных каналов социальных сетей
- Эффекты цветокоррекции
- Изменить продолжительность и скорость клипов
- Корректирующие слои
- Стабилизация видеоряда
- Переходы
- Применение переходов в Premiere Pro
- Изменение и настройка переходов
- Морфо-вырезка
- Заголовки, графика и подписи
- Обзор панели «Основные графические элементы»
- Заголовки
- Создание заголовка
- Графика
- Создание фигуры
- Рисование с помощью инструмента «Перо»
- Выравнивание и распределение объектов
- Изменение внешнего вида текста и фигур
- Применение градиентов
- Добавление возможностей гибкого дизайна к графическим элементам
- Установка и использование шаблонов анимационного дизайна
- Замена изображений или видео в шаблонах анимационного дизайна
- Используйте шаблоны анимационного дизайна на основе данных
- Подписи
- Перевод речи в текст
- Загрузка языковых пакетов для транскрипции
- Работа с подписями
- Проверка орфографии, поиск и замена
- Экспорт текста
- Перевод речи в текст в Premiere Pro | Вопросы и ответы
- Рекомендации: ускорение обработки графики
- Удаление прежней версии конструктора заголовков в Premiere Pro | Вопросы и ответы
- Обновление устаревших заголовков до графики источника
- Анимация и ключевые кадры
- Добавление, навигация и установка ключевых кадров
- Эффекты анимации
- Используйте эффект движения для редактирования и анимации клипов
- Оптимизация автоматизации ключевого кадра
- Перемещение и копирование ключевых кадров
- Просмотр и настройка эффектов и ключевых кадров
- Добавление, навигация и установка ключевых кадров
- Создание композиции
- Создание композиции, альфа-каналы и управление непрозрачностью клипа
- Маскирование и отслеживание
- Режимы наложения
- Создание композиции, альфа-каналы и управление непрозрачностью клипа
- Цветовая коррекция и градация
- Обзор: рабочие процессы цветокоррекции в Premiere Pro
- Автоматитческая цветовая коррекция
- Творческие эксперименты с цветами при помощи стилей Lumetri
- Регулировка цветов с помощью RGB и кривых цветового тона / насыщенности
- Коррекция и совмещение цветов разных кадров
- Использование вторичных элементов управления HSL на панели «Цвет Lumetri»
- Создание виньеток
- Представления Look и таблицы LUT
- Области Lumetri
- Управление цветом дисплея
- Тональная компрессия временной шкалы
- HDR для трансляций
- Включить поддержку DirectX HDR
- Экспорт медиа
- Экспорт видео
- Экспорт Управления наборами
- Рабочий процесс и обзор экспорта
- Быстрый экспорт
- Экспорт для мобильных устройств и публикации в Интернете
- Экспорт неподвижного изображения
- Экспорт проектов для других приложений
- Экспортирование OMF-файлов для Pro Tools
- Экспорт в формат Panasonic P2
- Настройки экспорта
- Ссылка на настройки экспорта
- Основные настройки видео
- Рекомендации: ускорение экспорта
- Совместная работа: Frame.
 io, продукты и проекты группы
io, продукты и проекты группы- Совместная работа в Premiere Pro
- Frame.io
- Установка и активация Frame.io
- Использование Frame.io с Premiere Pro и After Effects
- Интеграция Adobe Workfront и Frame.io
- Вопросы и ответы
- Продукты
- Использование продуктов
- Работа с клипами в проектах продукта
- Передовой опыт: работа с продуктами
- Проекты группы
- Начало работы с командными проектами
- Создать проект группы
- Добавление мультимедиа и управление ими в командных проектах
- Приглашение соавторов и управление ими в проекте группы
- Общий доступ к изменениям и управление ими вместе с соавторами
- Просмотр автоматических сохранений и версий проектов группы
- Архивация, восстановление или удаление проектов группы
- Начало работы с командными проектами
- Работа с другими приложениями Adobe
- After Effects и Photoshop
- Dynamic Link
- Audition
- Prelude
- Организация ресурсов и управление ими
- Работа с панелью «Проект»
- Организуйте ресурсы на панели «Проект»
- Воспроизведение ресурсов
- Поиск ресурсов
- Библиотеки Creative Cloud
- Синхронизация настроек в Premiere Pro
- Объединение, преобразование и архивирование проектов
- Управление метаданными
- Рекомендации
- Передовой опыт: уроки телевещания
- Передовой опыт: работа с нативными форматами
- Передовой опыт: уроки телевещания
- Работа с панелью «Проект»
- Повышение производительности и устранение неполадок
- Настройка параметров
- Сброс и восстановление настроек
- Работа с прокси
- Обзор прокси
- Процесс использования поглощения и прокси
- Обзор прокси
- Проверьте, совместима ли ваша система с Premiere Pro
- Premiere Pro для процессоров Apple
- Удаление мерцания
- Чересстрочная развертка и порядок полей
- Интеллектуальный рендеринг
- Поддержка панели управления
- Передовой опыт: работа с нативными форматами
- База знаний
- Выявленные неполадки
- Исправленные ошибки
- Устранение проблем с сбоем Premiere Pro
- Не удается перенести настройки после обновления Premiere Pro
- Зеленое и розовое видео в Premiere Pro или Premiere Rush
- Как управлять медиа-кэшем в Premiere Pro
- Исправление ошибок при рендеринге или экспорте
- Устранение проблем c воспроизведением и производительностью в Premiere Pro
- Настройка параметров
- Расширения и подключаемые модули
- Установка подключаемых модулей и расширений в Premiere Pro
- Новейшие версии подключаемых модулей от сторонних разработчиков
- Мониторинг ресурсов и автономные медиафайлы
- Мониторинг ресурсов
- Использование исходного монитора и программного монитора
- Использование контрольного монитора
- Офлайн медиа
- Работа с офлайн клипами
- Создание клипов для автономного редактирования
- Повторное связывание автономных медиаданных
- Работа с офлайн клипами
- Мониторинг ресурсов
Узнайте, как регулировать цветность и яркость в видеоклипах, исправлять слишком темное или слишком яркое видео и устанавливать уровни сигнала в соответствии с требованиями вещания.
Эффекты цветокоррекции
Premiere Pro предоставляет инструменты цветокоррекции профессионального качества, которые позволяют редактировать отснятый видеоряд непосредственно на панели «Таймлайн». Эффекты для корректировки цвета и яркости можно найти в подборке Цветокоррекция в рамках подборки Видеоэффекты.
Цветокоррекция применяется по нескольким причинам:
- изменение видеоряда таким образом, чтобы клипы выглядели снятыми в одинаковых условиях;
- регулировка цветов в клипе, чтобы казалось, что он был снят ночью, а не днем;
- регулировка экспозиции изображения, чтобы восстановить детали из переэкспонированных бликов;
- улучшение цвета в клипе для добавления графических элементов;
- ограничение цветов в клипе определенным диапазоном, например безопасным широковещательным диапазоном.
Эффекты цветокоррекции применяются так же, как и стандартные эффекты. Хотя другие эффекты также позволяют скорректировать цвет и яркость, эффекты цветокоррекции предназначены специально для точной коррекции цвета и яркости.
Хотя другие эффекты также позволяют скорректировать цвет и яркость, эффекты цветокоррекции предназначены специально для точной коррекции цвета и яркости.
- Эффекты для корректировки цвета и яркости можно найти в подборке Коррекция цвета в рамках подборки Видеоэффекты.
- Свойства эффекта можно скорректировать на панели Элементы управления эффектами.
- Эффекты цветокоррекции и другие эффекты цвета применяются к каждому клипу в отдельности. Однако их можно применять и к нескольким клипам, используя вложение эпизодов. Сведения о вложении эпизодов см. в разделе Использование нескольких эпизодов.
- При коррекции цвета полезно использовать области Lumetri, которые помогают анализировать цветность и яркость в клипе. Область можно просматривать на отдельной панели Lumetri, чтобы проверять уровни видео при внесении изменений. Дополнительные сведения об областях см. в разделе Области Lumetri.
Эффекты цветокоррекции
ASC CDL
ASC CDL (American Society of Cinematographers Color Decision List) — это формат, который стандартизирует обмен основной информацией о цвете.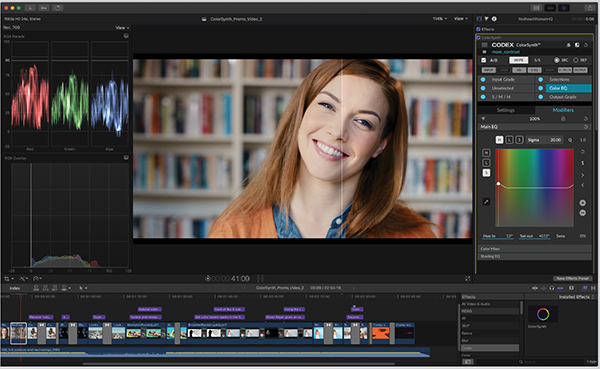
Параметры CDL: наклон, смещение и мощность. Каждая функция использует числа для красного, зеленого и синего цветовых каналов — в общей сложности девять чисел, составляющих одноцветное решение. В такой комбинации к цветовым каналам R, G и B применяется десятое число (Насыщенность).
Эффект «Яркость и контрастность»
Эффект «Яркость и контрастность» корректирует яркость и контрастность всего клипа. По умолчанию используется значение 0,0, что означает отсутствие изменений. Использование эффекта «Яркость и контрастность» — самый простой способ сделать простую корректировку тонального диапазона изображения. Он обрабатывает сразу все значения пикселей на изображении, включая подсветку, тени и средние тона.
Оригинал (слева), с применением эффекта «Яркость и контрастность» (справа)Эффект изменения цвета
Эффект изменения цвета обрабатывает цветовой тон, яркость и насыщенность диапазон цветов.
Эффект изменения цвета имеет следующие параметры:
- Вид: в разделе «Скорректированный слой» отображаются результаты применения эффекта «Изменить цвет».
 Маска цветокоррекции показывает области слоя, которые будет изменены. Белые области в маске коррекции цвета изменяются в наибольшей степени, а темные области — в наименьшей.
Маска цветокоррекции показывает области слоя, которые будет изменены. Белые области в маске коррекции цвета изменяются в наибольшей степени, а темные области — в наименьшей. - Преобразование тона: сумма в градусах для регулировки тона.
- Преобразование яркости: положительные значения увеличивают яркость сопоставленных пикселов, отрицательные значения уменьшают яркость.
- Преобразование насыщенности: положительные значения увеличивают насыщенность сопоставленных пикселов (смещение в сторону чистого цвета), отрицательные значения уменьшают насыщенность сопоставленных пикселов (смещение в сторону серого).
- Цвет, который нужно изменить, — центральный цвет в изменяемом диапазоне.
- Допуск совмещения: насколько цвета могут отличаться от цвета, который необходимо подобрать, и при этом оставаться сопоставляемыми.
- Допуск совмещения: степень действия эффекта на несопоставленные пиксели пропорционально их сходству с цветом, который необходимо подобрать.

- Согласовать цвета: определяет цветовое пространство, в котором выполняется сравнение цветов в целях выявления сходства. RGB сравнивает цвета в цветовом пространстве RGB. Тон сравнивает цветовые тона цветов, пропускается насыщенность и яркость — таким образом ярко-красный и, к примеру, светло-розовый могут совпасть. Цветность использует два компонента цветности для определения схожести, игнорируя яркость.
- Обратить маску цветокоррекции инвертирует маску, которая определяет, какие цвета будут затронуты.
Эффект «Заменить на цвет»
Эффект «Заменить на цвет» изменяет цвет, который вы выбираете в изображении на другой цвет с помощью значений цветового тона, яркости и насыщенности (HLS), не затрагивая другие цвета.
Эффект «Заменить на цвет» обеспечивает гибкость и параметры, недоступные в эффекте изменения цвета. Эти параметры включают ползунки допуска для цветового тона, насыщенности и яркости для точного согласования цветов и возможности выбора точных значений RGB целевого цвета, на который вы хотите заменить исходный.
Эффект «Заменить на цвет» имеет следующие параметры:
- Откуда: центр цветового диапазона, который нужно изменить.
- Куда: цвет, на который нужно заменить сопоставленные пикселы. Чтобы анимировать изменения цвета, задайте ключевые кадры для цвета, на который заменяется исходный.
- Изменить: какие каналы затрагиваются.
- Изменить на: способ изменения цветов. Установка цвета, на который заменяется исходный, выполняет непосредственную замену затронутых пикселей на целевой цвет. Преобразование цвета, на который выполняется замена, преобразует значения затронутых пикселей в сторону целевого цвета, используя интерполяцию HLS; степень изменения для каждого пикселя зависит от того, насколько близко цвет пикселя, в палитре к заменяемому цвету.
- Допуск: насколько цвета могут отличаться от исходного цвета и при этом оставаться сопоставляемыми.
 Разверните этот элемент управления, чтобы открыть отдельные ползунки для значений цветового тона, насыщенности и яркости. Используйте параметр «Посмотреть подложку коррекции», чтобы лучше определить, какие пиксели соответствуют и затронуты.
Разверните этот элемент управления, чтобы открыть отдельные ползунки для значений цветового тона, насыщенности и яркости. Используйте параметр «Посмотреть подложку коррекции», чтобы лучше определить, какие пиксели соответствуют и затронуты. - Мягкость: степень растушевки, которая будет использоваться для краев подложки коррекции. Более высокие значения создают более плавные переходы между затронутыми изменением цвета и не затронутыми областями.
- Посмотреть подложку коррекции: используется для отображения подложки в оттенках серого, которая указывает объем воздействия эффекта на каждый из пикселов. Белые области изменяются в большей степени, и темные области изменяются в меньшей.
Эффект «Микширование каналов»
Эффект «Микширование каналов» изменяет цветовой канал, используя для этого смешение каналов текущего цвета. Используйте этот эффект для создания творческой коррекция цвета, которую нелегко выполнить с помощью других инструментов коррекции цвета: создавайте высококачественные в градациях серого, выбрав вклад процентов от каждого цветового канала, создайте высококачественные оттенки сепии или других цветных изображений и обменивайтесь каналами или дублируйте их.
Эффект «Микширование каналов» имеет следующие параметры:
- выходной канал]- [входной канал: процент значения входного канала для добавления к значению выходного канала. Например, параметр «Красный-зеленый» со значением 10 увеличивает значение канала красного для каждого пикселя на 10 % значения канала зеленого для этого пикселя. Параметр «Синий-зеленый» со значением 100 и параметр «Синий-синий» со значением 0 заменяются значения канала синего значениями канала зеленого.
- выходной канал]-константа: постоянное значение (в процентах), добавляемое к значению выходного канала. Например, параметр «Красный-константа» со значением 100 насыщает канал красного для каждого пикселя, добавив 100% красного.
- Монохромный: значение красного канала вывода используется для каналов вывода красного, зеленого и синего, создавая изображение в градациях серого.
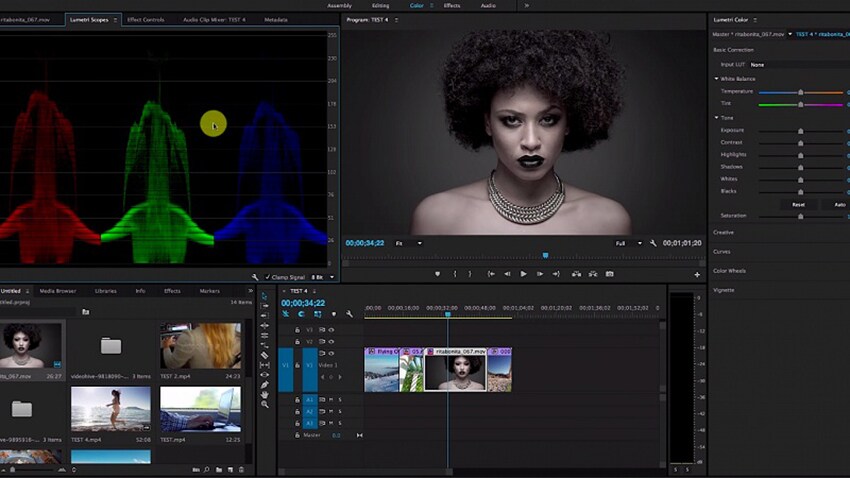
Эффект «Цветовой баланс»
Эффект «Цветовой баланс» изменяет количество красного, зеленого и синего в тенях, средних тонах и светлых областях изображения.
Сохранить свечение
Сохраняет среднюю яркость изображения при изменении цвета. Этот элемент управления сохраняет тональный баланс изображения.
Эффект «Цветовой баланс (HLS)»
Эффект «Цветовой баланс (HLS)» изменяет уровни изображения цветового тона, насыщенности и яркости.
Эффект «Цветовой баланс (HLS)» имеет следующие параметры:
- Оттенок: задает цветовую схему изображения.
- Яркость: задает яркость изображения.
- Насыщенность: регулировка насыщенности изображения. Значение по умолчанию — 0, которое не влияет на цвета. Отрицательные значения уменьшают насыщенность, при этом -100 преобразует клип в градации серого. Значения больше 0 создают более насыщенные цвета.
Примечание.
Если элемент управления «Насыщенность цветового баланса» не дает необходимые результаты, попробуйте использовать управление насыщенностью в эффекте «Быстрый корректор цвета».
Эффект «Уравнитель»
Эффект «Уравнитель» меняет значения пикселей изображения, чтобы получить более последовательное распределение яркости или компонента цвета. Эффект аналогичен команде «Выравнивание» в Adobe Photoshop. Пиксели со значением альфа 0 (прозрачн.) игнорируются.
Эффект «Уравнитель» имеет следующие параметры:
- Уравнитель: RGB выравнивает изображение с учетом компонентов красного, зеленого и синего. Яркость выравнивает изображение на основе яркости каждого пикселя. Стиль Photoshop выполняет выравнивание, перераспределяя значения яркости пикселей так, чтобы они более равномерно представляли весь диапазон уровней яркости.
- Количество для выравнивания — степень перераспределения значений яркости. На 100%, значения пикселей распространяются как можно более равномерно; более низкие проценты перераспределяет меньше значений пикселей.

Эффект «Оставить цвет»
Эффект «Оставить цвет» убирает из клипа все цвета кроме близких цвету, который необходимо оставить. Например, на снимке баскетбольного матча все должно быть обесцвечено за исключением непосредственно оранжевый мяча.
Эффект «Оставить цвет» имеет следующие параметры:
- Количество для обесцвечивания — объем цвета, который будет удален. 100% — области изображения несоответствующие выбранному цвету будут отображаться как оттенки серого.
- Цвет для сохранения: используйте инструмент «Пипетка» или «Палитру цветов» для определения цвета, который нужно оставить.
- Допуск: гибкие возможности работы с согласованием цветов. 0% — обесцвечивает все пиксели, кроме тех, что в точности совпадают с цветом, который нужно оставить. 100% — без изменений цвета.
- Мягкость краев: сглаживание границ цвета. Высокие значения сглаживают переход от цвета к серому.
- Согласовать цвета: определяет, сравниваются ли значения цветов RGB или значения цветового тона.
 Выберите «Использование RGB», чтобы выполнить более строгий подбор, который обычно обесцвечивает большую часть изображения. Например, чтобы оставить синий, светло-голубой и средний синий, выберите «Цветовой тон» и выберите любой из оттенков синего как цвет, который нужно оставить.
Выберите «Использование RGB», чтобы выполнить более строгий подбор, который обычно обесцвечивает большую часть изображения. Например, чтобы оставить синий, светло-голубой и средний синий, выберите «Цветовой тон» и выберите любой из оттенков синего как цвет, который нужно оставить.
Цвет Lumetri
Цвет Lumetri предоставляет профессиональные инструменты для цветокоррекции, которые позволяют обрабатывать видеоряд непосредственно на панели «Таймлайн» в режиме редактирования. С помощью этих инструментов можно настроить цвет, контрастность и свет в эпизодах посредством инновационных процессов.
Эффект «Цвет Lumetri» имеет следующие параметры:
- Базовая коррекция: с помощью элементов управления в разделе «Базовая коррекция» можно исправить слишком темное или слишком светлое видео или настроить цветовой тон (оттенок или цветность) и яркость (экспозицию и контрастность) в клипе. Дополнительные сведения см. в разделе Применение базовой цветокоррекции.
- Креативный: в разделе «Креативный» на панели «Цвет Lumetri» собраны различные виды, позволяющие быстро корректировать цвета в ваших клипах, используя уже имеющиеся стили.
 Дополнительные сведения см. в разделе Творческие эксперименты с цветами при помощи стилей Lumetri.
Дополнительные сведения см. в разделе Творческие эксперименты с цветами при помощи стилей Lumetri. - Кривые: функция «Кривые» в Premiere Pro дает возможность быстро и точно корректировать цвета, чтобы придать отснятому материалу естественный вид. Дополнительные сведения см. в разделе Регулировка цветов с помощью RBG и кривых цветового тона / насыщенности.
- Цветовые круги и сопоставление: с помощью цветовых кругов можно регулировать цвет только темных или светлых участков кадра. Дополнительные сведения см. в разделе Коррекция и совмещение цветов разных кадров.
- HSL дополнительно можно использовать совместно с существующими инструментами, что позволяет точнее корректировать свои снимки. Обычно они применяются после завершения первичной цветокоррекции. Дополнительные сведения см. в разделе Использование вторичных элементов управления HSL на панели «Цвет Lumetri».
- Виньетка: виньетки позволяют ненавязчиво привлечь внимание зрителей к определенному объекту в кадре (например, к человеку или элементу ландшафта).
 Дополнительные сведения см. в разделе Создание виньеток.
Дополнительные сведения см. в разделе Создание виньеток.
Эффект «Оттенок»
Эффект «Оттенок» изменяет цветовую информацию изображения. Для каждого пикселя, значение яркости определяет смешивание двух цветов. «Привязать черный к» и «Привязать белый к» определяют, какие цвета назначены темным и ярким пикселям. Промежуточным пикселям присваиваются промежуточные значения. «Яркость оттенка» определяет интенсивность эффекта.
Эффект «Видеоограничитель»
Используйте новый эффект «Видеоограничитель» для ограничения значений RGB в соответствии со спецификациями цифрового вещания HDTV. Его можно использовать в качестве эффекта для каждого снимка или добавить в качестве выходного эффекта, чтобы ограничить весь эпизод при экспорте. Эффект «Видеоограничитель», включенный на панели «Таймлайн», применяется как во время редактирования, так и при экспорте. Эффект «Видеоограничитель» не включает дополнительное ограничение цветности, необходимое для устаревших аналоговых передач NTSC.
Эффект «Видеоограничитель» имеет следующие параметры:
- Уровень клипа указывает максимальное выходное значение в единицах IRE. Значение по умолчанию: 103 IRE. Соответствующие диапазоны в IRE, 8-битном RGB и Y следующие:
- 100 = IRE от 0 до 100, RGB от 0 до 255, Y от 16 до 235. Ограниченный диапазон SMPTE.
- 103 = IRE от –3 до 103, RGB от –8 до 263, Y от 9 до 242.
- 105 = IRE от –5 до 105, RGB от –13 до 268, Y от 5 до 246. EBU R103 «предпочтительнее».
- 109 = IRE от -7 до 109, RGB от -17 до 277, Y от 1 до 254. Лимиты SDI
- Сжатие перед обтравкой: применяет излом начиная со значения на 3, 5, 10 или 20 % ниже уровня клипа, перенося цвета в диапазон перед жесткой обтравкой.
- Предупреждение при выходе за пределы цветового охвата: если это предупреждение включено, цвета, которые сжаты или находятся за пределами цветового диапазона, затеняются или выделяются соответственно.
 Параметр «Предупреждение при выходе за пределы цветового охвата» недоступен в настройках экспорта эффектов. Предупреждение при выходе за пределы цветового охвата, включенное на панели «Таймлайн», также активно во время экспорта.
Параметр «Предупреждение при выходе за пределы цветового охвата» недоступен в настройках экспорта эффектов. Предупреждение при выходе за пределы цветового охвата, включенное на панели «Таймлайн», также активно во время экспорта. - Предупреждение при выходе за пределы цветового охвата задает цвет предупреждения о выходе за пределы цветового охвата.
Вход в учетную запись
Войти
Управление учетной записью
Вход в учетную запись
Войти
Управление учетной записью
Рабочие процессы цветокоррекции в Adobe Premiere Pro
Руководство пользователя Отмена
Поиск
- Руководство пользователя Adobe Premiere Pro
- Бета-версии
- Обзор программы бета-тестирования
- Главная страница Premiere Pro Beta
- Бета-функции
- Текстовое редактирование
- Редактирование текста | Часто задаваемые вопросы
- Менеджер цвета
- Режим восстановления
- Начало работы
- Начало работы с Adobe Premiere Pro
- Что нового в Premiere Pro
- Рекомендации по обновлению Premiere Pro
- Сочетания клавиш в Premiere Pro
- Специальные возможности в Premiere Pro
- Часто задаваемые вопросы
- Примечания к выпуску | Премьера Про
- Начало работы с Adobe Premiere Pro
- Требования к оборудованию и операционной системе
- Рекомендации по оборудованию
- Системные требования
- Требования к графическому процессору и драйверу графического процессора
- GPU-ускоренный рендеринг и аппаратное кодирование/декодирование
- Рекомендации по оборудованию
- Создание проектов
- Начать новый проект
- Открытые проекты
- Перемещение и удаление проектов
- Работа с несколькими открытыми проектами
- Работа с ярлыками проекта
- Обратная совместимость проектов Premiere Pro
- Открытие и редактирование проектов Premiere Rush в Premiere Pro
- Передовой опыт: создавайте собственные шаблоны проектов
- Рабочие пространства и рабочие процессы
- Рабочие места
- Часто задаваемые вопросы | Импорт и экспорт в Premiere Pro
- Работа с панелями
- Сенсорное управление Windows и управление жестами
- Использование Premiere Pro в конфигурации с двумя мониторами
- Рабочие места
- Frame.
 io
io- Установить и активировать Frame.io
- Использование Frame.io с Premiere Pro и After Effects
- Интеграция Adobe Workfront и Frame.io
- Часто задаваемые вопросы
- Захват и импорт
- Съемка
- Съемка и оцифровка видеоматериала
- Захват видео HD, DV или HDV
- Пакетный захват и повторный захват
- Настройка системы для захвата HD, DV или HDV
- Съемка и оцифровка видеоматериала
- Импорт
- Передача файлов
- Импорт неподвижных изображений
- Импорт цифрового аудио
- Импорт из Avid или Final Cut
- Импорт файлов проекта AAF из Avid Media Composer
- Импорт файлов проекта XML из Final Cut Pro 7 и Final Cut Pro X
- Импорт файлов проекта AAF из Avid Media Composer
- Форматы файлов
- Поддерживаемые форматы файлов
- Поддержка Blackmagic RAW
- Оцифровка аналогового видео
- Работа с таймкодом
- Съемка
- Редактирование
- Редактирование видео
- Последовательности
- Создание и изменение последовательностей
- Изменить настройки последовательности
- Добавить клипы в эпизоды
- Переставить клипы в последовательности
- Поиск, выбор и группировка клипов в последовательности
- Редактировать из последовательностей, загруженных в исходный монитор
- Упростить последовательности
- Рендеринг и предварительный просмотр последовательностей
- Работа с маркерами
- Исправление источника и нацеливание на отслеживание
- Обнаружение редактирования сцены
- Видео
- Создание и воспроизведение клипов
- Обрезные зажимы
- Синхронизация аудио и видео с помощью Merge Clips
- Рендеринг и замена медиа
- Отмена, история и события
- Заморозить и удерживать кадры
- Работа с соотношениями сторон
- Создание и воспроизведение клипов
- Аудио
- Обзор аудио в Premiere Pro
- Микшер аудиодорожек
- Регулировка уровня громкости
- Редактирование, восстановление и улучшение звука с помощью панели Essential Sound
- Автоматически приглушать звук
- Ремикс аудио
- Мониторинг громкости клипа и панорамирование с помощью Audio Clip Mixer
- Балансировка звука и панорамирование
- Advanced Audio — субмиксы, понижающее микширование и маршрутизация
- Звуковые эффекты и переходы
- Работа со звуковыми переходами
- Применение эффектов к аудио
- Измерение звука с помощью эффекта Loudness Radar
- Запись аудио миксов
- Редактирование аудио на временной шкале
- Сопоставление аудиоканалов в Premiere Pro
- Использование аудио Adobe Stock в Premiere Pro
- Обзор аудио в Premiere Pro
- Расширенное редактирование
- Рабочий процесс многокамерного редактирования
- Настройка и использование головного дисплея для иммерсивного видео в Premiere Pro
- Редактирование VR
- Рабочий процесс многокамерного редактирования
- Передовой опыт
- Передовой опыт: микшируйте звук быстрее
- Передовой опыт: эффективное редактирование
- Процессы монтажа художественных фильмов
- Видеоэффекты и переходы
- Обзор видеоэффектов и переходов
- Эффекты
- Типы эффектов в Premiere Pro
- Применение и удаление эффектов
- Пресеты эффектов
- Автоматический рефрейминг видео для разных каналов социальных сетей
- Эффекты цветокоррекции
- Изменение продолжительности и скорости клипов
- Корректирующие слои
- Стабилизировать отснятый материал
- Переходы
- Применение переходов в Premiere Pro
- Изменение и настройка переходов
- Трансформация
- Заголовки, графика и подписи
- Обзор панели «Основные графические элементы»
- Заголовки
- Создать заголовок
- Графика
- Создать фигуру
- Рисование с помощью инструмента «Перо»
- Выравнивание и распределение объектов
- Изменение внешнего вида текста и фигур
- Применение градиентов
- Добавьте функции адаптивного дизайна к вашей графике
- Установка и использование шаблонов анимационного дизайна
- Замена изображений или видео в шаблонах анимационного дизайна
- Использование шаблонов анимированной графики на основе данных
- Подписи
- Преобразование речи в текст
- Скачать языковые пакеты для транскрипции
- Работа с титрами
- Проверить орфографию и найти и заменить
- Экспорт текста
- Преобразование речи в текст в Premiere Pro | Часто задаваемые вопросы
- Передовой опыт: более быстрые графические рабочие процессы
- Прекращение поддержки устаревшего титровального устройства в Premiere Pro | Часто задаваемые вопросы
- Обновите устаревшие игры до исходной графики
- Анимация и ключевые кадры
- Добавление, навигация и настройка ключевых кадров
- Анимационные эффекты
- Используйте эффект движения для редактирования и анимации клипов
- Оптимизировать автоматизацию ключевых кадров
- Перемещение и копирование ключевых кадров
- Просмотр и настройка эффектов и ключевых кадров
- Добавление, навигация и настройка ключевых кадров
- Наложение
- Наложение, альфа-каналы и настройка непрозрачности клипа
- Маскировка и отслеживание
- Режимы наложения
- Наложение, альфа-каналы и настройка непрозрачности клипа
- Коррекция цвета и цветокоррекция
- Обзор: рабочие процессы работы с цветом в Premiere Pro
- Автоматический цвет
- Проявите творческий подход к цвету с помощью Lumetri Looks
- Настройка цвета с помощью кривых RGB и Hue Saturation Curves
- Исправление и сопоставление цветов между снимками
- Использование дополнительных элементов управления HSL на панели Lumetri Color
- Создание виньеток
- Внешний вид и LUT
- Прицелы Lumetri
- Управление цветом дисплея
- Отображение тонов временной шкалы
- HDR для вещательных компаний
- Включить поддержку DirectX HDR
- Экспорт мультимедиа
- Экспорт видео
- Экспорт менеджера пресетов
- Рабочий процесс и обзор экспорта
- Быстрый экспорт
- Экспорт для Интернета и мобильных устройств
- Экспорт неподвижного изображения
- Экспорт проектов для других приложений
- Экспорт файлов OMF для Pro Tools
- Экспорт в формат Panasonic P2
- Экспорт настроек
- Ссылка на экспорт настроек
- Основные настройки видео
- Настройки кодирования
- Передовой опыт: ускоренный экспорт
- Совместное редактирование
- Начало работы с совместным редактированием видео
- Создание командных проектов
- Добавление мультимедиа и управление им в Team Projects
- Приглашение и управление соавторами
- Делитесь изменениями и управляйте ими с соавторами
- Просмотр автосохранений и версий Team Projects
- Управление командными проектами
- Связанные командные проекты
- Часто задаваемые вопросы
- Совместная работа в Premiere Pro
- Подробные и эпизодические рабочие процессы
- Подробные и эпизодические рабочие процессы
- Использование продукции
- Как клипы работают в проектах в Production
- Передовой опыт: работа с продукцией
- Работа с другими приложениями Adobe
- After Effects и Photoshop
- Динамическая ссылка
- Прослушивание
- Прелюдия
- Организация и управление активами
- Работа в панели «Проект»
- Упорядочивание ресурсов на панели «Проект»
- Игровые активы
- Поисковые активы
- Библиотеки Creative Cloud
- Настройки синхронизации в Premiere Pro
- Консолидация, транскодирование и архивирование проектов
- Управление метаданными
- Передовой опыт
- Передовой опыт: обучение на основе производства вещания
- Передовой опыт: работа с собственными форматами
- Передовой опыт: обучение на основе производства вещания
- Работа в панели «Проект»
- Повышение производительности и устранение неполадок
- Настройка параметров
- Сброс и восстановление настроек
- Работа с прокси
- Обзор прокси
- Рабочий процесс загрузки и прокси
- Обзор прокси
- Проверьте, совместима ли ваша система с Premiere Pro
- Premiere Pro для Apple Silicon
- Устранение мерцания
- Переплетение и порядок полей
- Интеллектуальный рендеринг
- Опора панели управления
- Передовой опыт: работа с собственными форматами
- База знаний
- Известные проблемы
- Исправлены проблемы
- Устранение сбоев Premiere Pro
- Невозможно перенести настройки после обновления Premiere Pro
- Зеленое и розовое видео в Premiere Pro или Premiere Rush
- Как управлять кэшем мультимедиа в Premiere Pro?
- Исправление ошибок при рендеринге или экспорте
- Устранение неполадок, связанных с воспроизведением и производительностью в Premiere Pro
- Настройка параметров
- Расширения и подключаемые модули
- Установка подключаемых модулей и расширений в Premiere Pro
- Последние плагины от сторонних разработчиков
- Мониторинг активов и автономных носителей
- Мониторинг активов
- Использование Source Monitor и Program Monitor
- Использование эталонного монитора
- Автономные носители
- Работа с автономными клипами
- Создание клипов для автономного редактирования
- Перепривязка оффлайн medInstia
- Работа с автономными клипами
- Мониторинг активов
Узнайте больше о цветокоррекции отснятого материала непосредственно на временной шкале редактирования с помощью инструментов цветокоррекции профессионального качества в Premiere Pro.
Premiere Pro предоставляет инструменты для цветокоррекции и цветокоррекции профессионального качества, которые позволяют оценивать отснятый материал непосредственно на монтажной временной шкале.
Эти инструменты цвета доступны в рабочем пространстве Lumetri Color в Premiere Pro. Используя эти инструменты, вы можете настроить цвет, контрастность и свет в своих последовательностях новыми и инновационными способами. Поскольку редактирование и цветокоррекция работают рука об руку, вы можете свободно переключаться между задачами редактирования и цветокоррекции без необходимости экспортировать или запускать отдельное приложение для цветокоррекции.
Рабочая область «Цвет» предназначена не только для опытных колористов, но и для редакторов, которые плохо знакомы с цветокоррекцией. Вы можете применять простые цветокоррекции или сложные Lumetri Looks, используя интуитивно понятные ползунки и элементы управления. Кроме того, вы можете легко настроить разрезы или тонкую настройку градаций, используя расширенные инструменты цветокоррекции, такие как кривые и цветовые круги.
Вы можете применять простые цветокоррекции или сложные Lumetri Looks, используя интуитивно понятные ползунки и элементы управления. Кроме того, вы можете легко настроить разрезы или тонкую настройку градаций, используя расширенные инструменты цветокоррекции, такие как кривые и цветовые круги.
Настройка рабочего пространства «Цвет»
В Premiere Pro есть предустановленное рабочее пространство «Цвет», которое позволяет ускорить и повысить эффективность цветокоррекции.
Выберите «Окно» > «Рабочее пространство» > «Цвет» или выберите «Цвет» в переключателе рабочих пространств. Рабочая среда «Цвет» открывает панель «Цвет Lumetri» справа и панель «Области Lumetri» слева от программного монитора.
Настройка рабочего пространства ColorA. Панель Lumetri Scopes B. Панель Lumetri Color с кривыми, цветовыми кругами и ползунковыми настройками
Панель Lumetri Color предлагает мощные и простые в использовании инструменты управления цветом, такие как кривые, цветовые круги и ползунки, расположенные в разных разделах.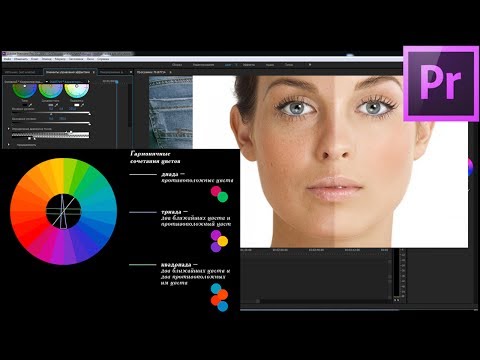 Каждый раздел панели Lumetri Color посвящен определенной задаче рабочего процесса с цветом.
Каждый раздел панели Lumetri Color посвящен определенной задаче рабочего процесса с цветом.
На панели Lumetri Scopes отображаются различные анализы яркости и цветности в виде сигналов на основе ваших настроек, что позволяет оценивать клипы по мере их оценки.
Общий рабочий процесс цветокоррекции
Убедитесь, что вы настроили рабочее пространство «Цвет».
Поместите указатель воспроизведения на нужный клип в эпизоде.
Когда панель Lumetri Color открыта, Premiere Pro автоматически выбирает параметр «Выделение следует за указателем воспроизведения» в меню «Последовательность». Автоматический выбор клипа гарантирует, что любые сделанные вами настройки цвета будут применены к выбранному клипу.
Примечание:
Автоматический выбор клипа применяется даже для связанных аудиоклипов на аудиодорожках.
 Чтобы сфокусировать настройку цвета только на видеоклипах, отключите таргетинг на звуковую дорожку.
Чтобы сфокусировать настройку цвета только на видеоклипах, отключите таргетинг на звуковую дорожку.Начните настройку цвета с помощью раздела «Основная коррекция».
Быстро приступайте к работе с помощью Auto Color — технологии машинного обучения Adobe Sensei, которая применяет к клипам интеллектуальную коррекцию цвета. Затем вы можете уточнить цвет, используя ползунки Intensity, Color и Light.
Элементы управления в разделе «Базовая коррекция» помогут вам применить LUT (таблицу поиска) и выполнить другие технические исправления экспозиции и света с помощью простых в использовании элементов управления.
Используйте раздел «Креатив», чтобы применить внешний вид. Затем вы можете внести дополнительные корректировки с помощью ползунков Adjustments.
Дополнительные сведения см. в разделе Творческий подход к цвету с помощью стилей Lumetri.
Используйте раздел «Кривые» для дальнейшего уточнения внешнего вида с помощью кривых RGB и кривой насыщенности оттенка.

Дополнительные сведения см. в разделе Настройка цвета с помощью кривых RBG и Hue Saturation.
Отрегулируйте тени, средние тона и блики с помощью цветовых кругов для более точной настройки цвета.
Дополнительные сведения см. в разделе Трехсторонняя коррекция цвета с использованием цветового круга.
Чтобы отдельные кадры, записанные в разных условиях освещения, выглядели так, как будто они принадлежат к одной и той же сцене, а не неуместны при переходе от одного снимка к другому, используйте раздел «Согласование цветов».
Дополнительные сведения см. в разделе Сопоставление цветов между снимками.
После внесения всех корректировок цвета создайте высококачественную виньетку, чтобы ваше видео выделялось.
Дополнительные сведения см. в разделе Создание виньеток.
Примечание:
Для переключения между изменениями нажмите «Включить или отключить обход» на панели «Цвет Lumetri» или параметр fx на панели «Управление эффектами».

Применить базовую коррекцию цвета
С помощью элементов управления в разделе «Базовая коррекция» можно исправить слишком темное или слишком светлое видео, а также отрегулировать оттенок (цвет или цветность) и яркость (экспозицию и контраст) в клипе.
Чтобы настроить элемент управления, перетащите ползунок, пока не добьетесь желаемого результата. Или вы можете установить конкретное значение в поле рядом с ползунками. Чтобы выбрать поле и ввести новое значение, щелкните текущее значение.
До (слева) и после применения базовой цветокоррекции (справа) Введите LUT. Вы можете использовать LUT (таблицу поиска) в качестве отправной точки для оценки отснятого материала, а затем использовать другие элементы управления цветом для дальнейшей оценки.
Premiere Pro предоставляет несколько предустановленных LUT, которые можно применить к отснятому материалу, или выбрать сохраненную пользовательскую LUT.
Баланс белого в видео отражает условия освещения, при которых было снято видео. Регулировка баланса белого может эффективно улучшить окружающий цвет вашего видео.
Отрегулируйте баланс белого в клипе, изменив свойства «Температура» и «Оттенок». Вы можете использовать пипетку, чтобы щелкнуть область в видеоряде, имеющую белый или нейтральный цвет. Баланс белого настраивается автоматически. Кроме того, вы можете использовать ползунки для точной настройки значений температуры и оттенка, пока не достигнете желаемого цветового баланса.
Температура
Тонкая настройка баланса белого с использованием шкалы цветовой температуры. Переместите ползунок влево, чтобы сделать видео более холодным, и вправо, чтобы сделать его более теплым.
оттенок
Тонкая настройка баланса белого для компенсации зеленого или пурпурного оттенка. Чтобы добавить зеленый оттенок видео, переместите ползунок влево (отрицательные значения), а чтобы добавить пурпурный оттенок, переместите его вправо (положительные значения).
Отрегулируйте тональную шкалу видеоклипа с помощью различных регуляторов тона.
Контакт
Устанавливает яркость видеоклипа. Переместите ползунок «Экспозиция» вправо, чтобы увеличить тональные значения и расширить блики. Переместите ползунок влево, чтобы уменьшить тональные значения и расширить тени. Отрегулируйте ползунок, пока видео не будет выглядеть хорошо с желаемой яркостью.
Контраст
Увеличение или уменьшение контрастности. Регулировка контрастности в основном влияет на средние тона цвета в вашем видео. Когда вы увеличиваете контрастность, темные области становятся темнее. Точно так же уменьшение контраста делает светлые области от середины к свету.
Основные моменты
Настройка ярких областей. Перетащите ползунок влево, чтобы затемнить блики. Перетащите вправо, чтобы осветлить блики и свести к минимуму отсечение.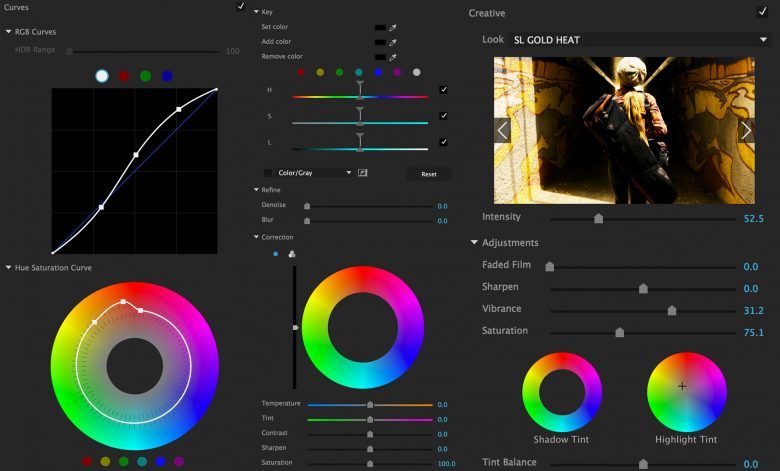
Тени
Регулирует темные области. Перетащите ползунок влево, чтобы затемнить тени и свести к минимуму отсечение. Перетащите вправо, чтобы осветлить тени и восстановить детали теней.
белые
Регулирует отсечение белого. Перетащите ползунок влево, чтобы уменьшить отсечение светлых участков. Перетащите вправо, чтобы увеличить отсечение светлых участков.
негры
Регулирует обрезку черного. Перетащите ползунок влево, чтобы увеличить отсечение черного и сделать больше теней чисто черными. Перетащите вправо, чтобы уменьшить обрезку теней.
Перезагрузить
Возвращает исходные настройки всех элементов управления тоном.
Авто
Чтобы установить общую тоновую шкалу, щелкните Авто. Когда вы выбираете «Авто», Premiere Pro устанавливает ползунки для максимизации тоновой шкалы и минимизации отсечения светлых и темных участков.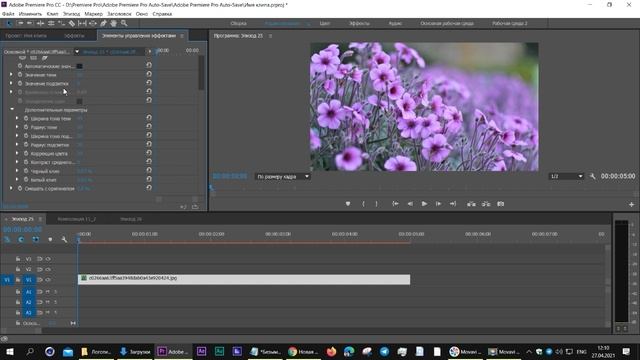
Насыщенность
Одинаково регулирует насыщенность всех цветов видео. Перетащите ползунок влево, чтобы уменьшить общую насыщенность. Перетащите вправо, чтобы увеличить общую насыщенность.
Примечание:
Вы можете сбросить все изменения цвета, используя параметр «Сбросить эффект» на панели «Цвет Lumetri» или на панели «Управление эффектами».
Создание и редактирование нескольких цветовых эффектов Lumetri
Вы можете создавать несколько цветовых эффектов Lumetri и накладывать их друг на друга или накладывать друг на друга на панели Lumetri Color.
На панели «Цвет Lumetri» щелкните вкладку «Цвет Lumetri».
В раскрывающемся списке эффектов выберите «Добавить цветовой эффект Lumetri», чтобы создать новый эффект. Когда вы добавляете новый эффект, Premiere Pro создает новый цвет Lumetri с именем Lumetri Color.
Добавление цветовых эффектов Lumetri
экземпляра Lumetri размещаются в том же порядке, что и на панели управления эффектами (сверху вниз). Выбранный в данный момент экземпляр выделен синим цветом и отмечен флажком слева.
Вы можете переименовать эти эффекты для лучшей организации. Чтобы переименовать эффект. выберите Переименуйте из раскрывающегося списка fx.
Чтобы удалить эффект, выберите эффект, который вы хотите удалить (он выделен синим цветом), и нажмите «Очистить» в раскрывающемся списке эффектов.
При отсутствии экземпляров Lumetri активируется только параметр «Добавить цветовой эффект Lumetri».
Примечание:
При удалении эффекта Premiere Pro удаляет его напрямую, не запрашивая подтверждения.
Поддержка панели управления для Lumetri Color
Элементы управления панелью Lumetri можно сопоставить с устройствами поверхности управления (например, Tangent Devices — Elements/Wave/Ripple).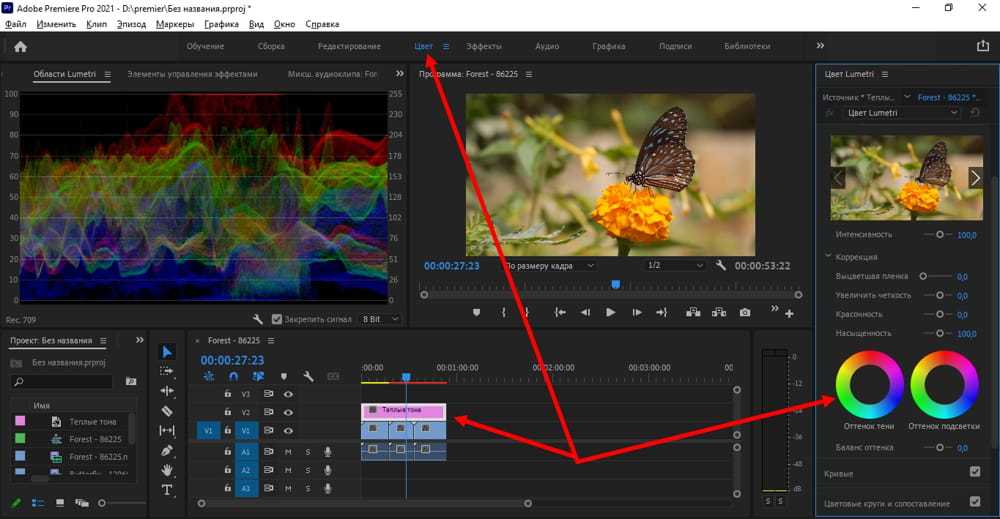
Чтобы настроить устройство Tangent Control Surface:
- Установите Premiere Pro и программное обеспечение Tangent Hub (подробности см. на веб-сайте поддержки устройств Tangent).
- В Premiere Pro щелкните «Открыть настройки» — «Панель управления».
- Нажмите «Добавить», выберите «Касательная» и сохраните проект PR.
PR устанавливает предварительно настроенный макет сопоставления элементов управления Tangent, который обеспечивает хорошую отправную точку для управления PR/Lumetri. Сопоставление по умолчанию имеет следующие режимы: [Редактирование], [Lumetri – Базовый],[Lumetri – Творческий], [Lumetri – Кривые], [Lumetri – Колеса], [Lumetri – HSL], [Lumetri – Виньетка]. В каждом режиме есть набор предварительно настроенных команд. При необходимости сопоставление команд можно изменить вручную в программном обеспечении Tangent HUB (подробности см. на веб-сайте поддержки Tangent).
Примечание:
Сторонние панели управления также поддерживаются путем установки подключаемого модуля со сторонних веб-сайтов.
Как использовать панель управления с Lumetri
Чтобы перейти в соответствующий режим оценки в Premiere Pro, выберите раздел на панели Lumetri. Например, при выборе раздела «Колеса» на панели Lumetri оборудование поверхности управления сопоставляется с режимом «Колеса», а при выборе «Творческий» режим изменяется и сопоставляется с соответствующими колесами и ползунками. Вы также можете вручную выбрать режим на устройстве панели управления, если этот режим был назначен (то есть Элементы). Затем в пользовательском интерфейсе панели Lumetri отображается соответствующий раздел, если панель видна. Последний использовавшийся режим остается активным до тех пор, пока вручную не будет переключен на другой.
Еще
- Творческий подход к цвету с помощью Lumetri Looks
- Настройка цвета с помощью RBG и кривых цветового насыщения
- Исправление и сопоставление цветов между снимками
Войдите в свою учетную запись
Войти
Управление учетной записью
Войдите в свою учетную запись
Войти
Управление учетной записью
Рабочие процессы цветокоррекции в Adobe Premiere Pro
Руководство пользователя Отмена
Поиск
- Руководство пользователя Adobe Premiere Pro
- Бета-версии
- Обзор программы бета-тестирования
- Главная страница Premiere Pro Beta
- Бета-функции
- Текстовое редактирование
- Редактирование текста | Часто задаваемые вопросы
- Менеджер цвета
- Режим восстановления
- Начало работы
- Начало работы с Adobe Premiere Pro
- Что нового в Premiere Pro
- Рекомендации по обновлению Premiere Pro
- Сочетания клавиш в Premiere Pro
- Специальные возможности в Premiere Pro
- Полная форма и руководство по эпизодическому рабочему процессу
- Часто задаваемые вопросы
- Примечания к выпуску | Премьера Про
- Начало работы с Adobe Premiere Pro
- Требования к оборудованию и операционной системе
- Рекомендации по оборудованию
- Системные требования
- Требования к графическому процессору и драйверу графического процессора
- GPU-ускоренный рендеринг и аппаратное кодирование/декодирование
- Рекомендации по оборудованию
- Создание проектов
- Начать новый проект
- Открытые проекты
- Перемещение и удаление проектов
- Работа с несколькими открытыми проектами
- Работа с ярлыками проекта
- Обратная совместимость проектов Premiere Pro
- Открытие и редактирование проектов Premiere Rush в Premiere Pro
- Передовой опыт: создавайте собственные шаблоны проектов
- Рабочие пространства и рабочие процессы
- Рабочие пространства
- Часто задаваемые вопросы | Импорт и экспорт в Premiere Pro
- Работа с панелями
- Сенсорное управление Windows и управление жестами
- Использование Premiere Pro в конфигурации с двумя мониторами
- Рабочие пространства
- Захват и импорт
- Захват
- Захват и оцифровка отснятого материала
- Захват видео HD, DV или HDV
- Пакетный захват и повторный захват
- Настройка системы для захвата HD, DV или HDV
- Захват и оцифровка отснятого материала
- Импорт
- Передача файлов
- Импорт неподвижных изображений
- Импорт цифрового аудио
- Импорт из Avid или Final Cut
- Импорт файлов проекта AAF из Avid Media Composer
- Импорт файлов проекта XML из Final Cut Pro 7 и Final Cut Pro X
- Импорт файлов проекта AAF из Avid Media Composer
- Форматы файлов
- Поддерживаемые форматы файлов
- Поддержка Blackmagic RAW
- Оцифровка аналогового видео
- Работа с таймкодом
- Захват
- Редактирование
- Редактирование видео
- Последовательности
- Создание и изменение последовательностей
- Изменить настройки последовательности
- Добавить клипы в эпизоды
- Переставить клипы в последовательности
- Поиск, выбор и группировка клипов в последовательности
- Редактировать из последовательностей, загруженных в исходный монитор
- Упростить последовательности
- Рендеринг и предварительный просмотр последовательностей
- Работа с маркерами
- Исправление источника и нацеливание на отслеживание
- Обнаружение редактирования сцены
- Видео
- Создание и воспроизведение клипов
- Обрезные зажимы
- Синхронизация аудио и видео с помощью Merge Clips
- Рендеринг и замена медиа
- Отмена, история и события
- Заморозить и удерживать кадры
- Работа с соотношениями сторон
- Создание и воспроизведение клипов
- Аудио
- Обзор аудио в Premiere Pro
- Микшер аудиодорожек
- Регулировка уровня громкости
- Редактирование, восстановление и улучшение звука с помощью панели Essential Sound
- Автоматически приглушать звук
- Ремикс аудио
- Мониторинг громкости клипа и панорамирование с помощью Audio Clip Mixer
- Балансировка звука и панорамирование
- Advanced Audio — субмиксы, понижающее микширование и маршрутизация
- Звуковые эффекты и переходы
- Работа со звуковыми переходами
- Применение эффектов к аудио
- Измерение звука с помощью эффекта Loudness Radar
- Запись аудио миксов
- Редактирование аудио на временной шкале
- Сопоставление аудиоканалов в Premiere Pro
- Использование аудио Adobe Stock в Premiere Pro
- Обзор аудио в Premiere Pro
- Расширенное редактирование
- Рабочий процесс многокамерного редактирования
- Настройка и использование головного дисплея для иммерсивного видео в Premiere Pro
- Редактирование VR
- Рабочий процесс многокамерного редактирования
- Передовой опыт
- Передовой опыт: микшируйте звук быстрее
- Передовой опыт: эффективное редактирование
- Процессы монтажа художественных фильмов
- Видеоэффекты и переходы
- Обзор видеоэффектов и переходов
- Эффекты
- Типы эффектов в Premiere Pro
- Применение и удаление эффектов
- Пресеты эффектов
- Автоматический рефрейминг видео для разных каналов социальных сетей
- Эффекты цветокоррекции
- Изменение продолжительности и скорости клипов
- Корректирующие слои
- Стабилизировать отснятый материал
- Переходы
- Применение переходов в Premiere Pro
- Изменение и настройка переходов
- Трансформация
- Заголовки, графика и подписи
- Обзор панели «Основные графические элементы»
- Заголовки
- Создать заголовок
- Графика
- Создать фигуру
- Рисование с помощью инструмента «Перо»
- Выравнивание и распределение объектов
- Изменение внешнего вида текста и фигур
- Применение градиентов
- Добавьте функции адаптивного дизайна к вашей графике
- Установка и использование шаблонов анимационного дизайна
- Замена изображений или видео в шаблонах анимационного дизайна
- Использование шаблонов анимированной графики на основе данных
- Подписи
- Преобразование речи в текст
- Скачать языковые пакеты для транскрипции
- Работа с титрами
- Проверить орфографию и найти и заменить
- Экспорт текста
- Преобразование речи в текст в Premiere Pro | Часто задаваемые вопросы
- Передовой опыт: более быстрые графические рабочие процессы
- Прекращение поддержки устаревшего титровального устройства в Premiere Pro | Часто задаваемые вопросы
- Обновите устаревшие игры до исходной графики
- Анимация и ключевые кадры
- Добавление, навигация и настройка ключевых кадров
- Анимационные эффекты
- Используйте эффект движения для редактирования и анимации клипов
- Оптимизировать автоматизацию ключевых кадров
- Перемещение и копирование ключевых кадров
- Просмотр и настройка эффектов и ключевых кадров
- Добавление, навигация и настройка ключевых кадров
- Наложение
- Наложение, альфа-каналы и настройка непрозрачности клипа
- Маскировка и отслеживание
- Режимы наложения
- Наложение, альфа-каналы и настройка непрозрачности клипа
- Коррекция цвета и цветокоррекция
- Обзор: рабочие процессы работы с цветом в Premiere Pro
- Автоматический цвет
- Проявите творческий подход к цвету с помощью Lumetri Looks
- Настройка цвета с использованием кривых RGB и Hue Saturation Curves
- Исправление и сопоставление цветов между снимками
- Использование дополнительных элементов управления HSL на панели Lumetri Color
- Создание виньеток
- Внешний вид и LUT
- Прицелы Lumetri
- Управление цветом дисплея
- Отображение тонов временной шкалы
- HDR для вещательных компаний
- Включить поддержку DirectX HDR
- Экспорт мультимедиа
- Экспорт видео
- Экспорт менеджера пресетов
- Рабочий процесс и обзор экспорта
- Быстрый экспорт
- Экспорт для Интернета и мобильных устройств
- Экспорт неподвижного изображения
- Экспорт проектов для других приложений
- Экспорт файлов OMF для Pro Tools
- Экспорт в формат Panasonic P2
- Экспорт настроек
- Ссылка на экспорт настроек
- Основные настройки видео
- Настройки кодирования
- Передовой опыт: ускоренный экспорт
- Совместная работа: Frame.
 io, Productions и групповые проекты
io, Productions и групповые проекты- Совместная работа в Premiere Pro
- Frame.io
- Установить и активировать Frame.io
- Использование Frame.io с Premiere Pro и After Effects
- Интеграция Adobe Workfront и Frame.io
- Часто задаваемые вопросы
- Продукция
- Использование продукции
- Как клипы работают в проектах в Production
- Лучшие практики: Работа с продукцией
- Групповые проекты
- Начало работы с командными проектами
- Создать командный проект
- Добавление мультимедиа и управление им в Team Projects
- Приглашение и управление соавторами в командном проекте
- Делитесь изменениями и управляйте ими с соавторами
- Просмотр автосохранений и версий Team Projects
- Архивировать, восстанавливать или удалять групповые проекты
- Начало работы с командными проектами
- Работа с другими приложениями Adobe
- After Effects и Photoshop
- Динамическая ссылка
- Прослушивание
- Прелюдия
- Организация и управление активами
- Работа в панели «Проект»
- Упорядочивание ресурсов на панели «Проект»
- Игровые активы
- Поисковые активы
- Библиотеки Creative Cloud
- Настройки синхронизации в Premiere Pro
- Консолидация, транскодирование и архивирование проектов
- Управление метаданными
- Передовой опыт
- Передовой опыт: обучение на основе вещательного производства
- Передовой опыт: работа с собственными форматами
- Передовой опыт: обучение на основе вещательного производства
- Работа в панели «Проект»
- Повышение производительности и устранение неполадок
- Настройка параметров
- Сброс и восстановление настроек
- Работа с прокси
- Обзор прокси
- Рабочий процесс загрузки и прокси
- Обзор прокси
- Проверьте, совместима ли ваша система с Premiere Pro 9.
 0008
0008 - Premiere Pro для Apple Silicon
- Устранение мерцания
- Переплетение и порядок полей
- Интеллектуальный рендеринг
- Опора панели управления
- Передовой опыт: работа с собственными форматами
- База знаний
- Известные проблемы
- Исправлены проблемы
- Устранение сбоев Premiere Pro
- Невозможно перенести настройки после обновления Premiere Pro
- Зеленое и розовое видео в Premiere Pro или Premiere Rush
- Как управлять кэшем мультимедиа в Premiere Pro?
- Исправление ошибок при рендеринге или экспорте
- Устранение неполадок, связанных с воспроизведением и производительностью в Premiere Pro
- Настройка параметров
- Расширения и подключаемые модули
- Установка подключаемых модулей и расширений в Premiere Pro
- Последние плагины от сторонних разработчиков
- Мониторинг активов и автономных носителей
- Мониторинг активов
- Использование исходного монитора и программного монитора
- Использование эталонного монитора
- Автономные носители
- Работа с автономными клипами
- Создание клипов для автономного редактирования
- Перепривязка оффлайн medInstia
- Работа с автономными клипами
- Мониторинг активов
Узнайте больше о цветокоррекции отснятого материала непосредственно на временной шкале редактирования с помощью инструментов цветокоррекции профессионального качества в Premiere Pro.
Premiere Pro предоставляет инструменты для цветокоррекции и цветокоррекции профессионального качества, которые позволяют оценивать отснятый материал непосредственно на монтажной временной шкале.
Эти инструменты цвета доступны в рабочем пространстве Lumetri Color в Premiere Pro. Используя эти инструменты, вы можете настроить цвет, контрастность и свет в своих последовательностях новыми и инновационными способами. Поскольку редактирование и цветокоррекция работают рука об руку, вы можете свободно переключаться между задачами редактирования и цветокоррекции без необходимости экспортировать или запускать отдельное приложение для цветокоррекции.
Рабочая область «Цвет» предназначена не только для опытных колористов, но и для редакторов, которые плохо знакомы с цветокоррекцией. Вы можете применять простые цветокоррекции или сложные Lumetri Looks, используя интуитивно понятные ползунки и элементы управления. Кроме того, вы можете легко настроить разрезы или тонкую настройку градаций, используя расширенные инструменты цветокоррекции, такие как кривые и цветовые круги.
Вы можете применять простые цветокоррекции или сложные Lumetri Looks, используя интуитивно понятные ползунки и элементы управления. Кроме того, вы можете легко настроить разрезы или тонкую настройку градаций, используя расширенные инструменты цветокоррекции, такие как кривые и цветовые круги.
Настройка рабочего пространства «Цвет»
Premiere Pro предоставляет предустановленное рабочее пространство «Цвет», которое позволяет ускорить и повысить эффективность цветокоррекции.
Выберите «Окно» > «Рабочее пространство» > «Цвет» или выберите «Цвет» в переключателе рабочих пространств. Рабочая среда «Цвет» открывает панель «Цвет Lumetri» справа и панель «Области Lumetri» слева от программного монитора.
Настройка рабочего пространства ColorA. Панель Lumetri Scopes B. Панель Lumetri Color с кривыми, цветовыми кругами и ползунковыми настройками
Панель Lumetri Color предлагает мощные и простые в использовании инструменты управления цветом, такие как кривые, цветовые круги и ползунки, расположенные в разных разделах.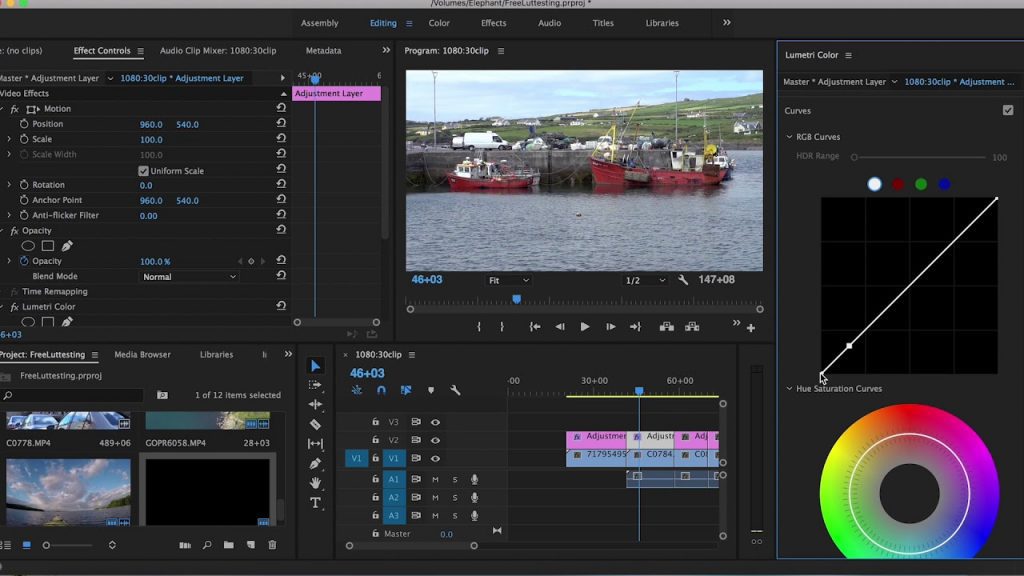 Каждый раздел панели Lumetri Color посвящен определенной задаче рабочего процесса с цветом.
Каждый раздел панели Lumetri Color посвящен определенной задаче рабочего процесса с цветом.
На панели Lumetri Scopes отображаются различные анализы яркости и цветности в виде сигналов на основе ваших настроек, что позволяет оценивать клипы по мере их оценки.
Общий рабочий процесс цветокоррекции
Убедитесь, что вы настроили рабочее пространство «Цвет».
Поместите указатель воспроизведения на нужный клип в эпизоде.
Когда панель Lumetri Color открыта, Premiere Pro автоматически выбирает параметр «Выделение следует за указателем воспроизведения» в меню «Последовательность». Автоматический выбор клипа гарантирует, что любые сделанные вами настройки цвета будут применены к выбранному клипу.
Примечание:
Автоматический выбор клипа применяется даже для связанных аудиоклипов на аудиодорожках.
 Чтобы сфокусировать настройку цвета только на видеоклипах, отключите таргетинг на звуковую дорожку.
Чтобы сфокусировать настройку цвета только на видеоклипах, отключите таргетинг на звуковую дорожку.Начните настройку цвета с помощью раздела «Основная коррекция».
Быстро приступайте к работе с помощью Auto Color — технологии машинного обучения Adobe Sensei, которая применяет к клипам интеллектуальную коррекцию цвета. Затем вы можете уточнить цвет, используя ползунки Intensity, Color и Light.
Элементы управления в разделе «Базовая коррекция» помогут вам применить LUT (таблицу поиска) и выполнить другие технические исправления экспозиции и света с помощью простых в использовании элементов управления.
Используйте раздел «Креатив», чтобы применить внешний вид. Затем вы можете внести дополнительные корректировки с помощью ползунков Adjustments.
Дополнительные сведения см. в разделе Творческий подход к цвету с помощью стилей Lumetri.
Используйте раздел «Кривые» для дальнейшего уточнения внешнего вида с помощью кривых RGB и кривой насыщенности оттенка.

Дополнительные сведения см. в разделе Настройка цвета с помощью кривых RBG и Hue Saturation.
Отрегулируйте тени, средние тона и блики с помощью цветовых кругов для более точной настройки цвета.
Дополнительные сведения см. в разделе Трехсторонняя коррекция цвета с использованием цветового круга.
Чтобы отдельные кадры, записанные в разных условиях освещения, выглядели так, как будто они принадлежат к одной и той же сцене, а не неуместны при переходе от одного снимка к другому, используйте раздел «Согласование цветов».
Дополнительные сведения см. в разделе Сопоставление цветов между снимками.
После внесения всех корректировок цвета создайте высококачественную виньетку, чтобы ваше видео выделялось.
Дополнительные сведения см. в разделе Создание виньеток.
Примечание:
Для переключения между изменениями нажмите «Включить или отключить обход» на панели «Цвет Lumetri» или параметр fx на панели «Управление эффектами».

Применить базовую коррекцию цвета
С помощью элементов управления в разделе «Базовая коррекция» можно исправить слишком темное или слишком светлое видео, а также отрегулировать оттенок (цвет или цветность) и яркость (экспозицию и контраст) в клипе.
Чтобы настроить элемент управления, перетащите ползунок, пока не добьетесь желаемого результата. Или вы можете установить конкретное значение в поле рядом с ползунками. Чтобы выбрать поле и ввести новое значение, щелкните текущее значение.
До (слева) и после применения базовой цветокоррекции (справа) Введите LUT. Вы можете использовать LUT (таблицу поиска) в качестве отправной точки для оценки отснятого материала, а затем использовать другие элементы управления цветом для дальнейшей оценки.
Premiere Pro предоставляет несколько предустановленных LUT, которые можно применить к отснятому материалу, или выбрать сохраненную пользовательскую LUT.
Баланс белого в видео отражает условия освещения, при которых было снято видео. Регулировка баланса белого может эффективно улучшить окружающий цвет вашего видео.
Отрегулируйте баланс белого в клипе, изменив свойства «Температура» и «Оттенок». Вы можете использовать пипетку, чтобы щелкнуть область в видеоряде, имеющую белый или нейтральный цвет. Баланс белого настраивается автоматически. Кроме того, вы можете использовать ползунки для точной настройки значений температуры и оттенка, пока не достигнете желаемого цветового баланса.
Температура
Тонкая настройка баланса белого с использованием шкалы цветовой температуры. Переместите ползунок влево, чтобы сделать видео более холодным, и вправо, чтобы сделать его более теплым.
оттенок
Тонкая настройка баланса белого для компенсации зеленого или пурпурного оттенка. Чтобы добавить зеленый оттенок видео, переместите ползунок влево (отрицательные значения), а чтобы добавить пурпурный оттенок, переместите его вправо (положительные значения).
Отрегулируйте тональную шкалу видеоклипа с помощью различных регуляторов тона.
Контакт
Устанавливает яркость видеоклипа. Переместите ползунок «Экспозиция» вправо, чтобы увеличить тональные значения и расширить блики. Переместите ползунок влево, чтобы уменьшить тональные значения и расширить тени. Отрегулируйте ползунок, пока видео не будет выглядеть хорошо с желаемой яркостью.
Контраст
Увеличение или уменьшение контрастности. Регулировка контрастности в основном влияет на средние тона цвета в вашем видео. Когда вы увеличиваете контрастность, темные области становятся темнее. Точно так же уменьшение контраста делает светлые области от середины к свету.
Основные моменты
Настройка ярких областей. Перетащите ползунок влево, чтобы затемнить блики. Перетащите вправо, чтобы осветлить блики и свести к минимуму отсечение.
Тени
Регулирует темные области. Перетащите ползунок влево, чтобы затемнить тени и свести к минимуму отсечение. Перетащите вправо, чтобы осветлить тени и восстановить детали теней.
белые
Регулирует отсечение белого. Перетащите ползунок влево, чтобы уменьшить отсечение светлых участков. Перетащите вправо, чтобы увеличить отсечение светлых участков.
негры
Регулирует обрезку черного. Перетащите ползунок влево, чтобы увеличить отсечение черного и сделать больше теней чисто черными. Перетащите вправо, чтобы уменьшить обрезку теней.
Перезагрузить
Возвращает исходные настройки всех элементов управления тоном.
Авто
Чтобы установить общую тоновую шкалу, щелкните Авто. Когда вы выбираете «Авто», Premiere Pro устанавливает ползунки для максимизации тоновой шкалы и минимизации отсечения светлых и темных участков.
Насыщенность
Одинаково регулирует насыщенность всех цветов видео. Перетащите ползунок влево, чтобы уменьшить общую насыщенность. Перетащите вправо, чтобы увеличить общую насыщенность.
Примечание:
Вы можете сбросить все изменения цвета, используя параметр «Сбросить эффект» на панели «Цвет Lumetri» или на панели «Управление эффектами».
Создание и редактирование нескольких цветовых эффектов Lumetri
Вы можете создавать несколько цветовых эффектов Lumetri и накладывать их друг на друга или накладывать друг на друга на панели Lumetri Color.
На панели «Цвет Lumetri» щелкните вкладку «Цвет Lumetri».
В раскрывающемся списке эффектов выберите «Добавить цветовой эффект Lumetri», чтобы создать новый эффект. Когда вы добавляете новый эффект, Premiere Pro создает новый цвет Lumetri с именем Lumetri Color.
Добавление цветовых эффектов Lumetri
экземпляра Lumetri размещаются в том же порядке, что и на панели управления эффектами (сверху вниз). Выбранный в данный момент экземпляр выделен синим цветом и отмечен флажком слева.
Вы можете переименовать эти эффекты для лучшей организации. Чтобы переименовать эффект. выберите Переименуйте из раскрывающегося списка fx.
Чтобы удалить эффект, выберите эффект, который вы хотите удалить (он выделен синим цветом), и нажмите «Очистить» в раскрывающемся списке эффектов.
При отсутствии экземпляров Lumetri активируется только параметр «Добавить цветовой эффект Lumetri».
Примечание:
При удалении эффекта Premiere Pro удаляет его напрямую, не запрашивая подтверждения.
Поддержка панели управления для Lumetri Color
Элементы управления панелью Lumetri можно сопоставить с устройствами поверхности управления (например, Tangent Devices — Elements/Wave/Ripple).
Чтобы настроить устройство Tangent Control Surface:
- Установите Premiere Pro и программное обеспечение Tangent Hub (подробности см. на веб-сайте поддержки устройств Tangent).
- В Premiere Pro щелкните «Открыть настройки» — «Панель управления».
- Нажмите «Добавить», выберите «Касательная» и сохраните проект PR.
PR устанавливает предварительно настроенный макет сопоставления элементов управления Tangent, который обеспечивает хорошую отправную точку для управления PR/Lumetri. Сопоставление по умолчанию имеет следующие режимы: [Редактирование], [Lumetri – Базовый],[Lumetri – Творческий], [Lumetri – Кривые], [Lumetri – Колеса], [Lumetri – HSL], [Lumetri – Виньетка]. В каждом режиме есть набор предварительно настроенных команд. При необходимости сопоставление команд можно изменить вручную в программном обеспечении Tangent HUB (подробности см. на веб-сайте поддержки Tangent).
Примечание:
Сторонние панели управления также поддерживаются путем установки подключаемого модуля со сторонних веб-сайтов.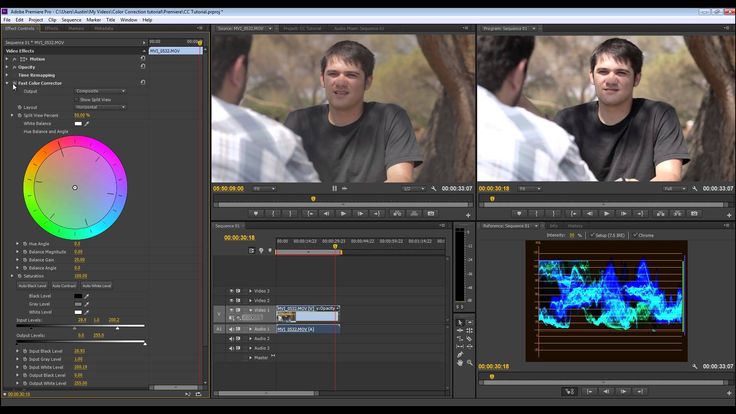

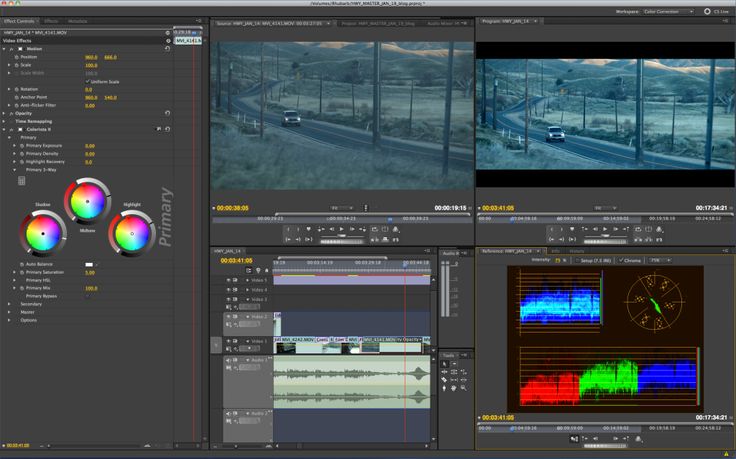 io, продукты и проекты группы
io, продукты и проекты группы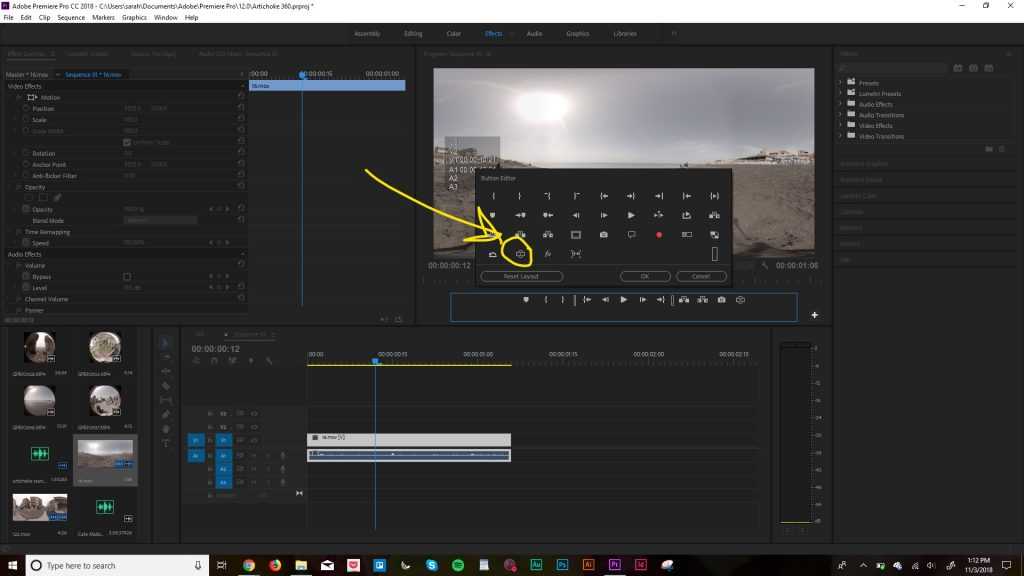 Маска цветокоррекции показывает области слоя, которые будет изменены. Белые области в маске коррекции цвета изменяются в наибольшей степени, а темные области — в наименьшей.
Маска цветокоррекции показывает области слоя, которые будет изменены. Белые области в маске коррекции цвета изменяются в наибольшей степени, а темные области — в наименьшей.
 Разверните этот элемент управления, чтобы открыть отдельные ползунки для значений цветового тона, насыщенности и яркости. Используйте параметр «Посмотреть подложку коррекции», чтобы лучше определить, какие пиксели соответствуют и затронуты.
Разверните этот элемент управления, чтобы открыть отдельные ползунки для значений цветового тона, насыщенности и яркости. Используйте параметр «Посмотреть подложку коррекции», чтобы лучше определить, какие пиксели соответствуют и затронуты.
 Выберите «Использование RGB», чтобы выполнить более строгий подбор, который обычно обесцвечивает большую часть изображения. Например, чтобы оставить синий, светло-голубой и средний синий, выберите «Цветовой тон» и выберите любой из оттенков синего как цвет, который нужно оставить.
Выберите «Использование RGB», чтобы выполнить более строгий подбор, который обычно обесцвечивает большую часть изображения. Например, чтобы оставить синий, светло-голубой и средний синий, выберите «Цветовой тон» и выберите любой из оттенков синего как цвет, который нужно оставить. Дополнительные сведения см. в разделе Творческие эксперименты с цветами при помощи стилей Lumetri.
Дополнительные сведения см. в разделе Творческие эксперименты с цветами при помощи стилей Lumetri.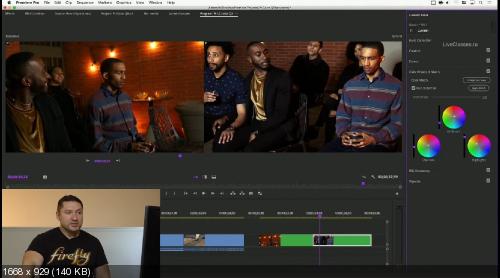 Дополнительные сведения см. в разделе Создание виньеток.
Дополнительные сведения см. в разделе Создание виньеток. Параметр «Предупреждение при выходе за пределы цветового охвата» недоступен в настройках экспорта эффектов. Предупреждение при выходе за пределы цветового охвата, включенное на панели «Таймлайн», также активно во время экспорта.
Параметр «Предупреждение при выходе за пределы цветового охвата» недоступен в настройках экспорта эффектов. Предупреждение при выходе за пределы цветового охвата, включенное на панели «Таймлайн», также активно во время экспорта. io
io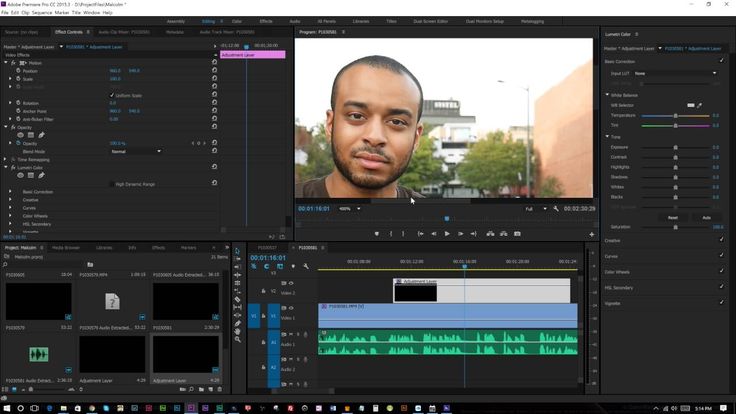 Чтобы сфокусировать настройку цвета только на видеоклипах, отключите таргетинг на звуковую дорожку.
Чтобы сфокусировать настройку цвета только на видеоклипах, отключите таргетинг на звуковую дорожку.

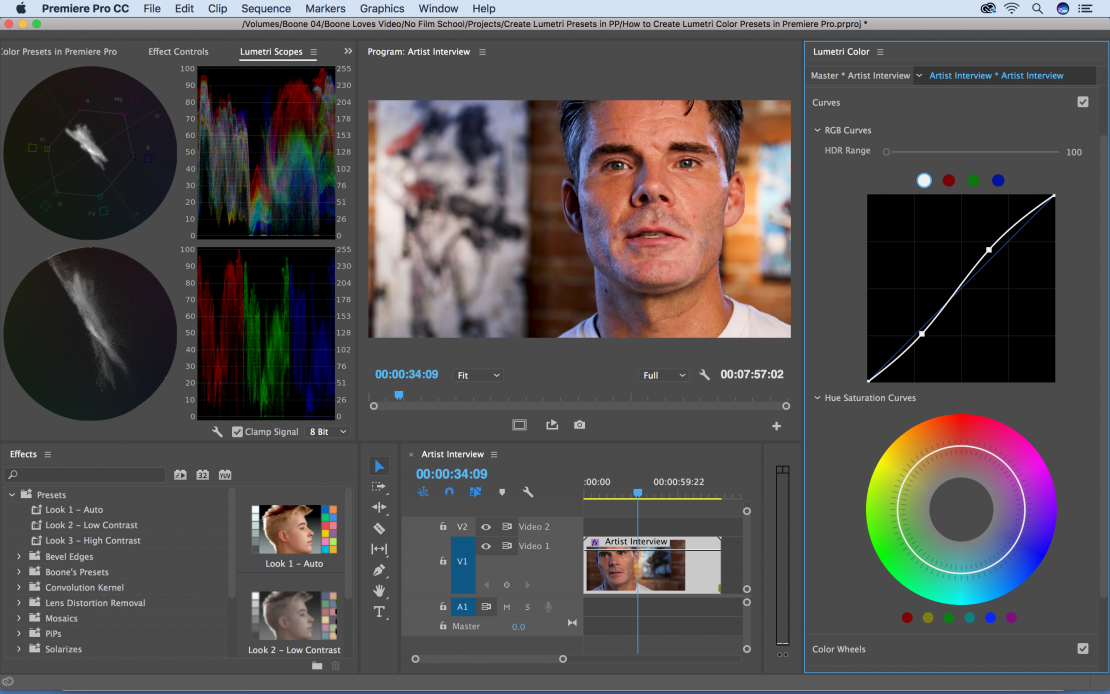
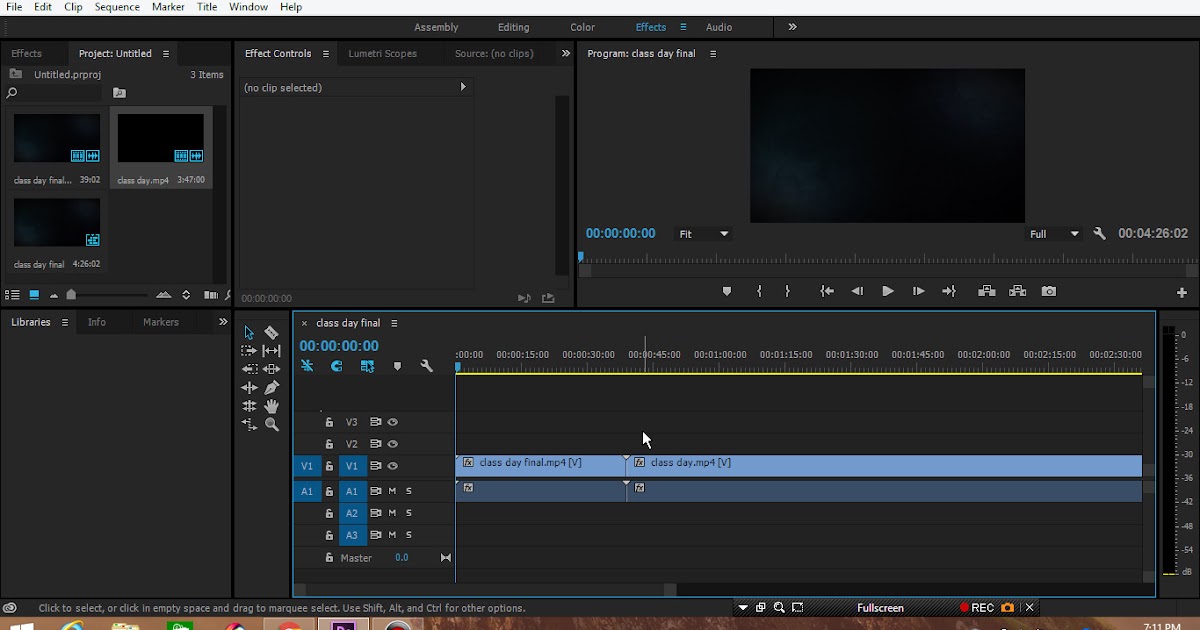 io, Productions и групповые проекты
io, Productions и групповые проекты 0008
0008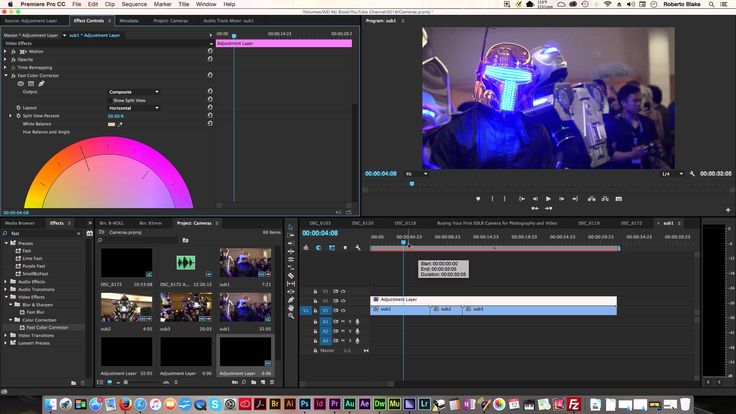 Чтобы сфокусировать настройку цвета только на видеоклипах, отключите таргетинг на звуковую дорожку.
Чтобы сфокусировать настройку цвета только на видеоклипах, отключите таргетинг на звуковую дорожку.