Цветокоррекция видео в Adobe After Effects
Такое понятие, как цветокоррекция видео, хорошо знакомо каждому профессиональному оператору, которому ежедневно приходится обрабатывать огромное количество отснятого материала. Зачастую неудачное освещение или слишком темное изображение заставляют оператора редактировать динамические кадры. Но что делать, если Вы никогда раньше не сталкивались с Adbobe After Effects, а Вам жизненно необходимо осуществить профессиональную цветокоррекцию? Во-первых, Вы можете посетить содержательный мастер-класс по цветокоррекции видео. Во-вторых, Вы можете самостоятельно освоить эту нехитрую науку, воспользовавшись советами грамотных операторов и монтажеров. Полезные знания, которые вы приобретете в процессе обучения, очень помогут Вам не только в повседневной жизни, но и в Вашей профессиональной деятельности. Даже видеосъемка рекламных роликов никогда не обходится без проведения процедуры цветосинхронизации. В связи с этим, мы постараемся ответить на актуальный вопрос «как правильно делать цветокоррекцию?»
Цветокоррекция видео в After EffectsВсе мы уже привыкли к понятию цветокоррекция, хоть и не до конца знакомы с сутью этого процесса. Но дело в том, что на самом деле существует два термина:
Но дело в том, что на самом деле существует два термина:
- Color correcting
- Color grading
Если Вы задались вопросом «как правильно делать цветокоррекцию видео», то начинать осваивать эту тему лучше всего именно со знакомства с терминами. Color correcting – это наиболее естественная цветокоррекция, при помощи которой автор сможет подкорректировать некоторые детали, не прибегая к кардинальному способу «перекрашивания» кадра. Если же оператор ставит перед собой цель полностью изменить цвета на видео и перекрасить кадры, то на помощь приходить другой способ цветокоррекции – сolor grading.
Если же говорить о цветокоррекции в целом, то суть этого процесса заключается в регулировке трех цветовых составляющих (красный, зеленый, синий) для правки цветности и стилевых решений на изображении. Цветокоррекция – это, прежде всего, редактирование изображений, то есть процесс правки оригинального изображения не только классическими, но и цифровыми методами Редактирование изображений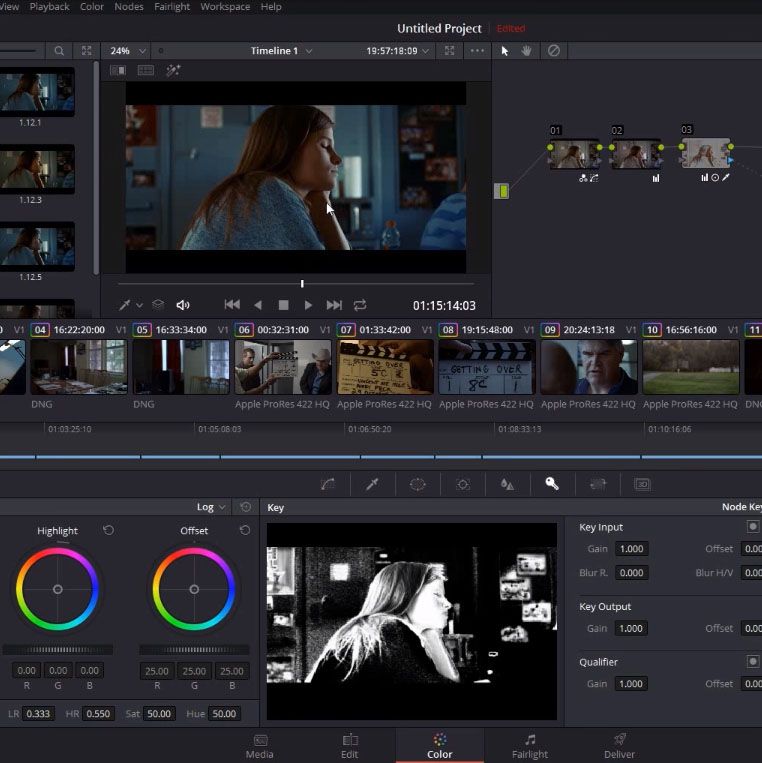 Если Вам предстоит цветокоррекция видео, а разбираться в сложных плагинах у Вас нет времени, то Adbobe After Effects – наиболее оптимальный вариант для правки отснятого материала. Эта программа считается одной из самых популярных программ для обработки видеороликов, поэтому опытные операторы зачастую используют именно ее.
Если Вам предстоит цветокоррекция видео, а разбираться в сложных плагинах у Вас нет времени, то Adbobe After Effects – наиболее оптимальный вариант для правки отснятого материала. Эта программа считается одной из самых популярных программ для обработки видеороликов, поэтому опытные операторы зачастую используют именно ее.
Весь процесс цветокоррекции можно поделить на два этапа:
- Первичная цветокоррекция
- Вторичная цветокоррекция
Именно первичная цветокоррекция является важнейшим этапом, который многие по ошибке игнорируют. Во время первичной цветокоррекции редактор должен внимательно просмотреть весь видеоролик, после чего обработать все кадры таким образом, чтобы их яркость и тональность была одинаковой. Работа с цветами происходит уже во время второго этапа — вторичной цветокоррекции. Вторичная цветокоррекция позволяет изменить стиль видеоролика и жанр, если это необходимо.
Первичная цветокоррекция в Adbobe After Effects происходит таким образом:
- Каждый кадр помещается на линию времени
- Выбирается вкладка «эффекты»
- Во вкладке «эффекты» выбирается наиболее подходящий плагин
- В выбранном плагине регулируется цветность и контрастность
- При необходимости можно изменить канал (например, с теплого на холодный)
При первичной цветокоррекции необходимо добиться того, чтобы тональность и яркость на всех кадрах была одинаковой. Первичная цветокоррекция необходима, ведь при съемке в помещении оператор может случайно изменить настройки и кадры не будут однородными, что негативно сказывается на передаче творческого замысла. Первичный этап редактирования цветов необходим и в том случае, когда съемка проводилась на улице, ведь зачастую незначительная смена погоды, изменение естественного освещения или тени могут значительно сказаться на цвете кадра, который так или иначе придется редактировать.
Первичная цветокоррекция необходима, ведь при съемке в помещении оператор может случайно изменить настройки и кадры не будут однородными, что негативно сказывается на передаче творческого замысла. Первичный этап редактирования цветов необходим и в том случае, когда съемка проводилась на улице, ведь зачастую незначительная смена погоды, изменение естественного освещения или тени могут значительно сказаться на цвете кадра, который так или иначе придется редактировать.
При вторичной цветокоррекции процесс правки цветов происходит следующим образом:
- Выбирается вкладка «эффекты»
- Выбирается слой
- Выбирается дополнительный слой
- Выбирается подходящий плагин
- В выбранном плагине регулируется контрастность и выбирается цветность
При цветокоррекции вы можете использовать любой плагин из вкладки «эффекты». Выбор плагина зависит от того, что именно вы хотите получить в итоге правки видеоролика. Например, плагин Curves очень часто используется при базовом несложном выравнивании цветов на выбранном кадре; плагин Tritone позволяет настроить яркость, работать с полутоном и тенью; плагин Exposure позволяет сделать кадры более контрастными, но при работе с этим плагином необходимо быть очень осторожным, чтобы не было видно шумов в темных местах изображения.
Профессиональная цветокоррекция в Adbobe After Effects способна превратить совершенно банальный видеоролик в киношедевр, но при неумелом обращении с эффектами и плагинами видеоролик может стать слишком неестественным и нереалистичными. При работе в Adbobe After Effects Вы можете выбирать и закреплять тематический визуальный тон видеопроекта, создавать новое освещение в кадре и др.
Главное преимущество осуществления цветокоррекции видео заключается в том, что это очень творческий процесс, в нем не может быть существенных ограничений, правил и рамок. Выбранный эффект может очень точно передать атмосферу и идейный замысел автора ролика, поэтому нельзя односложно ответить на вопрос «как сделать цветокоррекцию». Сам по себе процесс цветокоррекции очень разнообразный, ведь элементов цветокоррекции очень много и каждый из них нуждается в подробном изучении, а это уже тема для отдельных статей.
Цветокоррекция фильма – это всегда более трудоемкий и кропотливый процесс, нежели процесс цветокоррекции небольшого видеоролика. В процессе правки цветов в кино важно научиться обращаться со скинтоном. Очень часто неумелая цветокоррекция кожи на видео создает эффект неестественной маски, поэтому цветокоррекцию нельзя осуществлять поверх всего видеоролика. Для создания естественных цветов, оттенков и теней опытные операторы используют функцию «вырезать», после чего используют эффект color grading для всего изображения. Осуществить данную манипуляцию можно при помощи эффекта наложения маски с учетом необходимого цвета.
Дальнейшая коррекция цветов на видео происходит с учетом естественного цвета кожи всех героев картины, после этого оператор может еще раз отредактировать цвет кожи и приложить максимум усилий для установления баланса между цветом кожи и окружающим пространством кадра. Завершающий этап заключается в поверхностной цветокоррекции, которая осуществляется над всем изображением, а также фоном и скинтоном.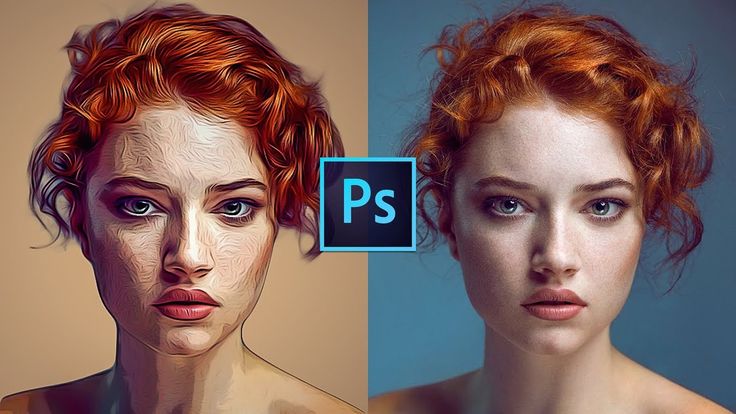 Эта манипуляция позволяет картинке оставаться однородной. По такому принципу процесс цветокоррекции осуществляется в профессиональных киностудиях профессиональными операторами и монтажерами.
Эта манипуляция позволяет картинке оставаться однородной. По такому принципу процесс цветокоррекции осуществляется в профессиональных киностудиях профессиональными операторами и монтажерами.
В заключении хотелось бы сказать, что осуществляя цветокоррекцию в Adbobe After Effects необходимо придерживаться одного стиля и редактировать видеоролик в соответствии с идейным замыслом.
Цветокоррекция и грейдинг на панели Lumetri Color в After Effects
Цветокоррекция и грейдинг на панели Lumetri Color в After EffectsФильтры
ГлавнаяУрокиСъёмка/монтаж видеоЦветокоррекция и грейдинг на панели Lumetri Color в After Effects
В этом уроке мы разберем панель Lumetri Color в программе After Effects. Познакомимся со всеми основными параметрами и настройками. Освоим новые инструменты для цветокоррекции, которые нам предоставляет панель Lumetri Color.
http://photoshop-master.org/disc138/ — курс «Супер Моушн»
Команда VideoSmile выражает огромную благодарность Александру Панкову (https://new.
Скачать доп. материалы
Скопировать ссылку
Войти, чтобы проголосовать
{{percent(index)}}{{(index + 1)}}.
Изображение удалено
{{percent(index)}}
Всего проголосовало: {{total}}
Вы можете выбрать до {{max_variants}} вариантов. Голос будет распределён равномерно между всеми выбранными.
{{item.title}}
Изображение удалено
Создать опрос
Сделать мультиголосование
Можно выбрать несколько вариантов. Максимум {{lex(‘response’, max_variants)}}
Название опроса
Ответ {{(index + 1)}} Удалить ответ
Добавить ответ
Автоматически завершить опрос 0″> через {{lex(‘days’,closeday)}}
{{lex(‘feed_type_’ + tp)}} {{counts[tp]}}
Сортировка:
По релевантности По дате По популярности
{{preview = 1}} Показывать превью
Закреплен
Опрос
По вашему запросу ничего не найдено
Попробуйте изменить критерий поиска, или сбросить фильтры.
Жалоба
Опишите суть жалобы, при необходимости добавьте ссылки на скриншоты
Спасибо! Ваше обращение ушло на рассмотрение.
 Название и описание
2. Миниатюра
3. Исходник
4. Тэги
5. Прочие настройки
Название и описание
2. Миниатюра
3. Исходник
4. Тэги
5. Прочие настройки1. Название и описание 2. Миниатюра 3. Тэги 4. Прочие настройки
Название работы
Описание работы (необязательно)
Комментарий
Ваша миниатюра:
Название:
{{name}}
Описание:
Исходник:
{{source.name}} {{source.name}}
Тэги:
#{{tag.label}}Есть ли у вас исходник к работе?
Исходник — это файл из исходных изображений, которые использовались для создания вашей работы. Исходник позовляет лучше понять вашу работу. Он не обязателен, но работы с исходниками получают больше лайков и имеют право на участие в еженедельных конкурсах.
Он не обязателен, но работы с исходниками получают больше лайков и имеют право на участие в еженедельных конкурсах.
jpg-файл, максимальный размер 1920x1080px
Пример исходника
Выберете тэги работы:
Тэги позволяют лучше находить вашу работу другим пользователям. Подумайте какие тэги описывают вашу работу лучше всего и проставьте их. Это даст вам больше просмотров, лайков и комментариев.
Стиль работы Тематика Ятаквижу
Стиль работы:
#{{tag.label}}
Тематика:
#{{tag.label}}
Ятаквижу:
#{{tag.label}}
Не более десяти тэгов на одну работу
Crt_input_label
Crt_input_label_help
Работа 18+
После добавления работы:
Автоматически перейти в портфолио
Остаться на текущей странице
Запланировать публикацию
{{pub_dates[pub_date]}}
Отменить планирование
Запланировать
Используя данный сайт, вы даёте согласие на использование файлов cookie, данных об IP-адресе, помогающих нам сделать его удобнее для вас.
Винтажная цветокоррекция в After Effects
Винтажная цветокоррекция в After EffectsФильтры
ГлавнаяУрокиСъёмка/монтаж видеоВинтажная цветокоррекция в After Effects
В этом уроке по Adobe After Effects мы займемся цветокоррекцией нашего видео, а именно, цветокоррекцией в винтажном стиле. Таким образом, Вы сможете преобразить ваше видео и придать ему винтажный шарм.
Скачать доп. материалы
Скопировать ссылку
Войти, чтобы проголосовать
{{percent(index)}}{{(index + 1)}}.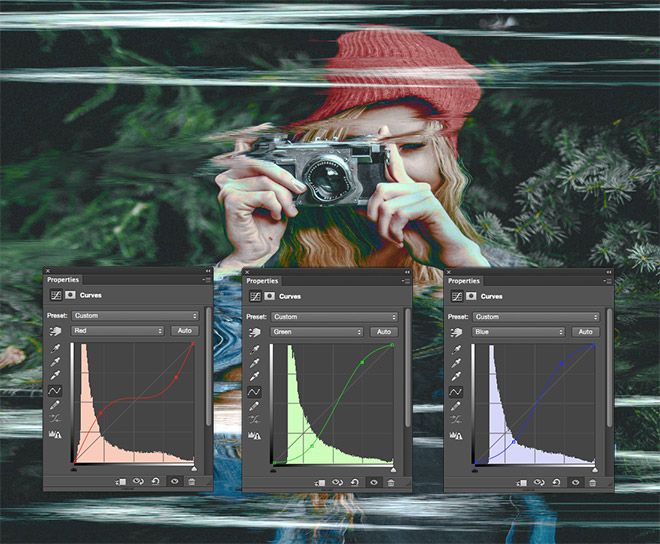
Изображение удалено
{{percent(index)}}
Всего проголосовало: {{total}}
Вы можете выбрать до {{max_variants}} вариантов. Голос будет распределён равномерно между всеми выбранными.
{{item.title}}
Изображение удалено
Создать опрос
Сделать мультиголосование
Можно выбрать несколько вариантов. Максимум {{lex(‘response’, max_variants)}}
Название опроса
Ответ {{(index + 1)}} Удалить ответ
Добавить ответ
Автоматически завершить опрос 0″> через {{lex(‘days’,closeday)}}
{{lex(‘feed_type_’ + tp)}} {{counts[tp]}}
Сортировка:
По релевантности По дате По популярности
{{preview = 1}} Показывать превью
subtitle»>{{item.subtitle}}Закреплен
Опрос
По вашему запросу ничего не найдено
Попробуйте изменить критерий поиска, или сбросить фильтры.
Жалоба
Опишите суть жалобы, при необходимости добавьте ссылки на скриншоты
Спасибо! Ваше обращение ушло на рассмотрение.
1. Название и описание
2. Миниатюра
3. Исходник
4. Тэги
5. Прочие настройки
Название и описание
2. Миниатюра
3. Исходник
4. Тэги
5. Прочие настройки
1. Название и описание 2. Миниатюра 3. Тэги 4. Прочие настройки
Название работы
Описание работы (необязательно)
Комментарий
Ваша миниатюра:
Название:
{{name}}
Описание:
Исходник:
{{source.name}} {{source.name}}
Тэги:
#{{tag.label}}Есть ли у вас исходник к работе?
Исходник — это файл из исходных изображений, которые использовались для создания вашей работы. Исходник позовляет лучше понять вашу работу. Он не обязателен, но работы с исходниками получают больше лайков и имеют право на участие в еженедельных конкурсах.
Он не обязателен, но работы с исходниками получают больше лайков и имеют право на участие в еженедельных конкурсах.
jpg-файл, максимальный размер 1920x1080px
Пример исходника
Выберете тэги работы:
Тэги позволяют лучше находить вашу работу другим пользователям. Подумайте какие тэги описывают вашу работу лучше всего и проставьте их. Это даст вам больше просмотров, лайков и комментариев.
Стиль работы Тематика Ятаквижу
Стиль работы:
#{{tag.label}}
Тематика:
#{{tag.label}}
Ятаквижу:
#{{tag.label}}
Не более десяти тэгов на одну работу
Crt_input_label
Crt_input_label_help
Работа 18+
После добавления работы:
Автоматически перейти в портфолио
Остаться на текущей странице
Запланировать публикацию
{{pub_dates[pub_date]}}
Отменить планирование
Запланировать
Используя данный сайт, вы даёте согласие на использование файлов cookie, данных об IP-адресе, помогающих нам сделать его удобнее для вас.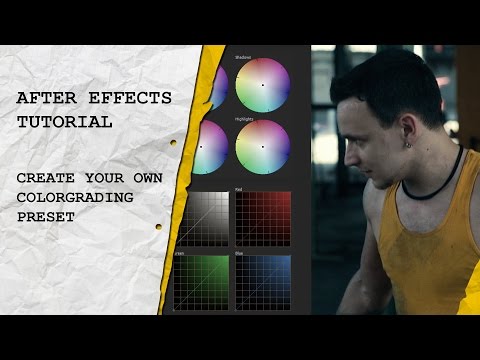
8 методов цветокоррекции в After Effects
Советы и руководства по After Effects,
Моушн-дизайн и видеомонтаж
Подписывайтесь на нас:
У вас нет DaVinci Resolve? Вот 8 способов цветокоррекции в After Effects!
Ни для кого не секрет, что After Effects — одна из лучших программ для анимации в мире, но знаете ли вы, что в ней также есть несколько чрезвычайно мощных 9Цветокоррекция 0012 имеет встроенную функцию ? В следующем посте мы рассмотрим 8 руководств по цветокоррекции , которые покажут нам, как создавать кинематографические титры в After Effects.
1. Кинематографическая цветокоррекция / цветокоррекция
Автор: Sam’s Creative Toolbox
отличное место для начала. Узнайте, как создайте кинематографическую цветовую градацию с помощью плагина Color Finesse, встроенного в After Effects.
2. Цветокоррекция/оценка в After Effects!
Автор: braproductions
Это еще один хороший пример того, как создавать стилистические цветокоррекции внутри After Effects . В этом уроке braproductions показывает нам, как использовать эффект «Уровни и кривые» для создания быстрой цветовой градации в After Effects. В частности, в этом учебном пособии показано, как поднять предел черного для каналов RGB с помощью эффекта «Уровни».
3. Кросспроцессная цветокоррекция
Автор: Эван Абрамс
Режимы наложения невероятно полезны, когда дело доходит до цветокоррекции. В этом замечательном уроке от Эвана Абрамса мы рассмотрим, как с помощью создать тонкую цветовую градацию в After Effects.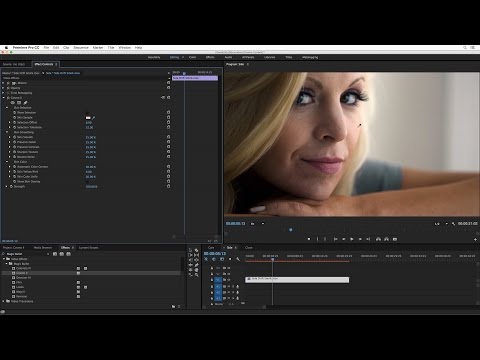 В этом учебном пособии эффекты сочетаются с режимами наложения для создания эффекта сепии.
В этом учебном пособии эффекты сочетаются с режимами наложения для создания эффекта сепии.
4. Учебное пособие по цветокоррекции в Photoshop и After Effects
Автор: Michael DeVowe
Знаете ли вы, что вы можете корректировать цвета в отснятом материале в Photoshop? Эта малоизвестная функция существует уже некоторое время, и, хотя она неудобна, это хороший вариант для тех, кто может быть не знаком с цветокоррекцией в After Effects. В следующем руководстве рассказывается, как выполнять цветокоррекцию в Photoshop и After Effects.
5. Расширенная цветокоррекция в Adobe After Effects
Автор: VisionColor
Хорошая цветокоррекция требует много времени и таланта, поэтому есть люди, которые зарабатывают на жизнь исключительно раскрашиванием отснятого материала. В этом руководстве от VisionColor показано, как создать цветовую градацию в стиле оранжево-бирюзового цвета в After Effects. Вы будете удивлены, увидев, сколько слоев потребуется, чтобы получить конечный результат.
В этом руководстве от VisionColor показано, как создать цветовую градацию в стиле оранжево-бирюзового цвета в After Effects. Вы будете удивлены, увидев, сколько слоев потребуется, чтобы получить конечный результат.
6. Цветокоррекция кинематографического изображения с помощью After Effects
Создано: BigLeagueFilmSchool
Один из способов создать стильный вид в After Effects — убрать слабое освещение на изображении. При этом вы создадите контрастный стиль. В следующем руководстве показано, как это делается.
7. «Пленочный вид» — эффект отбеливания и вторичная коррекция цвета
Автор: Boss Tutorials
Если вы хотите создать сказочный образ без отбеливателя, ознакомьтесь со следующим руководством. В этом руководстве показано, как использовать инструмент «Маска» для создания виньеток , а также демонстрируется мощь инструмента наложения.
В этом руководстве показано, как использовать инструмент «Маска» для создания виньеток , а также демонстрируется мощь инструмента наложения.
8. Коррекция цвета в After Effects
Автор: PRETTY PEOPLE PICTURES
В этом уроке от Pretty People Pictures мы рассмотрим, как использовать слои и маски для создать стилистические оценки. Этот метод идеально подходит для съемки пейзажей или дикой природы.
Хотите узнать больше о Цветокоррекция в After Effects ? Ознакомьтесь с некоторыми из следующих сообщений:
- 5 Эффекты цветокоррекции в Adobe After Effects — PremiumBeat
- Как выполнить цветокоррекцию в After Effects — Creative Bloq
- Цветокоррекция видеоматериалов в After Effects — журнал Layers
Есть какие-нибудь советы по цветокоррекции в After Effects? Поделитесь в комментариях ниже.
RocketStock.com авторское право © 2014-2022 Shutterstock Canada, ULC
Все права защищены.
Изучите цветокоррекцию в After Effects с помощью этих видео на YouTube
Создавайте видео высокого качества — Wondershare Filmora
Простой и мощный видеоредактор для YouTube
Многочисленные видео- и аудиоэффекты на выбор
Подробные руководства предоставлены официальным каналом
Попробуйте бесплатно Попробуйте бесплатно
Когда дело доходит до понимания и усвоения информации, видео всегда лучше. Исследование, проведенное институтом маркетинговых исследований Wyzwol, показало, что 68% людей любят узнавать об услугах с помощью видео.
Коррекция цвета в After Effects включает широкий набор инструментов, включая цвет Lumetri, насыщенность оттенка и кривые RGB. Это включает в себя обширное чтение и интерпретацию графиков и гистограмм — вещь не для слабонервных.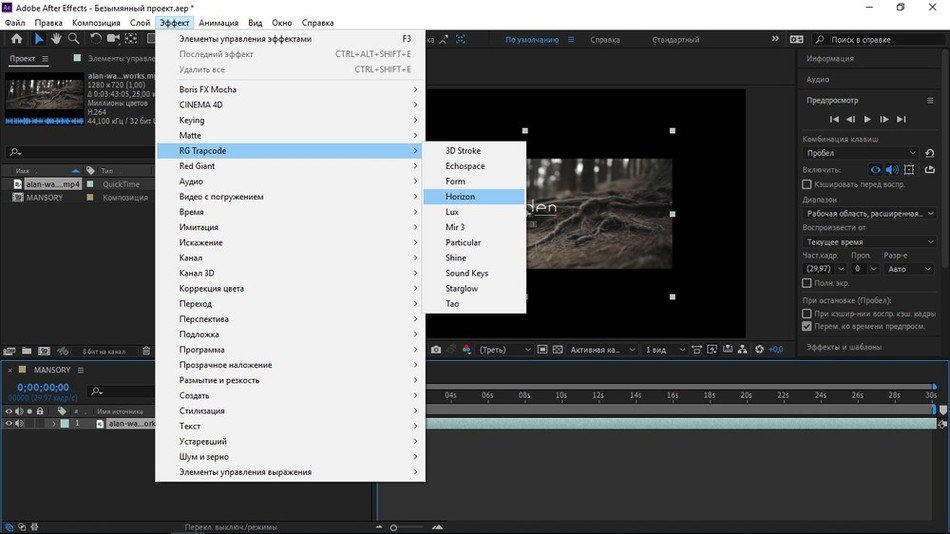 Чтобы лучше понять цветокоррекцию в After Effects, вам нужно полагаться не только на блоги, но и на видео. Поэтому из этой статьи вы узнаете о цветокоррекции в After Effects с помощью видео.
Чтобы лучше понять цветокоррекцию в After Effects, вам нужно полагаться не только на блоги, но и на видео. Поэтому из этой статьи вы узнаете о цветокоррекции в After Effects с помощью видео.
Погружаемся!
В этой статье
01 Что такое коррекция цвета в After Effects
02 Изучите коррекцию цвета в After Effects с помощью этих видеороликов
Что такое коррекция цвета в After Effects все цветовые сложности в изображении или видео. Эта функциональная функция изменяет клип отснятого материала, чтобы он соответствовал постоянному внешнему виду.
Большинство колористов и редакторов используют After Effects для настройки цвета, насыщенности и контрастности клипов, которые выглядят нереально, и делают их естественными и необработанными.
Если вы хотите откорректировать цвет вашего материала, вам сначала нужно создать видеоклип, а затем определить цвета, необходимые для вашего клипа. Благодаря этому цветокоррекция станет для вас абсолютным бризом.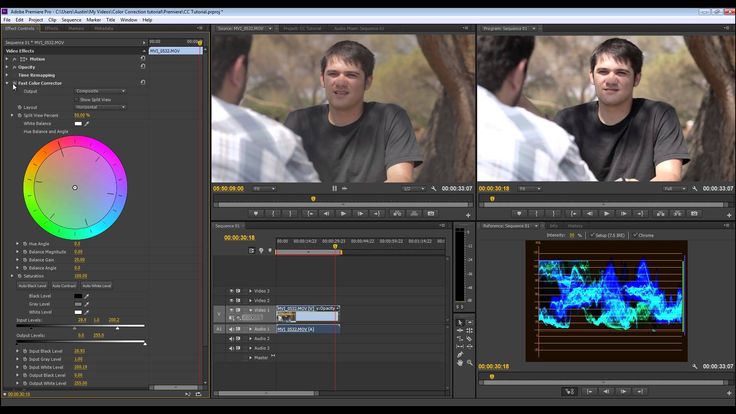
Изучите коррекцию цвета в After Effects с помощью этих видеороликов
1. Совет для профессионалов. Кинематографическая цветокоррекция в After Effects. Учебное пособие по After Effects от Dope Motions
от Dope Motions. Dope Motions — это канал на YouTube, которым управляет Ник Павар. Ник создает высококачественную графику и учебные пособия по визуальным эффектам, в которых он делится проницательными идеями о том, как выполнять различные кинематографические редактирования видео, включая коррекцию цвета.В этом видео Ник озвучивает видео с цветовой сеткой, с легкостью придавая ему кинематографический вид. Его метод относительно проще, поскольку для коррекции цвета не нужно использовать плагины. Хотя выполнять коррекцию цвета с помощью плагинов намного проще, Ник больше внимания уделяет коррекции цвета без плагинов, поскольку вы сможете широко настроить свое видео в соответствии со своими предпочтениями.
В этом видео Ник освещает различные темы, в том числе использование lumetri color, цветокоррекцию, кинематографическую цветокоррекцию, создание пресетов, цветовые эффекты и многое другое. Все в After Effects.
Все в After Effects.
Кроме того, с помощью этих техник вы не сможете использовать цветокоррекцию не только в After Effects, но и в Premier Pro. Начинающие, а также видеоредакторы среднего уровня получат значительную пользу от этого образцового видео. Учитесь у Ника и создавайте великолепные видеоролики, которые не оставят ваших клиентов и зрителей равнодушными.
2. Создайте кинематографический образ с помощью трюков After Effects! by Kriscoart
Еще одно полезное видео, в котором рассказывается о коррекции цвета в After Effect, от Kriscoart. Kriscoart — это быстрорастущий канал на YouTube, разработанный Крисом Труини. Некоторые из основных ценностей этого канала — учиться, создавать и делиться контентом. На своем канале Труини не сосредотачивает свое внимание только на редактировании видео; он доходит до крайностей, рассказывая уроки по визуальным эффектам, мастер-классы по освещению и разборки короткометражных фильмов.
В этом видео Труини делится со своими подписчиками и новыми посетителями некоторыми простыми приемами выполнения цветокоррекции в After Effects. Он подробно описывает управление освещением и добавление драматической атмосферы и кинематографического вида к вашим видеоснимкам с помощью простых масок, сплошных тел и корректирующих слоев.
Труини использует проект, над которым он работает, чтобы конкретизировать различные инструменты цветокоррекции и научиться правильно их использовать. Он предназначен не только для начинающих видеоредакторов, но и для опытных, которые хотят повысить свои навыки.
С помощью своих каналов на YouTube Труини стремится обучать массы, чтобы они могли хорошо разбираться в большинстве инструментов для редактирования видео. Он хочет, чтобы голос каждого режиссера и потенциального режиссера был услышан их предполагаемой аудиторией.
3.
 Усовершенствованная цветокоррекция в After Effects — БЕЗ ПЛАГИНОВ от VFX Show
Усовершенствованная цветокоррекция в After Effects — БЕЗ ПЛАГИНОВ от VFX ShowЦветокоррекция и цветокоррекция без плагинов — непосильная задача для начинающих видеоредакторов. Здесь Коллин Блэк из @ The VFX Show стремится развеять это заблуждение. Коллин Блэк, менеджер The VFX Show, учит своих подписчиков и новых посетителей своего канала, как проводить цветокоррекцию без обязательного использования плагинов.
Коллин Блэк утверждает, что, несмотря на то, что плагины очень просты в использовании для коррекции цвета, вы не можете выполнять широкий спектр настраиваемых действий. Это делает коррекцию цвета без плагинов чем-то, что можно использовать для создания головокружительных видеоклипов.
В этом видео Коллин использует фотографию, которую он сделал за рулем. Изображение кажется несовершенным из-за паршивого освещения. Он использует широкий спектр инструментов, прорабатывая каждый шаг. По сравнению с началом, конечный результат его работы можно назвать «нечто не от мира сего».
Целевая аудитория — начинающие видеоредакторы с рвением и желанием учиться и желающие узнать больше о цветокоррекции без плагинов.
4. Простая коррекция цвета — After Effects Tutorial by DM Design
Бывают ли случаи, когда вы сталкиваетесь с просто выглядящим видеоклипом, который отлично отредактирован с идеальными визуальными цветами и имеет сенсационное кинематографическое оформление? Дебра Майер, основательница и владелица известного канала YouTube DM Designs, упростила процессы, необходимые для создания потрясающих видеороликов.
Дебра Майер на своем канале YouTube делает все возможное, чтобы обучить всем техникам Adobe. Она упрощает его и делает каждый шаг более понятным. На своем канале она много говорит, но рассказывает о множестве инструментов и действий.
В этом видео Дебра использует кадры пустынной земли, занятой деревьями и лугами. На картинке все выглядит тусклым и пыльным. Дебра объясняет, как создать кинематографический вид на клипах с помощью простых шагов. Ее последующее видео кажется чем-то нереальным из-за обширного редактирования.
Целевая аудитория этого видео — начинающие видеоредакторы. Она может объяснить коррекцию цвета самым простым способом, используя свой набор навыков погружения. При этом начинающие редакторы получат от этого значительную пользу.
5. Создавайте кинематографические образы с помощью трюков цветокоррекции After Effects! by Black Mixture
Платить за подписку на After Effects и снова платить за коррекцию цвета — это то, чего большинство людей не хотят делать.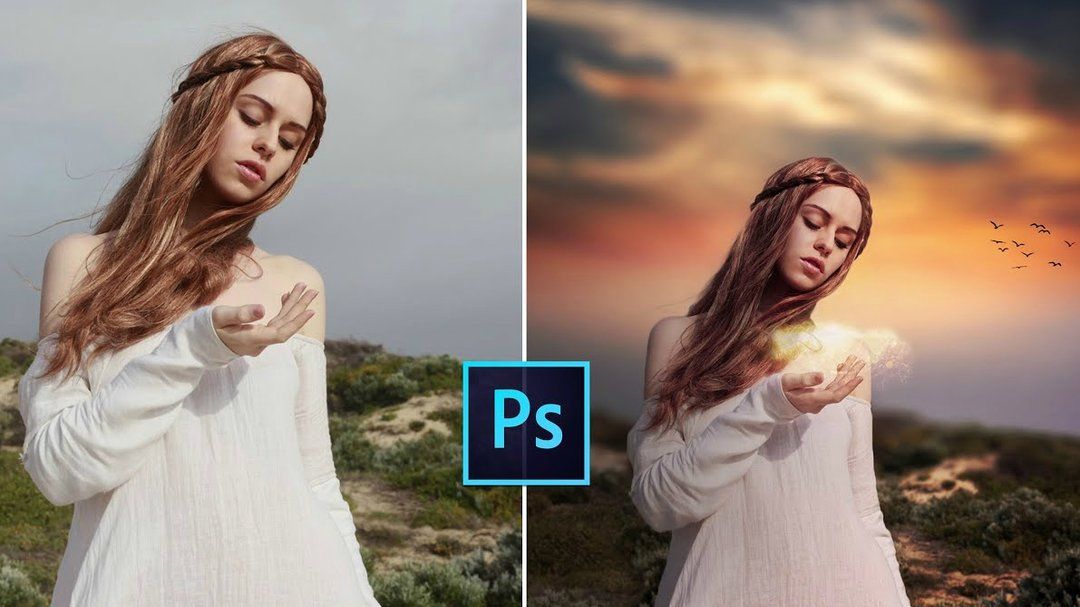 Даже если вы не очень хорошо разбираетесь в цветокоррекции, вам нужно напрячься, так как Нейт и Крисель из Black Mixture облегчат вам задачу. Black Mixture — это аккаунт на YouTube, которым управляют пара Нейт и Крисель. На своем канале они освещают темы, связанные с кинопроизводством, графическим дизайном, моушн-дизайном и фотографией.
Даже если вы не очень хорошо разбираетесь в цветокоррекции, вам нужно напрячься, так как Нейт и Крисель из Black Mixture облегчат вам задачу. Black Mixture — это аккаунт на YouTube, которым управляют пара Нейт и Крисель. На своем канале они освещают темы, связанные с кинопроизводством, графическим дизайном, моушн-дизайном и фотографией.
В этом видео Нейт подробно описывает различные шаги по выполнению цветокоррекции в Adobe After Effects без плагинов. Он даже доходит до того, что показывает, как добавлять эффекты музыкального видео, а также кинематографические эффекты.
Нейт уникально использует только три эффекта цветокоррекции, чтобы выполнить всю цветовую коррекцию, необходимую для его видеоматериала — Сверхбыстрый автомобиль на шоссе — И добивается ошеломляющих результатов. Он использует различные настраиваемые параметры Adobe Effects, такие как оттенок, контрастность, насыщенность.
Кроме того, Нейт объясняет, как интерпретировать и использовать гистограммы и графики для настройки различных настраиваемых параметров. Он также подчеркивает свечение, уникальную функциональную функцию, которая изменяет освещение клипов, чтобы его фон выглядел очень круто. Большинство редакторов обычно не используют свечение, но при его использовании создаются выдающиеся видео.
Он также подчеркивает свечение, уникальную функциональную функцию, которая изменяет освещение клипов, чтобы его фон выглядел очень круто. Большинство редакторов обычно не используют свечение, но при его использовании создаются выдающиеся видео.
Нейт предназначен не только для начинающих видеоредакторов, но и для опытных. Есть кое-что новое, что узнают и редакторы среднего уровня.
6. Цветокоррекция в After Effects — Учебник Кеннета Мура
Это последнее видео на YouTube, из которого мы узнаем о цветокоррекции. Это видео создано Кеннетом Муром, основным владельцем канала Кеннета Мура на YouTube. Несмотря на то, что его канал, канал Кеннета Мура, все еще развивается, он прямо рассказал о каждом шаге, который необходимо выполнить при выполнении цветокоррекции в After Effects.
В этом видео Мур использует кадр утопленника для уточнения цветовой коррекции. Первоначальные кадры кажутся скучными с нечеткими чертами. С помощью инструментов цветокоррекции Мур может оживить отснятый материал, придав ему выдающийся вид.
Мур рассказывает, как использовать различные функциональные инструменты в After Effects. В своем видео он использует контраст, кривые, RGB Parade, цветовую балансировку, цветовые колеса, вектороскоп и дополнительные функции HSL. Он использовал еще один кадр, автомобиль, чтобы уточнить второстепенное значение HSL.
В этом видео Мур ориентируется на начинающих и опытных видеоредакторов, чтобы пролить свет на другие функции цветокоррекции, которые необходимо освоить видеомонтажерам.
Вывод:
● Дополните свои знания о цветокоррекции в After Effects этими видеороликами.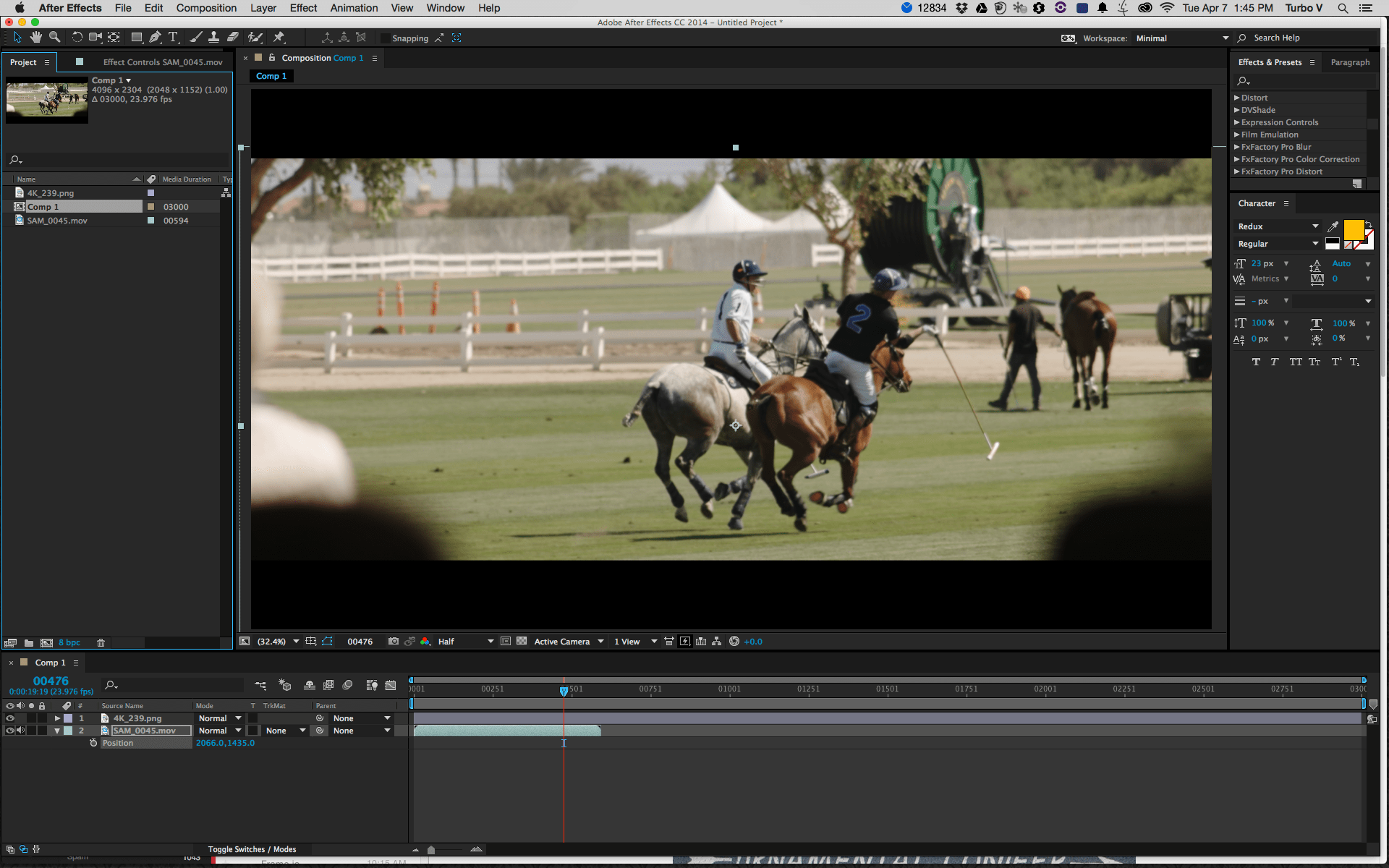 Приведенные выше шесть видеороликов наглядно объясняют, как легко выполнить цветокоррекцию в Adobe After Effects. Видео создаются известными продюсерами и видеоредакторами; поэтому они дают профессиональные идеи и учения.
Приведенные выше шесть видеороликов наглядно объясняют, как легко выполнить цветокоррекцию в Adobe After Effects. Видео создаются известными продюсерами и видеоредакторами; поэтому они дают профессиональные идеи и учения.
● Коррекция цвета в After Effects больше не должна вас утомлять. Все, что вам нужно сделать, это посмотреть любое из вышеперечисленных видео, или вы можете посмотреть их все и лучше понять цветокоррекцию. Вы сможете создавать исключительные кадры.
Руководство для начинающих по управлению цветом с помощью приложений Adobe Creative Cloud
Примечание редактора. Спасибо нашим друзьям из Red Digital Cinema, Adobe и Mixing Light за то, что они поделились своим опытом в этой статье и руководстве по рабочему процессу Frame.io.
Если вы когда-либо вырезали эпизод и думали, что «эти кадры выглядели иначе на моем другом компьютере», или отправляли кадры для работы с визуальными эффектами только для того, чтобы вернуть их с шаткими цветами, то вы были на принимающей стороне.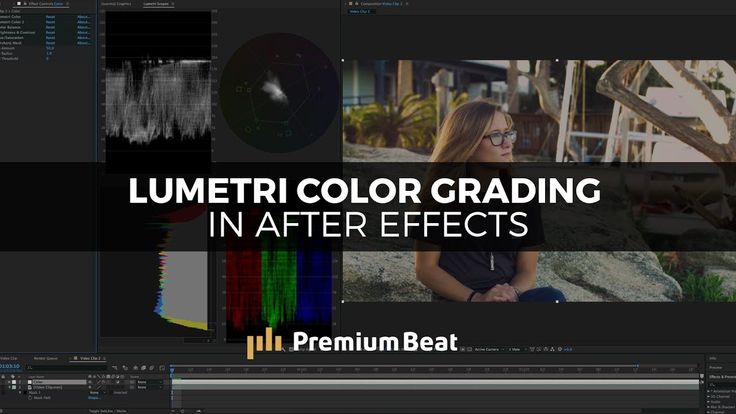 плохого управления цветом.
плохого управления цветом.
Управление цветом может быть не таким захватывающим, как другие темы постпродакшна, но если его не внедрить в рабочий процесс, это может нанести непоправимый ущерб вашим проектам, вашей профессиональной репутации и вашей психике.
В сегодняшней статье мы рассмотрим ключевые концепции управления цветом, что вам потребуется для его настройки для вашего рабочего процесса, и пошагово проведем вас через рекомендуемые Adobe настройки управления цветом для приложений Creative Cloud (включая Premiere Pro, Media Encoder, After Effects, Photoshop и Illustrator).
Содержание
Прежде чем мы углубимся в руководство, давайте рассмотрим основы. Управление цветом — очень сложная тема, и в ней так много движущихся частей, что легко запутаться. Чтобы успешно внедрить управление цветом в свой рабочий процесс, вам придется уделять особое внимание программному обеспечению, оборудованию и настройке этих инструментов практически на каждом этапе процесса постобработки.
В предыдущих статьях мы рассмотрели некоторые аппаратные средства, необходимые для точной цветопередачи, но сегодня мы сосредоточимся на настройках, которые обеспечивают единообразие медиафайлов в различных программах и системах.
Впереди много технической терминологии, поэтому вот краткое руководство по цифровому цвету, которое должно прояснить некоторые из наиболее важных концепций управления цветом.
Что такое цвет
Как вы, возможно, помните из школьного урока естествознания, наши глаза содержат два типа светочувствительных клеток — палочки, чувствительные к интенсивности света, и колбочки, чувствительные к определенным диапазонам спектр видимого света.
Колбочки подразделяются на три группы, каждая из которых чувствительна к своему диапазону длин волн видимого света. Одна группа чувствительна к длинным волнам (красные), другая чувствительна к средним длинам волн (зеленые), а последняя чувствительна к коротким волнам (синие). Когда эти клетки стимулируются соответствующими диапазонами длин волн, они посылают сигнал в наш мозг, который затем интерпретирует сигнал определенным образом, что мы называем цвет .
Итак, цвет — это восприятие человеком света на определенной длине волны.
Конечно, в видимом спектре существует гораздо больше цветов (бесконечное число), помимо красного, зеленого и синего, для которых у нас есть колбочки. К счастью, наш мозг может смешивать сигналы от наших колбочек, чтобы мы могли «видеть» вторичные оттенки, такие как желтый, пурпурный, голубой и все другие цвета, которые мы знаем и любим.
Но сколько цветов могут воспринимать наши глаза и мозг?
Чтобы ответить на этот вопрос, ученые в начале 20-го века провели эксперименты в реальном мире. Они пришли к выводу, что их было около 10 миллионов. Они взяли эти данные и нанесли их на график, теперь известный как диаграмма цветности CIE 1931 года.
Это основа, на которой строится цифровой цвет. Думайте об этом как о карте, где можно найти все цвета, воспринимаемые человеком.
Но для того, чтобы пользоваться картой, нам нужна была система определения на ней цветов. И для этого мы использовали цветовая модель .
Цветовые модели
Цветовая модель – это абстрактный математический метод описания цвета на основе свойств его компонентов.
В случае цветовой модели RGB, которую использует диаграмма CIE 1931, эти свойства компонентов представляют собой количество красного, зеленого и синего света, которые объединяются для его создания. Почему красный, зеленый и синий? Потому что наша биологическая система зрения основана на этих диапазонах длин волн.
Примечание. Существуют и другие цветовые модели, например цветовая модель CMYK, но они основаны на пигментах, а не на свете. Поскольку мы здесь, чтобы поговорить о цифровом видео, мы будем говорить только о RGB.
Таким образом, цветовая модель RGB — это система координат, которая позволяет нам найти каждый цвет на карте CIE 1931 года.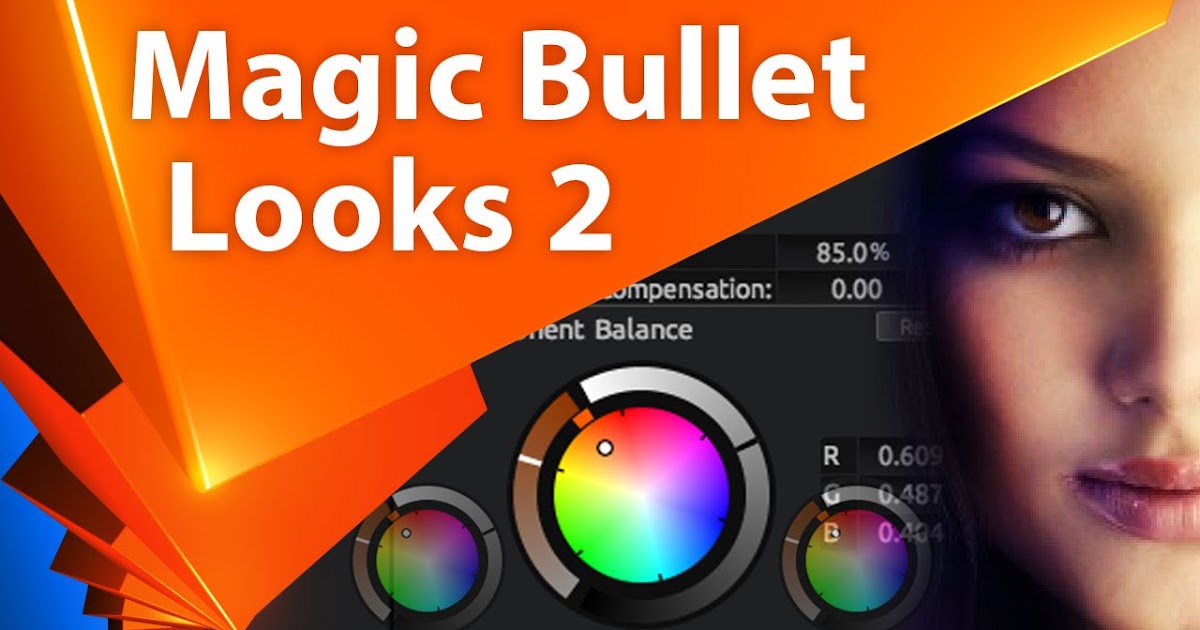
Располагая цвета на основе их составных частей — количества красного, зеленого и синего, из которых они состоят, — мы можем присвоить им математическое значение. Поскольку люди и машины (например, компьютеры) могут согласовать математические значения, это позволяет нам сообщать компьютерам, что такое цвета (или, по крайней мере, как их вычислять), несмотря на то, что у них нет глазных яблок.
Эти значения рассчитываются как группа из трех процентов, называемая триплетом RGB. Только с этими значениями мы можем запросить у компьютера определенный цвет (например, фиолетовый Frame.io), и он даст нам именно то, что мы хотим (33,33% красного, 35,69% зеленого и 96,47% синего).
Но эти процентные значения бессмысленны без дополнительной информации. Для выполнения расчета компьютеру необходимо знать, из каких красных, зеленых и синих точек на карте он должен производить расчет. 33,33% из которых красные, и 35,69% чего зеленого? Различные точки основного цвета приведут к разным результатам. Таким образом, чтобы стандартизировать результаты, нам нужно сообщить компьютеру, какие точки использовать, и мы делаем это, используя цветовое пространство .
Таким образом, чтобы стандартизировать результаты, нам нужно сообщить компьютеру, какие точки использовать, и мы делаем это, используя цветовое пространство .
Цветовое пространство
Цветовое пространство – это определенная организация цветов в пределах видимого спектра.
Когда мы используем цифровое цветовое пространство поверх карты CIE 1931, мы фактически устанавливаем начальные точки, из которых мы можем производить вычисления RGB. Определяя расположение трех основных цветов, мы сообщаем компьютеру, где на карте находится 100 % красного, зеленого и синего цветов.
Это означает, что цветовое пространство является своего рода GPS или компасом, который ориентирует компьютеры на цветовой карте. Как только он узнает, где находятся три точки основного цвета, он может найти любой другой цвет, относящийся к ним.
Теперь вы можете задаться вопросом, почему компьютеры просто не используют основные цветовые точки на диаграмме цветности CIE 1931 года. В конце концов, это цветовое пространство.
В конце концов, это цветовое пространство.
К сожалению, не существует электронных машин, которые могли бы отображать общую протяженность цветов на диаграмме. Это просто невозможно с нашими нынешними технологиями (и, возможно, никогда не будет). Итак, чтобы упростить использование цвета в цифровом виде, нам нужны первичные цветовые точки, с которыми компьютеры действительно могут работать.
Стандартным цветовым пространством для большинства цифровых видеозаписей является Rec. 709. Это довольно маленькое цветовое пространство, но уже много лет оно является стандартом для контента SDR.
Три основные точки образуют треугольник, который охватывает все цвета, которые можно воспроизвести с помощью Rec. 709 цветовое пространство.По мере того, как мы приближаемся к будущему контента 4K+ HDR, чем больше Rec. Цветовое пространство 2020 года станет нормой. Есть также несколько цветовых пространств для конкретных технических приложений, таких как DCI-P3 для кинопроекции.
Каждое из этих цветовых пространств имеет свои преимущества и недостатки, поэтому их сравнение не всегда просто. Тем не менее, простой способ сравнить их — по их цветовой гамме .
Тем не менее, простой способ сравнить их — по их цветовой гамме .
Цветовая гамма
Цветовая гамма — это всего лишь след цветового пространства.
Цветовые гаммы — это подмножество возможных цветов, которые компьютер должен выбирать из определенного цветового пространства. Вообще говоря, считается, что цветовое пространство с большей площадью охвата имеет более широкую гамму.
Три треугольника на этом изображении представляют собой цветовую гамму для Rec. 709, Рек. 2020 и цветовых пространств DCI-P3 внутри диаграммы CIE 1931.Таким образом, гаммы просто говорят нам, какую площадь на карте может покрыть компьютер с помощью своего GPS (цветового пространства). Чем больше область, тем больший диапазон видимых цветов она может обнаружить.
Здесь следует подчеркнуть, что гамма — это просто степень цветов (т. е. широта зелени), которые могут быть воспроизведены в цветовой модели. это не номер (т. е. сколько зеленых) цветов, которые может содержать файл изображения. Чтобы сделать это измерение, нам нужно понять глубину цвета .
е. сколько зеленых) цветов, которые может содержать файл изображения. Чтобы сделать это измерение, нам нужно понять глубину цвета .
Глубина цвета
Глубина цвета , также известная как битовая глубина , является мерой количества возможных цветов в цифровом файле изображения.
Это измерение определяется объемом цифровой информации, предназначенной для описания каждого цвета в файле. Больше битов информации позволяет описать больше возможных цветов.
Продолжая нашу предыдущую аналогию, если цветовое пространство — это GPS, который помогает нам находить цвета на карте, то глубина цвета — это законы зонирования файла, которые определяют, сколько цветов может жить в этой области.
Резюме по терминологии
Итак, давайте повторим все, что мы только что узнали. Цвет — это как физическое свойство света на разных длинах волн, так и восприятие этого свойства нашей системой зрения.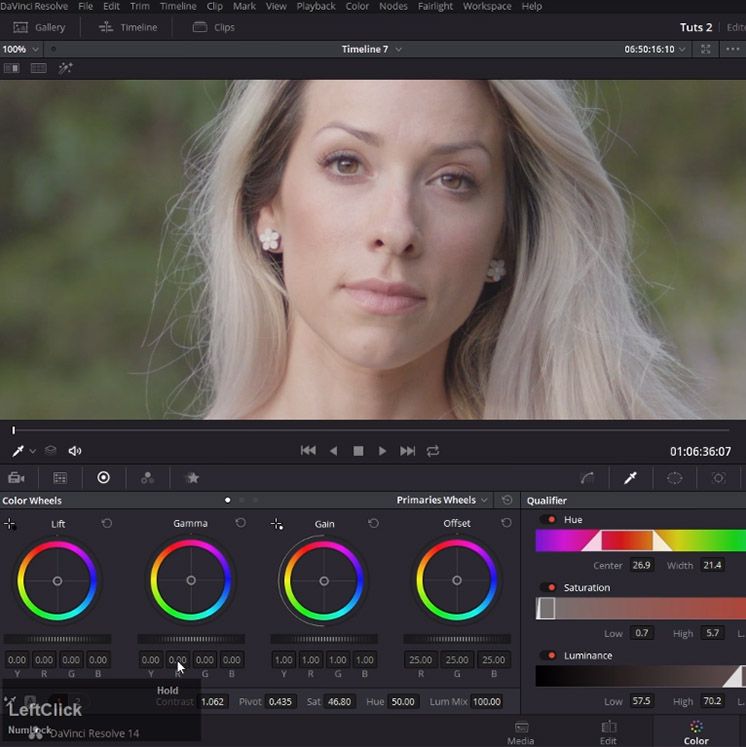 Чтобы создать машины без глазного яблока, которые могли бы точно представлять цвета, нам нужно было сначала создать систему для математического вычисления цветов.
Чтобы создать машины без глазного яблока, которые могли бы точно представлять цвета, нам нужно было сначала создать систему для математического вычисления цветов.
Для этого ученые составили карту цветов, которые люди могут видеть (диаграмма цветности CIE 1931), присвоили карте систему координат (цветовая модель RGB) и дали нашим компьютерам GPS для навигации по карте (цветовая пространства).
Существуют различные цветовые пространства, каждое со своими преимуществами и недостатками, но иногда мы можем сравнить их по тому, насколько большую площадь они покрывают на карте (их гамму). Большие гаммы охватывают больший диапазон возможных цветов.
Когда мы создаем файлы цифровых изображений, мы должны выбрать часть карты, которую мы хотим, чтобы наши машины использовали (какую цветовую модель и цветовое пространство), а также должны установить правила для того, сколько цветов может храниться в данных ( глубина цвета).
Фух. Мы сделали это. Теперь пришло время разобраться в тонкостях управления всем этим.
Управление цветом – это процесс, обеспечивающий согласованность цветов во всех аппаратных и программных средствах на протяжении всего рабочего процесса.
Это гораздо более сложная задача, чем многие думают. Когда медиаданные поступают из множества разных источников и передаются между разными процессами, неточности в информацию о цвете могут вноситься на каждом этапе пути. Даже кадры с одной камеры, отредактированные в одной системе, могут по-прежнему испытывать эти проблемы, поскольку разные творческие приложения интерпретируют цвет по-разному (о чем мы расскажем ниже). Представьте, насколько сложнее этот процесс, когда вы начинаете перемещать носители между машинами и объектами.
Но правильное управление цветом направлено на то, чтобы все выглядело так, как задумано, даже когда файлы проходят через огромное количество инструментов постобработки. Независимо от размера вашего рабочего процесса, управление цветом может повысить качество и согласованность вашей работы. Вы просто должны знать, с чего начать.
Вы просто должны знать, с чего начать.
Выбор цветового пространства
При планировании управления цветом для вашего рабочего процесса первое, что вам нужно учитывать, — это конечный пункт назначения вашего видеоряда. Это определит основное цветовое пространство вашего рабочего процесса, что, в свою очередь, повлияет на аппаратное обеспечение, которое вы можете использовать, и на конфигурацию вашего программного обеспечения.
Для контента, предназначенного для Интернета или вещания, Rec. 709 — ваш лучший вариант, так как им легко управлять. Но если вы создаете контент для цифровой кинопроекции, вам придется работать в DCI-P3, что потребует более специализированного оборудования. И если вам посчастливилось построить рабочий процесс 4K+ HDR с нуля, то у вас есть возможность подготовиться к будущему для Rec. 2020 г., хотя для этого потребуются значительные инвестиции.
СВЯЗАННЫЕ С: Как создать набор для цветокоррекции профессионального уровня
Имейте в виду, что этот первый шаг просто определяет цветовую гамму, с которой вы будете работать чаще всего.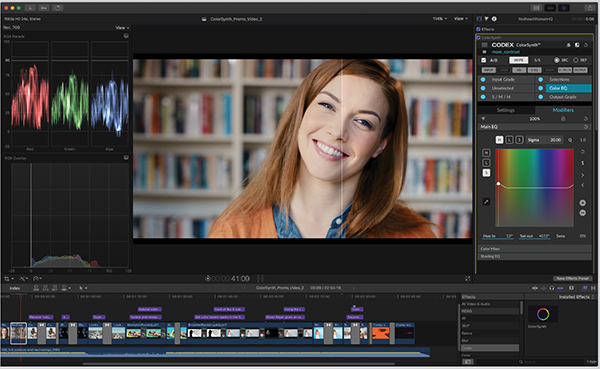 Это не означает, что это единственное цветовое пространство, с которым вам когда-либо придется иметь дело. Каждое цветовое пространство является лучшим выбором, по крайней мере, для некоторых ситуаций, , но ни одно цветовое пространство не является лучшим выбором для любой ситуации .
Это не означает, что это единственное цветовое пространство, с которым вам когда-либо придется иметь дело. Каждое цветовое пространство является лучшим выбором, по крайней мере, для некоторых ситуаций, , но ни одно цветовое пространство не является лучшим выбором для любой ситуации .
Это означает, что вам нужно научиться конвертировать между цветовыми пространствами.
Преобразование цветового пространства
Процесс преобразования из одного цветового пространства в другое является важной частью управления цветом. По мере того как изображения перемещаются по вашему рабочему процессу, вам нужно максимально простое в управлении цветовое пространство, которое также не слишком ограничено небольшой гаммой.
Как и в случае с разрешением изображения и кодеком, камеры часто захватывают больше информации о цвете, чем вы предоставите в конечном результате, используя так называемые цветовые пространства с широкой гаммой (больше, чем Rec. 709). Эти цветовые пространства, такие как REDWideGamutRGB, Arri Wide Gamut и Sony S-Gamut, максимально расширяют диапазон цветов, которые могут быть записаны в изображении, что дает дополнительные возможности для манипуляций с изображением во время постобработки.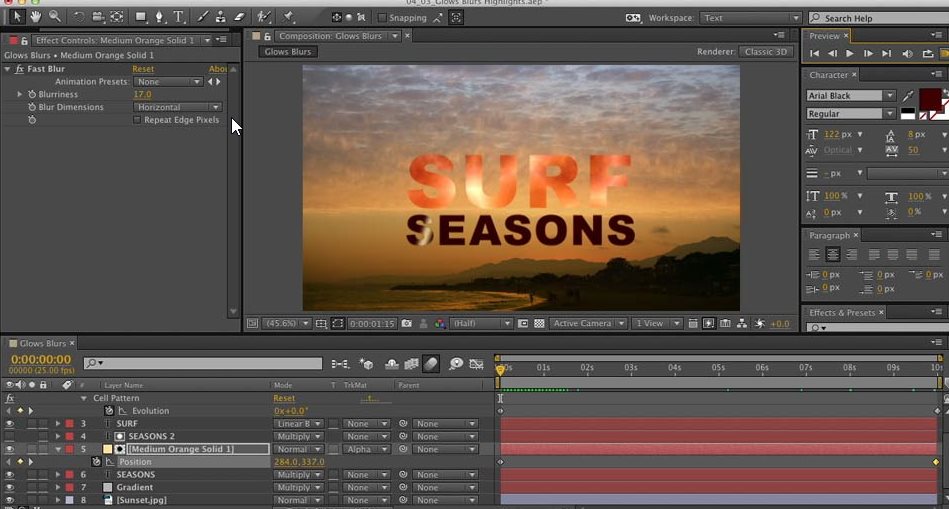
Но так же, как и несжатые кадры 8K, работа с этими широкими цветовыми пространствами обременительна и дорога. Их нужно будет правильно преобразовать, чтобы они правильно отображались на ваших машинах и для окончательного формата доставки.
Преобразования следует выполнять с осторожностью, чтобы гарантировать, что информация о цвете, которая находится в гамме захвата, но находится за пределами цветового пространства дисплея, в которое выполняется преобразование, не обрезается за точкой невозврата. Неправильные преобразования могут испортить визуальный стиль вашего материала, поэтому всегда выполняйте тесты, прежде чем завершить управление цветом в рабочем процессе.
Стоимость, время и практичность
Вообще говоря, для большего объема информации требуется больше места для хранения, что требует большей вычислительной мощности и большей сетевой инфраструктуры для эффективной обработки. Использование цветовых пространств с более широкой гаммой потребует больше времени на управление и настройку вашего рабочего процесса, чтобы гарантировать сохранение ваших стандартов управления цветом.
Использование цветовых пространств с более широкой гаммой потребует больше времени на управление и настройку вашего рабочего процесса, чтобы гарантировать сохранение ваших стандартов управления цветом.
Высокопроизводительные рабочие процессы, как правило, захватывают очень большие цветовые пространства и бережно сохраняют их до тех пор, пока их не потребуется преобразовать для доставки. Это дает отличные возможности для управления изображением, но требует значительных инвестиций. Более доступные рабочие процессы (особенно те, которые создают контент для Интернета/экранов компьютеров), как правило, захватывают, работают и доставляют в меньших, более простых цветовых пространствах, чтобы сэкономить время и деньги, часто даже используя одно и то же цветовое пространство.
Нет предела тому, чего может достичь ваш план управления цветом, но это в равной степени относится и к затратам на реализацию и поддержку такого плана. Прежде чем принять решение об управлении цветовым пространством, хорошенько взгляните на свои ожидаемые требования к проекту на следующий многолетний период.
Во-первых, профиль дисплея в вашей ОС — не связывайтесь с ним. Забудь об этом.
Mac и Windows — это системы с управлением цветом как есть. Они используют так называемые «профили ICC», чтобы обеспечить правильное отображение цветов на разных экранах. Эти профили создаются производителем устройства в соответствии со стандартами, установленными Международным консорциумом по цвету (отсюда и аббревиатура ICC). Любое устройство, которое захватывает или отображает информацию о цвете, может быть профилировано, и эти профили помогают обеспечить управление цветом на различных аппаратных устройствах.
Обратите внимание, что это не тот же процесс, что и калибровка экрана, когда цветопередача дисплея проверяется, а затем настраивается в соответствии с известными значениями. Профили ICC, с другой стороны, характеризуют то, как устройство реагирует на информацию о цвете и представляет ее, чтобы разные устройства могли работать по одним и тем же основным правилам для одного и того же цветового пространства.
В общем, вам никогда не стоит об этом беспокоиться, но если ваш цвет когда-либо будет выглядеть странно, рекомендуется перепроверить эти настройки.
Mac OS
- Откройте «Системные настройки» > «Дисплеи» > «Цвет»
- Установите флажок «Показывать профили только для этого дисплея» или выберите профиль вверху списка над строкой. Эти профили разработаны производителем для вашего конкретного дисплея. В большинстве случаев у вас будет только один вариант.
Windows 10
- В поиске Windows введите «Изменить настройки дисплея» и откройте панель «Настройки дисплея».
- Выберите профиль по умолчанию из раскрывающегося списка «Цветовой профиль». В большинстве случаев у вас будет только одна опция, названная в честь модели вашего монитора. На снимке экрана ниже монитор Dell P2715Q, так что это правильный выбор.
Теперь давайте посмотрим, как все это реализовать на практике с приложениями Adobe Creative Cloud.
Как мы упоминали ранее, различные приложения Adobe работают с цветом немного по-разному, но эти настройки — первый шаг к хорошей настройке управления цветом. Мы собираемся использовать Rec. 709в этих примерах, но вы можете использовать этот процесс для любого цветового пространства, наиболее подходящего для вашего рабочего процесса.
Теперь, когда дело доходит до ваших программных средств, вам, как правило, потребуется вручную включить управление цветом дисплея. Почему? Потому что разработчик софта не делал ваш экран, а софт не знает какой монитор будет использоваться при его установке. Поэтому он использует профиль по умолчанию для работы с широким спектром оборудования.
Так как же отображает управление цветом работаете в приложениях Adobe?
Когда управление цветом дисплея включено, Premiere Pro считывает профиль ICC, выбранный в вашей операционной системе, и преобразует его цветовой вывод для точного отображения цветов на вашем мониторе. Это относится к программе Premiere и исходным мониторам, предварительным просмотрам эскизов на панели проекта, браузеру мультимедиа в Premiere Pro и Media Encoder, а также предварительным просмотрам экспорта и кодирования в Premiere Pro и Media Encoder.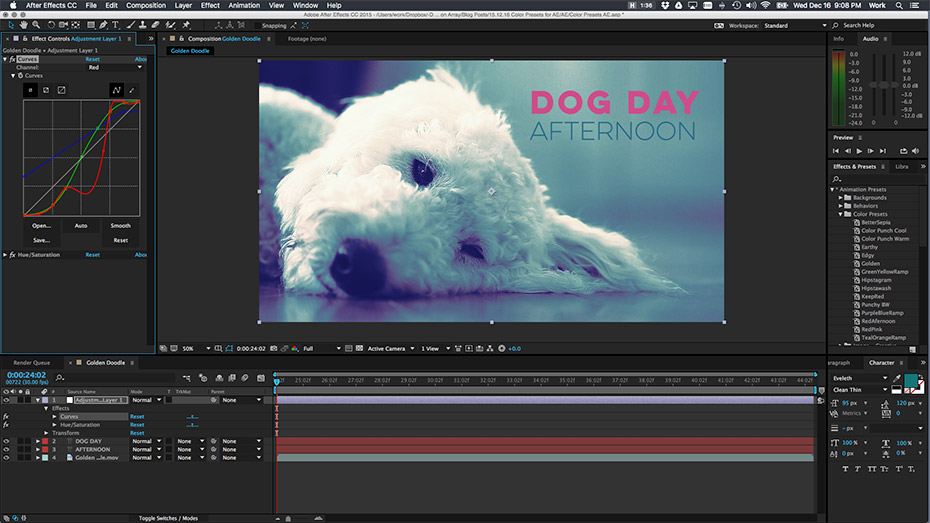 Эта функция была впервые представлена в Premiere Pro и Media Encoder в версии 13.0 (CC 2018), поэтому убедитесь, что ваша учетная запись Creative Cloud обновлена как минимум до последней версии.
Эта функция была впервые представлена в Premiere Pro и Media Encoder в версии 13.0 (CC 2018), поэтому убедитесь, что ваша учетная запись Creative Cloud обновлена как минимум до последней версии.
Важное примечание. Управление цветом дисплея не влияет на экспортируемые цвета, оно влияет только на цвета, которые вы видите на своем дисплее.
По умолчанию управление цветом дисплея отключено в Premiere Pro и Media Encoder, поэтому вам нужно будет включить его вручную. Это делается для того, чтобы предотвратить неожиданное изменение цвета при обновлении с предыдущих версий, в которых отсутствует управление цветом дисплея.
Если вам нужно эффективное управление цветом для всего рабочего процесса, настоятельно рекомендуется включить эту функцию для всех ваших систем. Включить управление цветом дисплея довольно просто, хотя имейте в виду, что для этого требуется ускорение графического процессора, поэтому для достижения максимальной производительности может потребоваться обновление некоторых систем.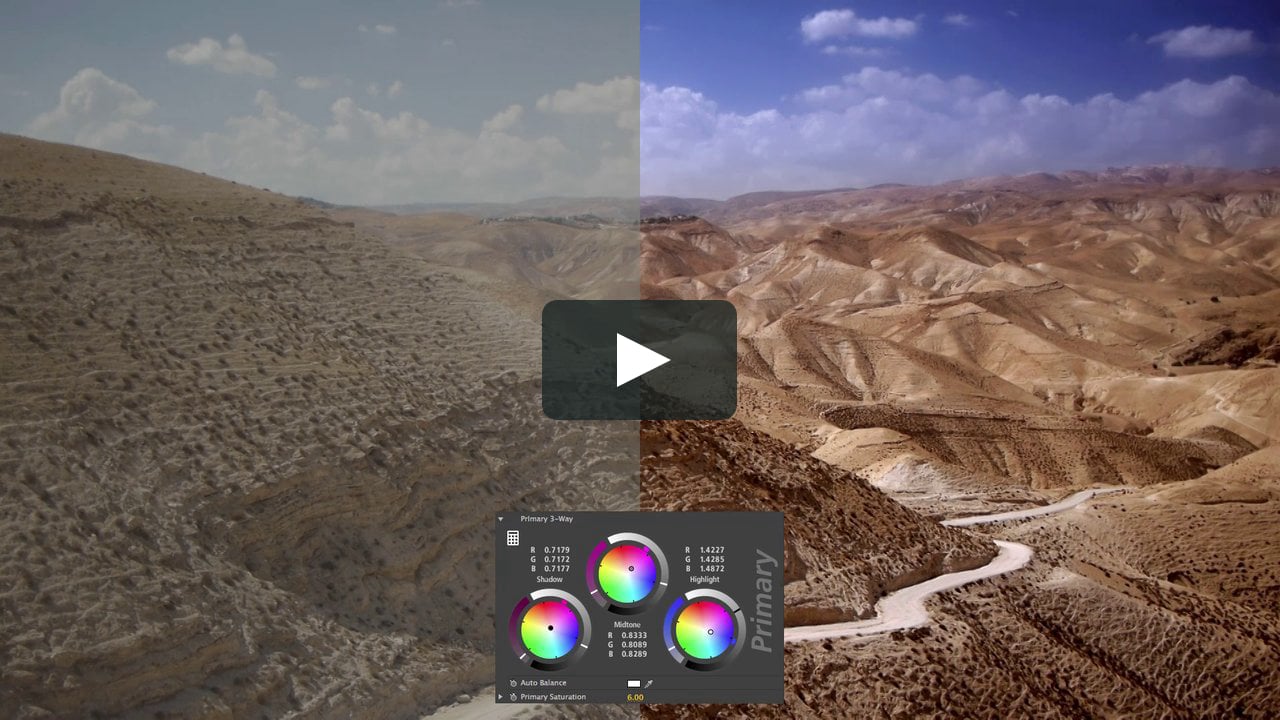
Premiere Pro
- Убедитесь, что у вас включено ускорение графического процессора (Файл > Настройки проекта > Общие > Рендеринг и воспроизведение видео)
- Включить управление цветом дисплея (Настройки > Общие)
Media Encoder
- Включить ускорение графического процессора (Настройки > Общие > Рендеринг видео)
- Включить управление цветом дисплея (Настройки > Общие)
After Effects
Управление цветом в After Effects предлагает несколько дополнительных параметров и работает немного иначе, чем в Premiere Pro и Media Encoder. Существует три различных области, для которых можно выбрать параметры цветового пространства: рабочее цветовое пространство, управление цветом дисплея и цветовое пространство носителя.
В этом примере, поскольку мы настраиваем рабочий процесс для веб-контента SDR, мы установим рабочее пространство на Rec. 709.
- Откройте вкладку цвета настроек проекта (Файл>Настройки проекта>Цвет)
- Выберите Рек.
 709 Гамма 2.4 из списка
709 Гамма 2.4 из списка
После настройки рабочего пространства нам нужно включить управление цветом дисплея.
- Выделите текущую программу просмотра композиций (нажмите на нее — она будет иметь тонкий синий контур)
- Меню просмотра > Использовать управление цветом дисплея
After Effects также может работать с мультимедиа в различных цветовых пространствах одновременно. У вас есть возможность увидеть, в каком цветовом пространстве находится конкретный актив, и даже переопределить его, если это необходимо.
Чтобы проверить цветовое пространство вашего носителя, вам необходимо:
- Во-первых, убедитесь, что ваше рабочее цветовое пространство установлено на Rec. 709 (используя инструкции выше)
- Щелкните файл на панели «Проект»
- Проверьте информацию о медиа, которая отображается в верхней части панели «Проект»
Иногда вы можете столкнуться с фрагментом носителя, на котором отсутствует тег метаданных цветового пространства, необходимый для его правильной идентификации, или тег будет неправильным.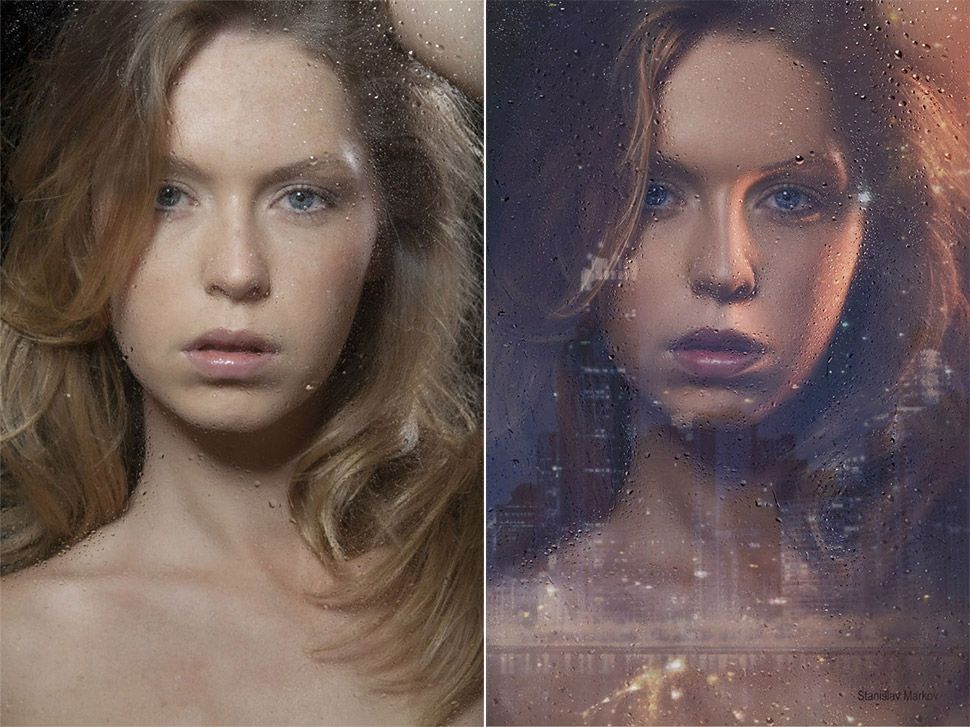 Если вы уверены, что знаете, что это неправильно, вы можете исправить это, используя настройки «интерпретировать отснятый материал».
Если вы уверены, что знаете, что это неправильно, вы можете исправить это, используя настройки «интерпретировать отснятый материал».
- Щелкните правой кнопкой мыши на носителе на панели проекта
- Выберите «Интерпретировать отснятый материал» > «Основной»
- Откроется окно «Интерпретация кадра», щелкните вкладку «Управление цветом» .
- Откройте раскрывающееся меню «Назначить профиль»
- Найти Рек. 709 Гамма 2.4
Предупреждение:
Изменение назначенного профиля изменит внешний вид цвета на носителе везде, где он используется в вашем проекте, и приведет к тому, что цвета будут отображаться по-разному при экспорте. Делайте это только в том случае, если вы действительно знаете, что вам это нужно.
Одной из распространенных причин изменения цветового профиля является графика. Графика, созданная в Rec. 709часто интерпретируются как sRGB при переносе в After Effects, что может привести к искажению цветов, поскольку гамма-кривые этих цветовых пространств различны (несмотря на то, что они имеют одни и те же основные цветовые точки). Это легко исправить, вручную интерпретировав отснятый материал в соответствии с Rec. Цветовой профиль 709 Гамма 2.4.
Это легко исправить, вручную интерпретировав отснятый материал в соответствии с Rec. Цветовой профиль 709 Гамма 2.4.
Теперь, когда мы рассмотрели, как настроить управление цветом для видеоприложений, давайте рассмотрим другие распространенные приложения для творческих рабочих процессов.
Как и в случае с Premiere Pro и After Effects, управление цветом является ключом к созданию и отображению точных цветов в Photoshop. К счастью, функции управления цветом включены в Photoshop по умолчанию и в основном работают за кулисами.
Но проблемы часто возникают тогда, когда мы меньше всего их ожидаем, поэтому мы должны быть готовы исследовать проблемы и решать их. Вот некоторые распространенные ошибки, связанные с цветом, и настройки, которые вам понадобятся для их исправления (подсказка: обычно «по умолчанию» — это то, что вам нужно).
В настройках «Настройки цвета» следуйте этим инструкциям:
- Запустите Photoshop — документ не нужно открывать
- Правка > Настройки цвета
- Убедитесь, что в раскрывающемся списке «Настройки» установлено значение «По умолчанию» для вашего региона (Северная Америка, Европа, Япония).
 Это позволит настроить следующие параметры.
Это позволит настроить следующие параметры.
А теперь подождите, почему мы используем sRGB в Photoshop, когда использовали Rec. 709 в других приложениях? Поскольку, согласно Adobe, пользователям рекомендуется оставлять sRGB по умолчанию и настраивать только документы, предназначенные для использования в видео, как Rec. 709. Если ваша графическая команда создает ресурсы для целей, отличных от видео (например, веб-сайт или социальная сеть), Рек. 709 не лучший вариант для их рабочего процесса. А поскольку вы можете конвертировать между sRGB и Rec. 709 так легко, что в будущем не должно быть слишком много препятствий, чтобы просто сохранить значение по умолчанию.
Настройки Photoshop
- Рабочее пространство — RGB : Этот параметр определяет рабочее цветовое пространство по умолчанию для новых документов RGB. Поскольку Photoshop чаще всего используется для создания ресурсов для Интернета, рекомендуется sRGB. Конечно, если вы когда-либо использовали фотошоп только для работы с видео, вы можете установить для этого параметра значение Rec.
 709.
709. - Рабочее пространство — CMYK, серый, точечный : предназначены только для печати, поэтому в данном Рек. 709, поэтому просто оставьте их по умолчанию.
- Политики управления цветом: RGB : настройка по умолчанию сохраняет встроенный профиль, если он есть, и затем работает в этом цветовом пространстве. Итак, если вы создаете документ в формате Rec. 709, он будет работать в этом цветовом пространстве.
Использование Рек. 709 в Photoshop
Если вы когда-либо использовали Photoshop только для создания ресурсов для видео, возможно, стоит назначить Rec. 709 профилей для новых документов, которые вы создаете.
- Файл > Новый документ
- Выберите предустановку для фильмов и видео, например HDTV 1080p, например .
- Откройте дополнительные параметры, чтобы открыть цветовой профиль
- Выберите Рек. 709 Гамма 2.4 из списка
- Нажмите «Создать»
Цвет Управление сохраненными файлами
Когда дело доходит до экспорта/сохранения файлов, необходимо учитывать некоторые важные аспекты, касающиеся формата и цветового пространства.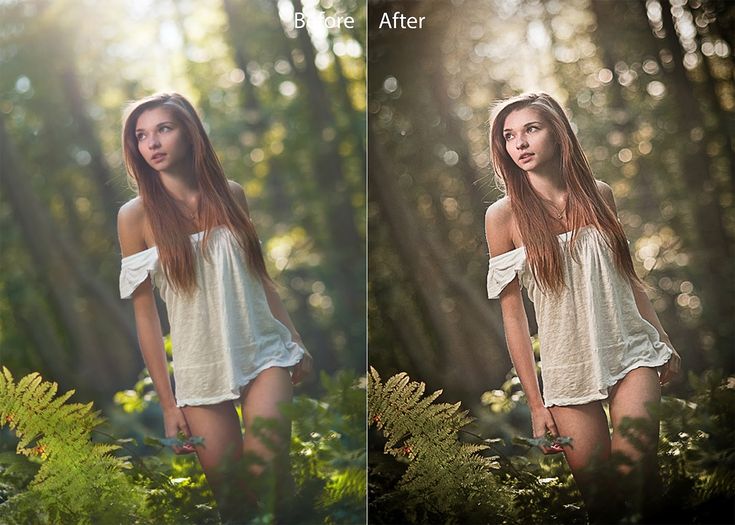
- Если вам нужен простой формат с точной цветопередачей и вам не нужны отдельные слои в Premiere или After Effects, выберите TIFF
- Если вам нужны отдельные слои в Premiere и After Effects, и вы готовы дополнительно управлять цветом вручную, выберите PSD .
- Если вы собираетесь передать свою графику кому-то еще и вам нужно убедиться, что они ничего не испортят, выберите PNG или JPG
TIFF
TIFF (Tag Image File Format) настоятельно рекомендуется при работе с графикой для видео. Он широко поддерживается во всех приложениях, сохраняет прозрачность, поддерживает встроенные цветовые профили и сохраняет слои для гибкого редактирования в Photoshop, а также удобно сглаживает изображение при переносе в Premiere Pro или After Effects.
Ниже приведены шаги по сохранению файла TIFF с управлением цветом.
- Файл > Сохранить как
- Выберите TIFF в качестве формата
- Включить слои для сохранения редактируемых слоев в Photoshop
- Выберите «Встроить цветовой профиль» — должно отображаться Rec.
 709 Гамма 2.4
709 Гамма 2.4 - После нажатия кнопки «Сохранить» появляется другое диалоговое окно — при необходимости обязательно сохраните TIFF с прозрачностью. Это особенно полезно для заголовков, нижних титров, сетевых ошибок и т.п.
- Сжатие LZW можно использовать для уменьшения размера файла, если не хватает места на диске
- Сжатие ZIP несовместимо с Premiere Pro и поэтому не рекомендуется
PSD
Как мы упоминали выше, преимущество сохранения ресурсов в виде PSD заключается в том, что их можно перенести в Premiere Pro и After Effects в виде отдельных слоев, что, очевидно, очень полезно для анимации и движущейся графики.
К сожалению, Premiere Pro не считывает теги цветового профиля в PSD-файлах, поэтому для сохранения точных цветов между Photoshop и Premiere Pro требуется дополнительная осторожность.
Чтобы сохранить ваш стандарт управления цветом, вам необходимо встроить цветовой профиль в ваш PSD-файл:
- Подготовьте документ так же, как описано выше, назначьте Rec.
 709 цветовой профиль на старте
709 цветовой профиль на старте - Вы будете работать в Рек. 709 и видит правильные цвета в Photoshop
- При сохранении НЕ сохранять со встроенным профилем
- Перенести файл в PPro -> цвета выглядят правильно
- Перенесите файл в AE -> Интерпретировать отснятый материал в Rec. 709-> цвета выглядят правильно
- Каждый раз, когда вы снова открываете документ в Photoshop, следуйте приведенным ниже инструкциям по назначению Rec. 709 цветовой профиль для точного отображения цветов при работе в Photoshop
- При каждом сохранении обязательно сохраняйте без встроенного профиля, выбрав «Сохранить как» и перезаписав исходный файл, обязательно сняв флажок «Встроить цветовой профиль»
PNG или JPG
PNG и JPG — отличный вариант, когда вы хотите передать окончательный дизайн другим клиентам или сотрудникам, не опасаясь, что они непреднамеренно что-то изменят. Как и раньше, вам нужно будет встроить цветовой профиль в эти файлы, чтобы сохранить ваши стандарты управления цветом.
- Файл > Экспорт > Экспортировать как
- Выберите JPG или PNG для файла
- Отключить «Преобразовать в sRGB»
- Включить «Встроить цветовой профиль»
Примечание. PNG поддерживает прозрачность, а JPG — нет.
#1: цвета выглядят правильно в Photoshop, но неправильно в Premiere
Решение состоит в том, чтобы преобразовать документ Photoshop в формат Rec. 709 и сохранить в формате TIFF со встроенным профилем или PSD без встроенного профиля.
#2: Цвета выглядят неправильно в Photoshop
Для решения этой проблемы вам необходимо назначить другой цветовой профиль в Photoshop, пока вы не найдете тот, при котором документ будет выглядеть правильно. После того, как вы назначите тот, который заставит ваши цвета выглядеть правильно, преобразуйте документ в Rec. 709 и сохранить в формате TIFF со встроенным профилем или в формате PSD без встроенного профиля.
#3: Цвета выглядят правильно в Photoshop и Premiere, но не в After Effects
Это один из случаев, когда интерпретация цветового пространства ресурсов в After Effects оказывается полезной.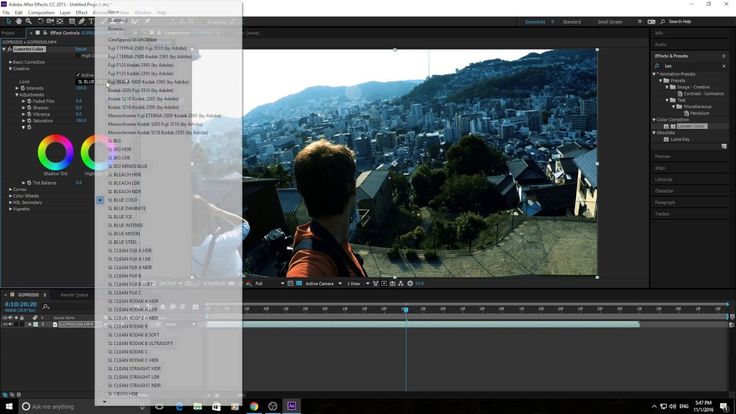 Просто щелкните диалоговое окно «интерпретировать отснятый материал» и измените цветовой профиль на Rec. 709.
Просто щелкните диалоговое окно «интерпретировать отснятый материал» и измените цветовой профиль на Rec. 709.
Наконец, если вы используете Illustrator для создания векторных ресурсов для бесконечного масштабирования в After Effects, вы также должны убедиться, что у вас есть правильные настройки управления цветом. В отличие от других приложений, встроенные цветовые профили из Illustrator не будут считываться в Premiere или After Effects. Поэтому нам нужен новый способ сохранения точных цветов.
Чтобы создать векторный ресурс, который будет выглядеть одинаково в Illustrator и Premiere Pro или After Effects, следуйте этим инструкциям.
- Файл > Новый
- Выберите одну из предустановок для фильмов и видео, например, HDTV 1080
- В разделе «Дополнительные параметры» убедитесь, что для параметра «Цветовой режим» установлено значение «Цвет RGB» .
- Нажмите «Создать» — откроется новый документ
- Меню редактирования > Назначить цветовой профиль > Рек.
 709 Гамма 2.4
709 Гамма 2.4
- Создайте свою графику и сделайте так, чтобы цвета выглядели так, как вы хотите
- Сохранить — НЕ встраивать профиль ICC
- Откройте в PPro -> Ваши цвета должны выглядеть правильно по умолчанию
- Открыть в AE -> Вам нужно будет интерпретировать отснятый материал в Rec. 709
- Теперь иди и забери свою премию Эмми/Оскар
Таким образом, вы настроили все свои любимые творческие приложения от Adobe для соответствия стандарту Rec. 709рабочий процесс.
Как мы только что продемонстрировали, управление цветом — это не какая-то высшая наука, недоступная обычным кинематографистам. Конечно, нужно разобраться с множеством технических терминов, но это просто вопрос понимания того, как все сочетается друг с другом.
Потратьте несколько минут, настройте эти параметры и знайте, что вы на пути к созданию лучшего рабочего процесса. Ваши глаза, ваша команда и ваши клиенты будут вам благодарны.

 709 Гамма 2.4 из списка
709 Гамма 2.4 из списка Это позволит настроить следующие параметры.
Это позволит настроить следующие параметры. 709.
709.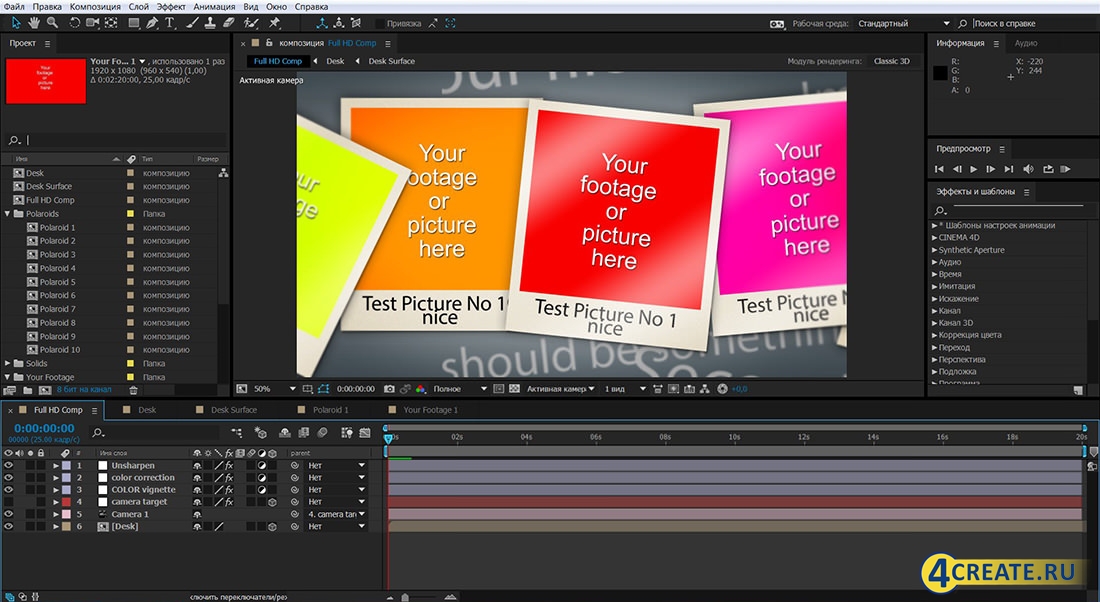 709 Гамма 2.4
709 Гамма 2.4 709 цветовой профиль на старте
709 цветовой профиль на старте 709 Гамма 2.4
709 Гамма 2.4