Руководства по использованию After Effects для цветокоррекции
Фиона Кауфман 06 декабря 2022 г. Редактировать видео
Инструмент цветокоррекции — один из распространенных инструментов редактирования видео в After Effects. Это может сделать цвет вашего видео идеальным и более привлекательным. Если вы хотите сбалансировать цвет вашего видео, этот инструмент для вас. Несмотря на то, что в After Effects есть этот удивительный инструмент, вам все равно нужно аккуратно вносить изменения, чтобы получить приятный и сбалансированный цвет. В таком случае эта статья предложит вам лучшее процесс цветокоррекции в After Effects. Кроме того, вы также обнаружите лучшие альтернативы, которые вы можете использовать. Воспользуйтесь этим шансом, чтобы узнать больше.
- СОДЕРЖАНИЕ СТРАНИЦЫ:
- Часть 1: лучший способ исправить цвет с помощью After Effects
- Часть 2: отличная альтернатива коррекции цвета
- Часть 3. Часто задаваемые вопросы о том, как исправить цвет в After Effects
Часть 1: лучший способ исправить цвет с помощью After Effects
Постэффекты является одним из самых превосходных программ для редактирования видео в современном мире, он отлично подходит для редактирования и балансировки цветов видео. С помощью инструмента «Цветокоррекция» можно улучшить цвета вашего видео. Этот инструмент может предложить лучшее качество с точки зрения цвета видео. Кроме того, у него есть различные методы для исправления цвета вашего видео. Более того, это приложение подходит не только для редактирования цвета видео. Он имеет больше функций, которыми вы можете наслаждаться. Вы можете создавать 2D-персонажей или мультипликационные анимации, компостировать 3D-рендеринговые кадры, объединять несколько видео в единое целое, отслеживать движение, создавать эффекты моделирования, использовать ключевые кадры и многое другое.
С помощью инструмента «Цветокоррекция» можно улучшить цвета вашего видео. Этот инструмент может предложить лучшее качество с точки зрения цвета видео. Кроме того, у него есть различные методы для исправления цвета вашего видео. Более того, это приложение подходит не только для редактирования цвета видео. Он имеет больше функций, которыми вы можете наслаждаться. Вы можете создавать 2D-персонажей или мультипликационные анимации, компостировать 3D-рендеринговые кадры, объединять несколько видео в единое целое, отслеживать движение, создавать эффекты моделирования, использовать ключевые кадры и многое другое.
Однако After Effects сложно использовать. Он имеет различные продвинутые инструменты, которые трудно понять. Это передовое программное обеспечение для редактирования видео, которое подходит для опытных пользователей. Если вы не профессиональный пользователь, вам будет сложно редактировать видео. Вам нужно обратиться за профессиональной помощью, если вы хотите использовать это приложение или смотреть учебные пособия.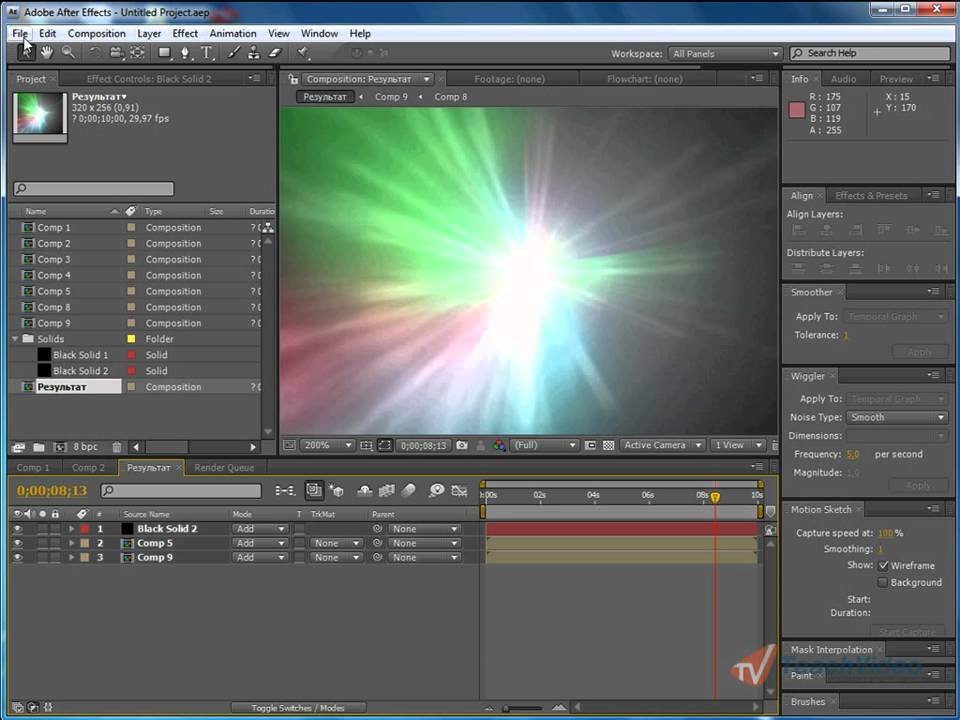 Кроме того, покупка этого приложения стоит дорого. Он может предложить только семидневную бесплатную пробную версию, и вы должны заплатить за план подписки. Используйте приведенные ниже инструкции, чтобы узнать, как добавить коррекцию цвета в After Effects.
Кроме того, покупка этого приложения стоит дорого. Он может предложить только семидневную бесплатную пробную версию, и вы должны заплатить за план подписки. Используйте приведенные ниже инструкции, чтобы узнать, как добавить коррекцию цвета в After Effects.
Шаг 1: Скачать Адобе Афтер Эффекты на вашем рабочем столе. Вы можете использовать бесплатную пробную версию или приобрести приложение.
Шаг 2: Откройте видеофайл, нажав кнопку файл > открыто кнопка. После этого выберите инструмент «Перо».
Шаг 3: Используйте этот инструмент, чтобы выбрать область видео, которую вы хотите перекрасить. После этого скопируйте область в новый редактируемый слой.
Шаг 4: Нажмите на композицию во временном интервале. Выбрать Цветокоррекция и щелкните Насыщенный оттенок вариант.
Шаг 5: Вы можете настроить ползунки, чтобы изменить цвет области в этой части. Вы можете настроить основной оттенок, основную яркость и основную насыщенность в зависимости от ваших предпочтений. Затем сохраните финальное видео.
Часть 2: отличная альтернатива коррекции цвета
Если вы предпочитаете самый простой способ исправить цвет вашего видео, лучшая альтернатива, которую вы можете использовать, это Видео конвертер Vidmore. Этот автономный инструмент также надежен при редактировании, исправлении и балансировке цвета вашего видео. Он предлагает инструмент коррекции цвета, позволяющий легко редактировать насыщенность, контрастность, оттенок и яркость видео. С помощью этого полезного инструмента вы можете улучшить качество цвета вашего видео. Что касается использования этого приложения, оно может предложить вам простой метод с интуитивно понятным и удобным интерфейсом. Это означает, что Vidmore Video Converter подходит для всех пользователей, особенно для начинающих. Вы также можете легко экспортировать отредактированное видео, потому что у него плавный процесс экспорта, который делает его более фантастическим. Операционные системы Windows и Mac поддерживают это приложение, что делает его удобным для всех пользователей.
Пожалуйста, следуйте полным инструкциям ниже, чтобы быстро исправить цвет вашего видео.
Шаг 1: Установите Видео конвертер Vidmore на вашем Windows или Mac. Затем откройте его, чтобы начать процедуру. Вы можете нажать кнопку загрузки ниже.
Шаг 2: После запуска приложения перейдите к Ящик для инструментов вариант и выберите Инструмент цветокоррекции.
Шаг 3: Затем нажмите Плюс кнопка подписи. Папка появится на вашем экране. Выберите видеофайл, который хотите отредактировать.
Шаг 4: Измените цвет видео, отрегулировав ползунки контрастности, яркости, насыщенности и оттенка видео. Вы также можете нажать кнопку сброса, чтобы вернуть его в нормальное состояние.
Шаг 5: Кроме того, если вы хотите изменить частоту кадров видео, разрешение и другие параметры, нажмите кнопку Настройки значок в нижней части интерфейса. Затем нажмите в порядке.
Шаг 6: Наконец, чтобы сохранить отредактированное видео на вашем устройстве, нажмите кнопку Экспорт Кнопка в правом нижнем углу интерфейса.
ДАЛЬНЕЙШЕЕ ЧТЕНИЕ
- Как идеально скорректировать цвет вашего видео с помощью самых простых методов
- Выполните шаги по коррекции цвета в iMovie
Часть 3. Часто задаваемые вопросы о том, как исправить цвет в After Effects
1. Нужно ли покупать Adobe After Effects?
К сожалению, вам нужно заплатить за это приложение. После семидневной бесплатной пробной версии вам необходимо заплатить в соответствии с выбранным вами планом. Но если вы не хотите взимать плату за это приложение, вам необходимо отменить его до истечения срока действия бесплатной пробной версии.
2. Каковы лучшие советы по изучению Adobe After Effects?
Во-первых, вам нужно понять все основные вещи из приложения, особенно при использовании ключевых кадров, слоев, композиций и многого другого. Во-вторых, просмотр учебных пособий также может быть большим подспорьем в вашем путешествии по редактированию. Таким образом, вы можете ознакомиться с программным обеспечением, получить новые идеи и использовать каждый инструмент. В-третьих, изучение ярлыков также является лучшим способом. Это ускорит ваш рабочий процесс, когда вы освоите ярлыки. Наконец, вы можете использовать Google. Если вам нужны разъяснения по какому-то поводу, лучше собрать информацию с других ресурсов, чтобы получить представление о том, как решить вашу проблему.
В-третьих, изучение ярлыков также является лучшим способом. Это ускорит ваш рабочий процесс, когда вы освоите ярлыки. Наконец, вы можете использовать Google. Если вам нужны разъяснения по какому-то поводу, лучше собрать информацию с других ресурсов, чтобы получить представление о том, как решить вашу проблему.
3. Могу ли я исправить цвет моих видео бесплатно?
Абсолютно да! Вы можете загрузить Vidmore Video Converter на свой Windows или Mac. Это приложение позволяет вам исправить цвет видео, не тратя ни копейки.
4. Сколько стоит Adobe After Effects?
Вы можете приобрести Adobe After Effects как отдельное приложение, как и другие программы Adobe. Это стоит $19,00 в месяц. Эта подписка включает в себя персональный веб-сайт для вашего портфолио с 20 ГБ облачного хранилища для обработки цифровых файлов.
Вывод
Теперь вы узнали как сделать цветокоррекцию в After Effects. Но мы должны признать, что использование этого приложения сложно и не подходит для непрофессиональных пользователей.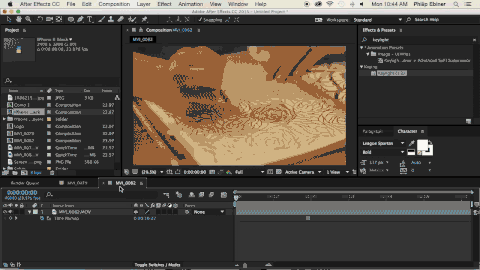 Таким образом, эта статья также предоставила вам отличную альтернативу, которую вы можете использовать для коррекции цвета видео, которая использует Конвертер видео Vidmore. Этот инструмент позволяет вам использовать инструмент коррекции цвета с простым методом и интерфейсом.
Таким образом, эта статья также предоставила вам отличную альтернативу, которую вы можете использовать для коррекции цвета видео, которая использует Конвертер видео Vidmore. Этот инструмент позволяет вам использовать инструмент коррекции цвета с простым методом и интерфейсом.
Цветокоррекция в After Effects и Premiere Pro с помощью LUTS
по Joost | Последнее обновление: 27 июня 2022
Мне нравится создавать бесплатный контент, полный советов для моих читателей, вас. Я не принимаю платное спонсорство, мое мнение принадлежит мне, но если вы сочтете мои рекомендации полезными и в конечном итоге купите что-то, что вам нравится, по одной из моих ссылок, я мог бы получить комиссию без каких-либо дополнительных затрат для вас.
Загрузка…
В этом посте мы рассмотрим:
- 1 Что такое ЛУТ?
- 2 LUT для удаления свойств
- 3 LUT для добавления свойств
- 4 LUT не соответствует цветокоррекции
- 5 Как импортировать LUT
- 5.
 1 Adobe After Effects
1 Adobe After Effects - 5.2 Adobe Premiere Pro CC
- 5.
Что такое ЛУТ?
Взгляд вверх Настольные или LUT — это комбинация параметров, из которых состоят профили. При редактировании видео LUTS используются для вычисления разницы между источником и результатом.
LUT часто используются для «цветокоррекции» видеоматериала, поэтому применяйте цветокоррекцию. Существует два способа использования LUT, каждый из которых преследует свои цели.
LUT для удаления свойств
Если вы снимаете на камеру Sony или RED, вы получаете разные кадры.
LUT настраивает изображение на основе существующих свойств с целью максимально нейтрального отображения изображения на эталонном мониторе. Из этого нейтрального положения вы можете сделать дальнейшую коррекцию цвета.
LUT для добавления свойств
Если вы просматриваете материал на эталонном мониторе, вы можете настроить изображение до конечного формата с помощью LUT.
Например, если вы хотите распечатать результат на настоящей пленке, необходимо настроить цвета так, чтобы отпечаток соответствовал желаемой цветокоррекции.
С другой стороны, вы также можете добавить свойства, например эффект пленки, чтобы имитировать определенные характеристики.
LUT не соответствует цветокоррекции
С LUT вы можете придать материалу другой вид одним нажатием кнопки. Иногда это используется, чтобы быстро придать монтажу определенный вид.
Но в принципе LUT предназначен для оптимизации отображения на вашем мониторе для ручной цветокоррекции.
Вы хотите, чтобы ввод был идеально откалиброван, и вы хотите точно настроить вывод в желаемом формате.
Наши любимые компании, которые создают профили LUT:
цвет видения
Нейманнфильмс
наземный контрольцвет
ракетный петух
Вы можете сколько угодно экспериментировать с LUTS в After Effects и Premiere Pro. Имейте в виду, что профиль LUT является основой (между источником и результатом), а не решением в одно касание для всех ваших цветовых коррекций.
Как импортировать LUT
Инструкции по импорту LUT см. в приведенных ниже примерах.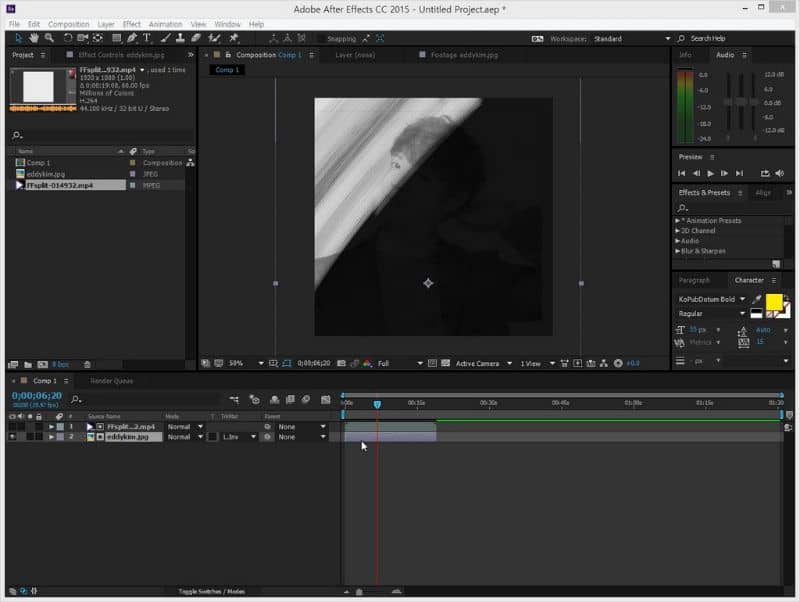
Рекомендуется сначала создать корректирующий слой и поместить утилиту LUT на корректирующий слой.
Adobe After Effects
Adobe Premiere Pro CC
Привет, я Ким, мама и энтузиаст покадровой анимации с опытом создания медиа и веб-разработки. У меня огромная страсть к рисованию и анимации, и теперь я с головой погружаюсь в мир покадровой анимации. В своем блоге я рассказываю о своем путешествии по мере того, как учусь и расту в этой захватывающей области. От советов по лучшему программному обеспечению для анимации до того, как это сделать, у меня есть все. Так что пристегнитесь и отправляйтесь в путь, пока я превращаю свою страсть в полезный блог!
Цветокоррекция в After Effects[2023]
- Учебное пособие по After Effects
- 1. Базовое редактирование+
- 2. Расширенное редактирование+
- 4. Советы+
Бенджамин Аранго
01 сентября 2022 г.• Проверенные решения
После того, как вы закончите объединение всех видеоклипов, которые вы хотели бы включить в окончательный вариант вашего видео, вы можете импортировать его в After Effects, чтобы отполировать отснятый материал.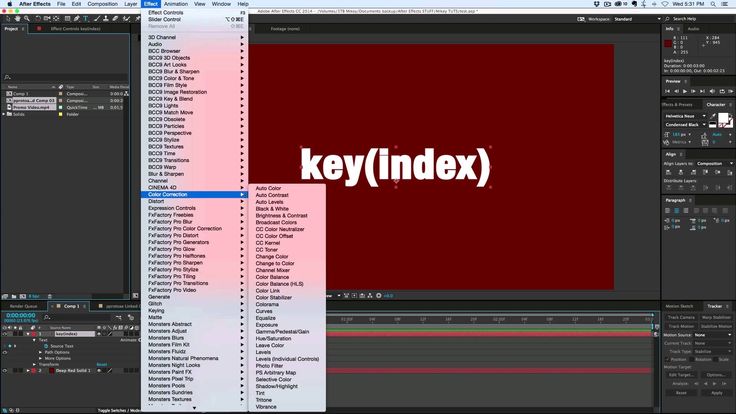 Помимо превосходного инструмента для создания анимации или последовательностей заголовков, After Effects считается одной из лучших программ редактирования для цветокоррекции. Вот несколько простых шагов для цветокоррекции в After Effects.
Помимо превосходного инструмента для создания анимации или последовательностей заголовков, After Effects считается одной из лучших программ редактирования для цветокоррекции. Вот несколько простых шагов для цветокоррекции в After Effects.
Это базовое руководство по After Effects, профессиональному программному обеспечению для редактирования видео. Однако, если редактирование видео для вас новичок, обратите внимание на Wondershare Filmora — мощный, но простой в использовании инструмент для начинающих пользователей. Загрузите бесплатную пробную версию ниже.
Отрегулировать оттенок
Как только вы импортируете свой проект в AE, поместите его на временную шкалу и перейдите на вкладку «Эффекты и пресеты», затем выберите параметр «Коррекция цвета». Найдите эффект «Оттенок» и поместите его на ту часть кадра, к которой вы хотите его применить. После этого просто отрегулируйте значения Map Black и White для достижения желаемого эффекта.
После этого просто отрегулируйте значения Map Black и White для достижения желаемого эффекта.
Отрегулировать кривую
Использование эффекта «Кривая» поможет вам создавать изображения с высокими значениями контрастности. Чтобы применить этот эффект, найдите его в меню «Коррекция цвета» и примените его к отснятому материалу. Создайте обычную S-образную форму из линейного графика и проверьте, сбалансированы ли цвета в видео.
Настроить тритон
Установка правильных значений для теней, бликов и полутонов — очень важный шаг в цветовой градации. Эффект Triton, расположенный в разделе «Коррекция цвета», легко применить, перетащив его на временную шкалу, и он позволяет вам соответствовать тону вашего видео.
Используйте цветовой баланс
Установите значения RGB, применив эффект «Цветовой баланс», расположенный в подменю «Коррекция цвета».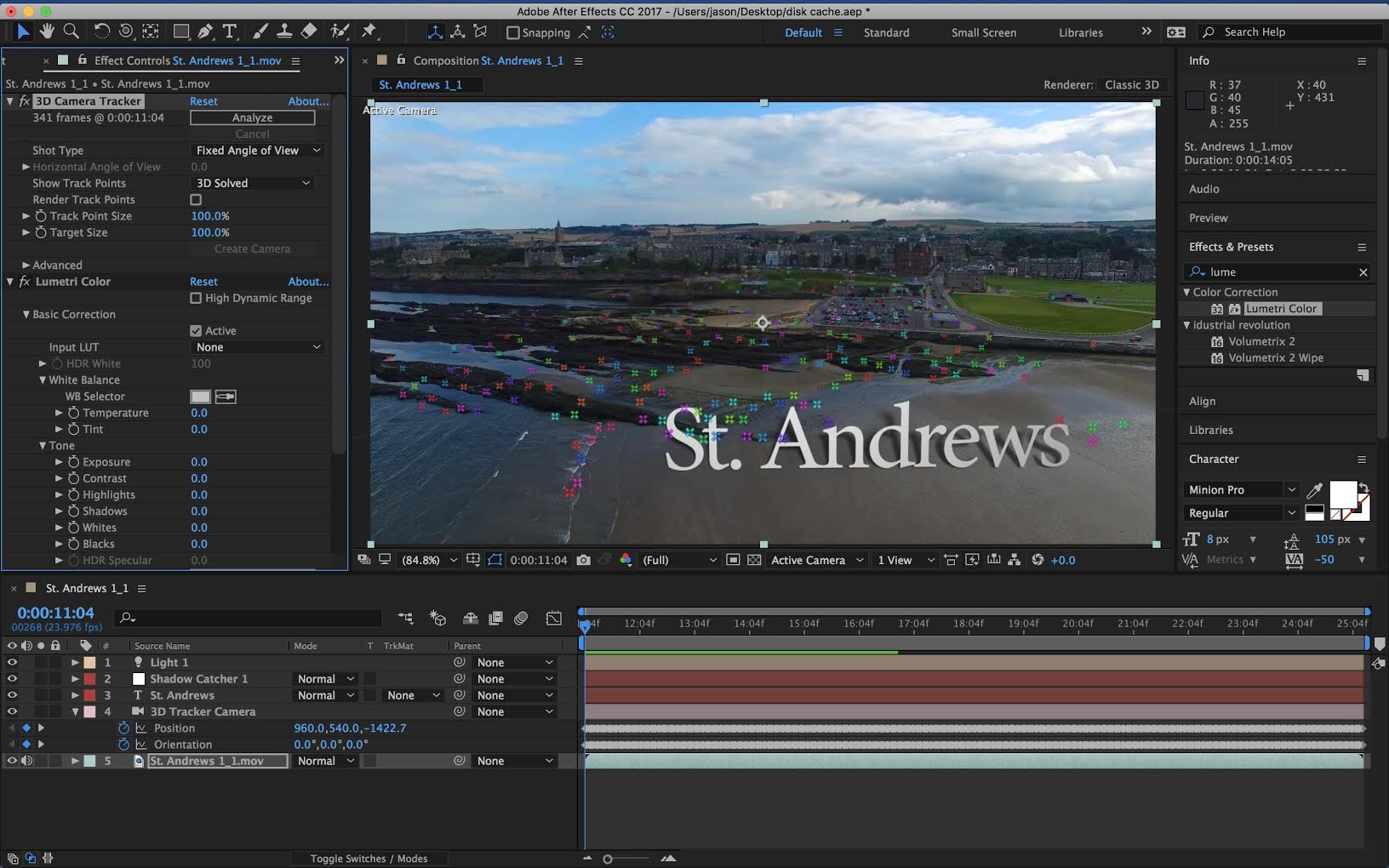 Вы можете настроить значение каждого цвета, удерживая клавишу Shift и стрелки на клавиатуре или непосредственно вводя значения.
Вы можете настроить значение каждого цвета, удерживая клавишу Shift и стрелки на клавиатуре или непосредственно вводя значения.
Использовать тень/свет
Легко исправляйте яркие и темные пятна на изображениях, применяя эффект Shadow/Highlight. Отрегулируйте количество теней, чтобы затемнить отснятый материал, или увеличьте количество светлых участков, чтобы сделать ваши изображения ярче.
Бенджамин Аранго
Бенджамин Аранго — писатель и любитель видео.
Follow @Benjamin Arango
CommentSuccessful!
Спасибо за ваш комментарий. Мы рассмотрим его в течение нескольких дней.
Цветовая коррекция в After Effects
Цветовая коррекция является основной частью программного обеспечения Adobe After Effects. Он используется для уравновешивания цветообразования в любом изображении или во время кинематографии, чтобы сделать изображение идеальным сочетанием цветов. Цветовая коррекция позволяет использовать широкий спектр эффектов цветообразования для вашего объекта.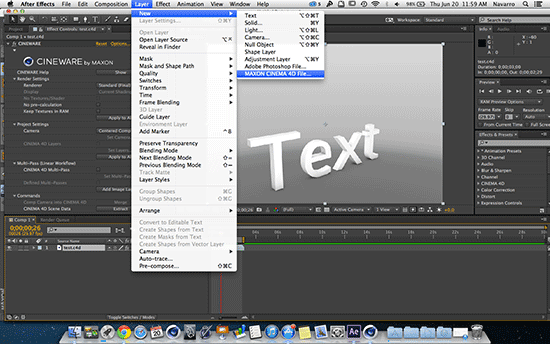 Программное обеспечение Adobe After Effects разработано и поддерживается Adobe Systems. Первоначально он был разработан в январе 1993 Дэвида Хербстмана, Дэвида Саймонса, Дэниела Уилка, Дэвида М. Коттера и Рассела Белфа из компании Science and Art; после этого он был нанят Adobe в 1994 году. Adobe After Effect используется для визуальных эффектов, анимированной графики, композитинга и различных типов анимации в нашем проекте.
Программное обеспечение Adobe After Effects разработано и поддерживается Adobe Systems. Первоначально он был разработан в январе 1993 Дэвида Хербстмана, Дэвида Саймонса, Дэниела Уилка, Дэвида М. Коттера и Рассела Белфа из компании Science and Art; после этого он был нанят Adobe в 1994 году. Adobe After Effect используется для визуальных эффектов, анимированной графики, композитинга и различных типов анимации в нашем проекте.
Как исправить цвет в Adobe After Effect?
Цветовая коррекция в After Effects обеспечивает идеальный цветовой баланс для нашего объекта. Цветовая коррекция позволяет вам использовать вашу собственную идею для придания реалистичного вида вашему объекту. Здесь вы узнаете, как использовать цветокоррекцию в своем проекте со мной шаг за шагом. Давайте начнем наш урок очень интересно.
Шаг 1: Прежде всего, на этом шаге мы устанавливаем некоторые настройки композиции. Для этого параметра диалоговое окно настройки композиции будет автоматически открываться при запуске программного обеспечения, щелкните правой кнопкой мыши и щелкните в любом месте рабочей области, выберите параметр настройки композиции.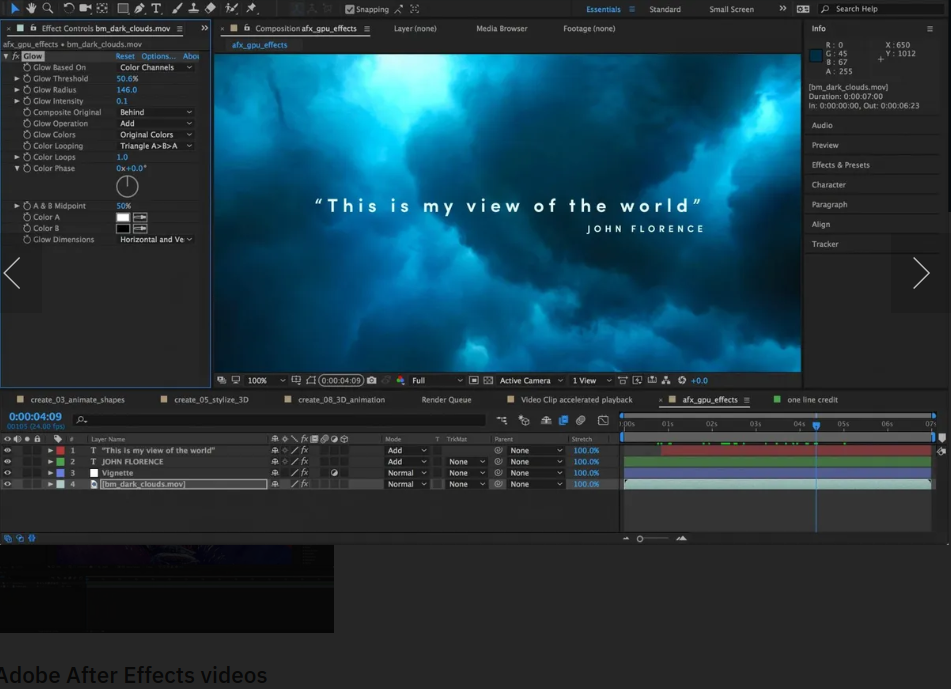 Мы не будем менять ширину и высоту фонового слоя; отсюда вы можете изменить его по своему усмотрению.
Мы не будем менять ширину и высоту фонового слоя; отсюда вы можете изменить его по своему усмотрению.
Шаг 2: Мы можем изменить цвет этого слоя, нажав на вкладку цвета фона в этом диалоговом окне. Я выберу серый цвет здесь, вы можете выбрать, как вам нравится. Нажмите «ОК», чтобы применить этот цвет.
Шаг 3: Для коррекции цвета мы импортируем изображение. Для импорта изображения щелкните правой кнопкой мыши этот раздел Adobe After Effect, перейдите к параметру импорта и щелкните здесь параметр файла.
Шаг 4: Откроется диалоговое окно. Выберите изображение из папки, в которой вы сохранили свое изображение; щелкните это изображение, затем щелкните вкладку импорта в этом диалоговом окне, чтобы импортировать изображение в рабочую область.
Шаг 5: Теперь перетащите изображение из этого раздела в рабочее пространство, удерживая его левой кнопкой мыши и оставляя щелчок, чтобы поместить его.
Шаг 6: Или вы можете импортировать изображение, установив флажок «Создать композицию» для импорта изображения в качестве композиции.
Шаг 7: Теперь щелкните параметр «Эффекты и пресеты» в правой части рабочей области Adobe After Effect.
Шаг 8: Нажмите на вкладку цветовой коррекции параметра «Эффекты и пресеты» на кнопке со стрелкой.
Шаг 9: Теперь мы последовательно рассмотрим все варианты цветокоррекции. Дважды щелкните вкладку Auto Color, в левой части рабочей области Adobe After Effect откроется параметр Auto Color; auto color автоматически устанавливает цвет изображения для придания ему реалистичного вида.
Шаг 10: Вы можете проверить изменения в опции автоцвета, изменив некоторые параметры. Точно так же, как я изменил параметр Black clip, чтобы вы могли видеть, что изображение становится темнее.
Шаг 11: Вот смесь с исходным вариантом. Этот параметр смешивает ваши изменения с исходным изображением и придает ему другой вид.
Этот параметр смешивает ваши изменения с исходным изображением и придает ему другой вид.
Шаг 12: Если вы хотите удалить этот вариант цветокоррекции со своего изображения, то щелкните вкладку этого параметра и нажмите кнопку удаления на клавиатуре.
Шаг 13: Опция Auto Contrast очень похожа на опцию Auto color; Вы можете проверить это, применив его к своему изображению.
Шаг 14: Автоматический уровень придаст вашему изображению естественный вид.
Шаг 15: Черно-белая опция дает черно-белую комбинацию вашему изображению.
Шаг 16: Вы можете внести некоторые изменения, установив параметр. Здесь также можно придать тонированную форму.
Шаг 17: Вы можете изменить цвет оттенка на вкладке цвета оттенка. Дважды щелкните вкладку Tint Color, выберите цвет на цветовой панели.
Шаг 18: Посмотрите, как меняется оттенок оттенка при изменении цвета на цветовой панели.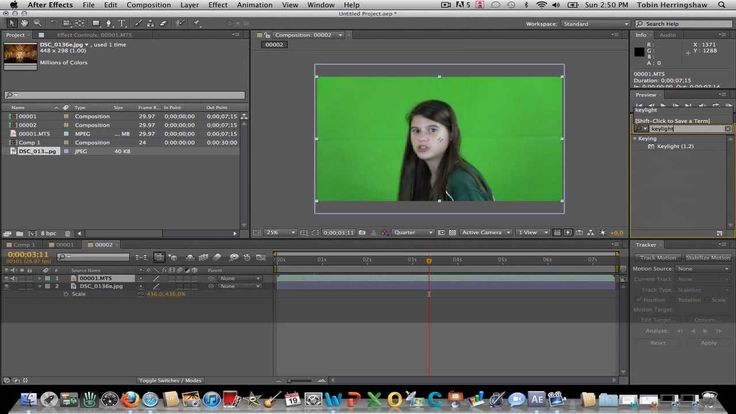
Шаг 19: Яркость и контрастность используется для придания яркости и контрастности вашему изображению.
Шаг 20: Broadcast Cast — это цветовой режим, такой же, как CMYK и RGB, и используемый для широковещательных изображений.
Шаг 21: Вы можете использовать Color Neutralizer для установки цвета тени.
Шаг 22: Вы можете анимировать любой вариант цветокоррекции. Здесь я покажу вам один из них. Я выберу CC Kernel; вы можете анимировать любой из них. Теперь щелкните слой изображения и выберите любое свойство этой цветокоррекции, которое вы хотите анимировать. Я буду анимировать разделитель этого щелчка по значку замка, чтобы сгенерировать ключ.
Шаг 23: Теперь я изменю параметр этого свойства таким образом, чтобы изображение стало темнее.
Шаг 24: Теперь установите ключевой кадр времени таким образом, чтобы изображение со временем становилось видимым.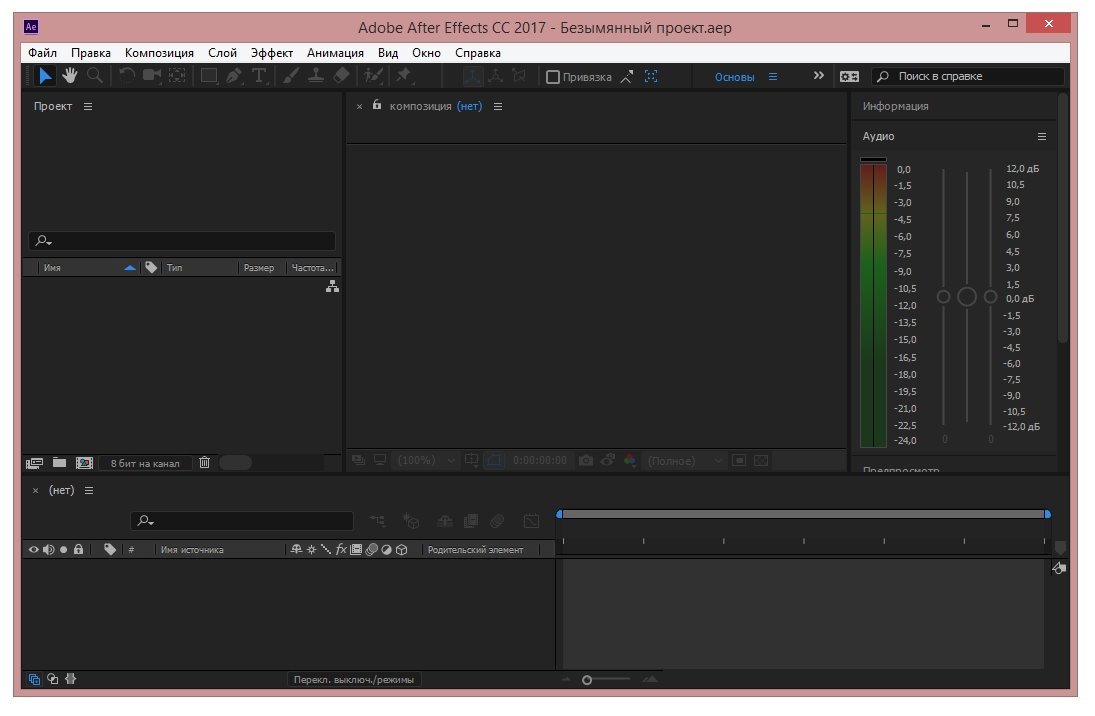
Шаг 25: Теперь посмотрите на эффект, воспроизведя анимацию.
Шаг 26: Здесь выберите кривую для коррекции цвета. Вы можете установить или удалить отдельный цвет с вашего изображения и выбрать цвет здесь, щелкнув по нему.
Шаг 27: Здесь я выберу зеленый цвет. Вы можете увидеть все изменения разрешения зеленого цвета, изменив кривую зеленого цвета.
Шаг 28: Теперь я выберу синий цвет.
На панели цветокоррекции Adobe After Effect имеется гораздо больше параметров; вы можете выбрать любой из них в соответствии с вашим изображением. Каждый вариант цветокоррекции показывает свой фактический эффект по-разному на разных изображениях. Вы можете научиться этому, все больше и больше практикуясь в цветокоррекции.
Заключение
Таким образом, вы можете легко анимировать или установить цвет вашей модели для любых целей, используя опцию цветокоррекции Adobe After Effect.

 1 Adobe After Effects
1 Adobe After Effects