Цветокоррекция видео в Adobe Premiere Pro: 10 простых шагов | Статьи | Фото, видео, оптика
Базовая цветокоррекция видео очень похожа на цветокоррекцию фотографий, так что если вы знакомы с Lightroom, вам будет очень просто. Иллюстрация: Георгий Георгиев, Фотосклад.Эксперт
Обработка видео в программе для видеомонтажа начинается с цветокоррекции. В этом материале мы расскажем, что нужно знать о базовой цветокоррекции в Adobe Premiere Pro.
Базовая цветокоррекция и грэйдинг
Цветокоррекция — важная часть видеомонтажа. В «раскрашивании» видео есть два основных этапа: цветокоррекция и грэйдинг.
Цветокоррекция (Color correction) — это процесс получения «правильной» картинки без заваливания в тенях, с правильным балансом белого, подходящим контрастом и т.п., то есть процесс больше технический.
Грэйдинг (Color grading) — это уже художественное «раскрашивание» видео в цветовую гамму в соответствии с задумкой, чтобы придать особое настроение и атмосферу. Вспомним, к примеру, зелёную «Матрицу» сестёр (экс-братьев) Вачовски.
Вспомним, к примеру, зелёную «Матрицу» сестёр (экс-братьев) Вачовски.
Для грэйдинга сначала нужно сделать техническую цветокоррекцию. О ней мы сегодня и поговорим.
Цветокоррекция видео: 10 шагов
Вот кадр из видео, снятого с неправильной цветовой температурой. Материал явно «синеват» и слегка недоэкспонирован.
Иллюстрация: Георгий Георгиев, Фотосклад.Эксперт
Шаг 1: Загружаем видео в Premiere Pro и открываем вкладку Color (Цвет) в верхней панели, которая открывает нам панель Lumetri Color (Цвет Lumetri).
Иллюстрация: Георгий Георгиев, Фотосклад.Эксперт
Шаг 2: Открываем вкладку Basic Correction (Базовая коррекция) в панели Lumetri Color (Цвет Lumetri) — в ней находятся базовые опции для коррекции нашего видео.
Фотографы, которые работали с Adobe Lightroom или Camera Raw, увидят хорошо знакомые настройки. В целом, логика цветокоррекции видео и фотографии совпадает.
Иллюстрация: Георгий Георгиев, Фотосклад.Эксперт
Шаг 3: Так как отснятый материал получился синеватым, нам нужно выправить Цветовую температуру. Для этого мы используем пипетку в секции White Balance (Баланс Белого) справа от надписи Show Mask (Показать Маску). Нажмем на пипетку, а затем выберем в кадре что-нибудь максимально приближенное к белому цвету, например, ручку чашки.
Выбираем пипетку… Иллюстрация: Георгий Георгиев, Фотосклад.Эксперт
… и тыкаем на чашку.Иллюстрация: Георгий Георгиев, Фотосклад.Эксперт
Цветовая температура отрегулируется автоматически, но мы можем настроить её ещё более точно вручную с помощью ползунка Temperature (Температура) в той же секции White Balance (Баланс Белого). Перемещайте слайдер Temperature (Температура) в более тёплые (оранжевая часть) или более холодные тона (голубая часть), пока те зоны в вашем кадре, которые должны быть белыми, максимально не приблизятся к белому цвету.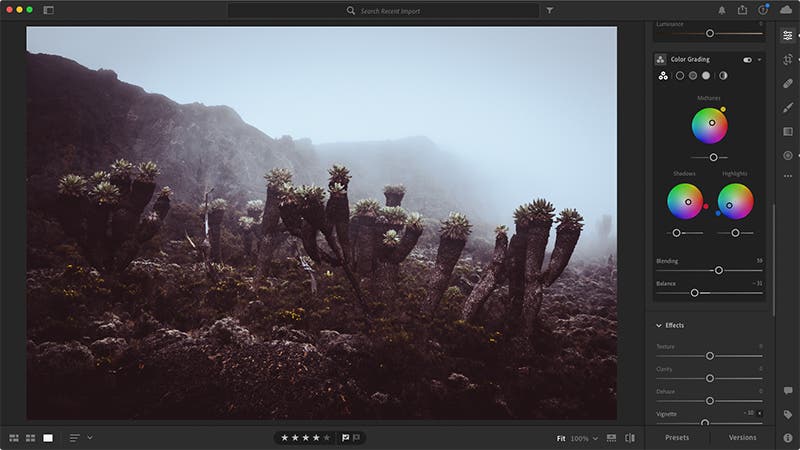
Иллюстрация: Георгий Георгиев, Фотосклад.Эксперт
Шаг 5: Теперь, когда мы немного выровняли баланс белого, давайте поиграем с ползунком Exposure (Экспозиция), чтобы увеличить или уменьшить общую яркость изображения. Так как материал выглядит недоэкспонированным, передвинем ползунок на 0,9.
Иллюстрация: Георгий Георгиев, Фотосклад.Эксперт
На получившейся картинке мне не нравятся блики и яркие области — они слишком выделяются. Для того, чтобы компенсировать это, немного уменьшим параметр Highlights (Блики), навскидку до -7.
Иллюстрация: Георгий Георгиев, Фотосклад.Эксперт
Шаг 6: С помощью ползунка Shadows (Тени), мы можем сделать темнее или светлее самые темные части видео, при этом не влияя на светлые части. Увеличение показателя позволяет вытянуть детали в тенях, делая их чуть светлее. Чтобы лучше видна была текстура дерева полки, мы немного осветлим теневые части, установив слайдер Shadows (Тени) на 7.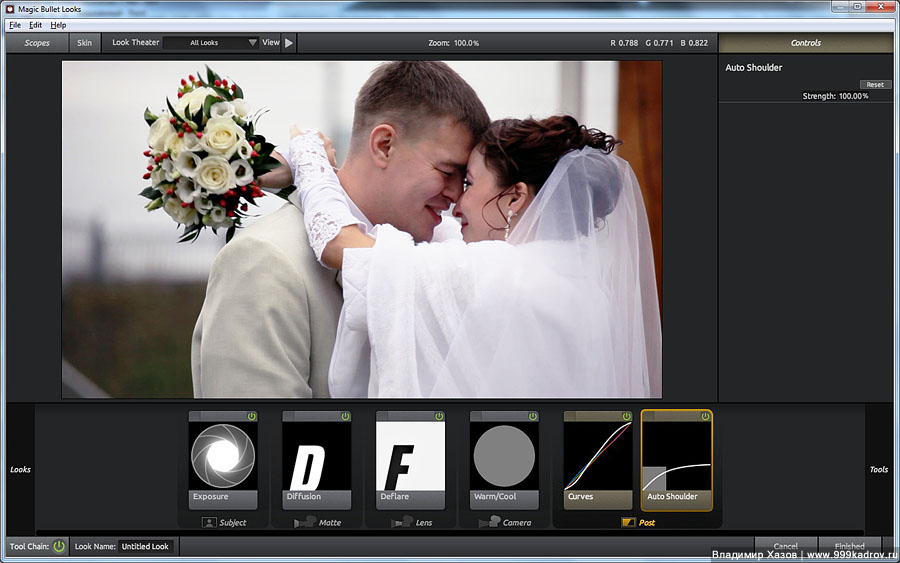
Иллюстрация: Георгий Георгиев, Фотосклад.Эксперт
Рекомендуем не ставить параметр Shadows (Тени) на показатели выше 30-40, так как это может значительно увеличить цифровой шум в вашем видео.
Шаг 7: А теперь подкрутим контраст с помощью одноименного слайдера — Contrast (Контраст). Уменьшение параметра делает изображение более «выцветшим» — темные зоны изображения становятся намного более светлыми.
Иллюстрация: Георгий Георгиев, Фотосклад.Эксперт
Увеличение контраста, наоборот, делает изображение более тёмным.
Иллюстрация: Георгий Георгиев, Фотосклад.Эксперт
Для нашего ролика оптимальный контраст будет около 12.
Иллюстрация: Георгий Георгиев, Фотосклад.Эксперт
Шаг 8: Чтобы увеличить детализацию обоев на заднем плане, уменьшим показатель Whites (Белые) до -10.
Иллюстрация: Георгий Георгиев, Фотосклад.Эксперт
Шаг 9: Теперь уменьшим показатель Blacks (Черные) до -5, чтобы самые тёмные части изображения стали глубоко чёрными.
Иллюстрация: Георгий Георгиев, Фотосклад.Эксперт
В чём отличие Blacks (Черные) от Shadows (Тени)? Ползунок Черные лучше всего использовать, если вам нужно сделать ваше видео темнее, а слайдер Тени лучше подойдет для вытягивания деталей из теней и осветления. Сам по себе ползунок Тени не дает столь глубокой и высококонтрастной картинки, как настройка параметра Черные.
В любом случае, лучший способ настройки — на глаз. Не бойтесь экспериментировать с картинкой и подбирать подходящее сочетание параметров «методом научного тыка».
Шаг 10: В конце мы поменяем параметр Saturation (Насыщенность), который серьёзно меняет всю картинку. Когда параметр установлен на 0, вы убираете все цвета из видео, получая монохромное изображение.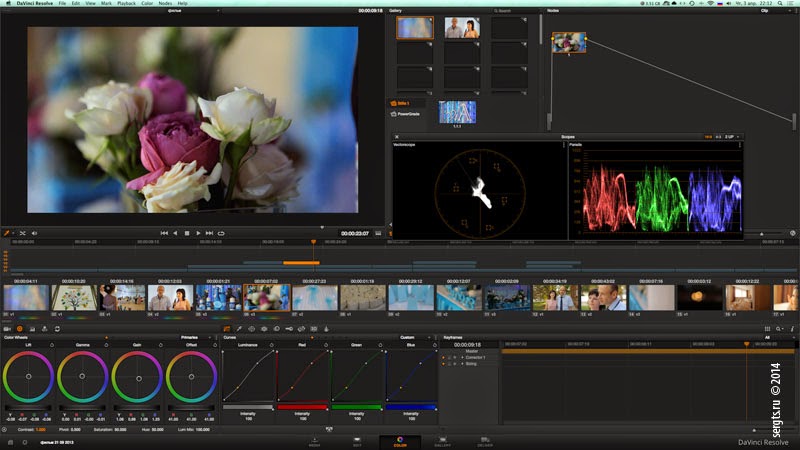
Иллюстрация: Георгий Георгиев, Фотосклад.Эксперт
Устанавливая Saturation (Насыщенность) на 200, все цвета становятся более насыщенными и местами кислотными. К увеличению параметра нужно подходить с осторожностью, так как он может увеличить шум и разом поломать всю предыдущую цветокоррекцию. При установке на 200, картинка приобретает отчетливый желтоватый оттенок.
Иллюстрация: Георгий Георгиев, Фотосклад.Эксперт
Для моего видео подойдет показатель насыщенности в районе 133.
Иллюстрация: Георгий Георгиев, Фотосклад.Эксперт
Базовая цветокоррекция готова. Сравним с изначальным вариантом:
Иллюстрация: Георгий Георгиев, Фотосклад.Эксперт
Получилось не идеально, но выглядит уже значительно лучше. Напомним, что базовая цветокоррекция — это первый, но необходимый, шаг в постобработке цвета в видео. В зависимости от ваших задач вы можете остановиться на этом этапе или продолжить «раскрашивать» (Color Grading) ваше видео, чтобы получить задуманную цветовую схему.
В зависимости от ваших задач вы можете остановиться на этом этапе или продолжить «раскрашивать» (Color Grading) ваше видео, чтобы получить задуманную цветовую схему.
Цветокоррекция в Premiere Pro CC
Руководство пользователя Отмена
Поиск
- Руководство пользователя Adobe Premiere Pro
- Выпуски бета-версии
- Обзор программы бета-тестирования
- Домашняя страница бета-версии Premiere Pro
- Начало работы
- Начало работы с Adobe Premiere Pro
- Новые возможности Premiere Pro
- Заметки о выпуске | Premiere Pro
- Сочетания клавиш в Premiere Pro
- Специальные возможности в Premiere Pro
- Руководство по рабочим процессам с длинным форматами и эпизодами
- Начало работы с Adobe Premiere Pro
- Требования к оборудованию и операционной системе
- Рекомендации по аппаратному обеспечению
- Системные требования
- Требования к ГП и драйверу ГП
- Рендеринг с ускорением графического процессора и аппаратное кодирование/декодирование
- Рекомендации по аппаратному обеспечению
- Создание проектов
- Создать проект
- Открытие проектов
- Перемещение и удаление проектов
- Работа с несколькими открытыми проектами
- Работа с ссылками проекта
- Обратная совместимость проектов Premiere Pro
- Как открыть и редактировать проекты Premiere Rush в Premiere Pro
- Передовой опыт: создание собственных шаблонов проектов
- Рабочие среды и рабочие процессы
- Рабочие среды
- Вопросы и ответы | Импорт и экспорт в Premiere Pro
- Работа с панелями
- Управление касанием и жестами в Windows
- Использование Premiere Pro в конфигурации с двумя мониторами
- Рабочие среды
- Захват и импорт
- Захват
- Захват и оцифровка видеоматериала
- Захват видео в форматах HD, DV или HDV
- Пакетный захват и повторный захват
- Настройка системы для захвата медиаданных в форматах HD, DV или HDV
- Захват и оцифровка видеоматериала
- Импорт
- Передача файлов
- Импорт неподвижных изображений
- Импорт цифрового аудио
- Импорт из Avid или Final Cut
- Импорт AAF-файлов проекта из Avid Media Composer
- Импорт XML-файлов проекта из Final Cut Pro 7 и Final Cut Pro X
- Импорт AAF-файлов проекта из Avid Media Composer
- Поддерживаемые форматы файлов
- Оцифровка аналогового видео
- Работа с тайм-кодом
- Захват
- Редактирование
- Эпизоды
- Создание и изменение последовательностей
- Добавление клипов в последовательности
- Изменение порядка клипов в последовательностях
- Поиск, выбор и группировка клипов в последовательностях
- Редактирование эпизодов, загруженных в исходный монитор
- Упрощение последовательностей
- Рендеринг и предпросмотр последовательностей
- Работа с маркерами
- Исправление источника и определение целевых дорожек
- Определение редактирования сцен
- Видео
- Создание и воспроизведение клипов
- Обрезка клипов
- Синхронизация аудио и видео с помощью функции «Объединение клипов»
- Рендеринг и замена медиа
- Отмена, история и события
- Заморозка и удерживание кадров
- Работа с соотношением сторон
- Создание и воспроизведение клипов
- Аудио
- Обзор аудио в Premiere Pro
- Микшер аудиодорожек
- Настройка уровней громкости
- Редактирование, восстановление и улучшение звука с помощью панели Essential Sound
- Автоматическое понижение громкости аудио
- Ремикс аудио
- Управление громкостью и панорамированием клипа с помощью микширования аудиоклипа
- Балансировка и панорамирование аудио
- Усовершенствованное аудио — фонограммы, понижающее микширование и маршрутизация
- Аудиоэффекты и переходы
- Работа с аудиопереходами
- Применение аудиоэффектов
- Измерение уровня звука с помощью эффекта «Акустический локатор»
- Запись аудиомиксов
- Редактирование аудио на таймлайне
- Сопоставление аудиоканалов в Premiere Pro
- Использование аудиодорожки Adobe Stock в Premiere Pro
- Обзор аудио в Premiere Pro
- Дополнительные функции редактирования
- Редактирование многокамерной передачи
- Настройка и использование головного дисплея для видео с эффектом погружения в Premiere Pro
- Редактирование VR-материалов
- Редактирование многокамерной передачи
- Передовой опыт
- Передовой опыт: ускорение микширования аудио
- Передовой опыт: эффективное редактирование
- Рабочие процессы редактирования для полнометражных фильмов
- Эпизоды
- Видеоэффекты и переходы
- Обзор видеоэффектов и переходов
- Эффекты
- Типы эффектов в Premiere Pro
- Применение и удаление эффектов
- Шаблоны настроек эффектов
- Автоматическое переформатирование видео для различных каналов социальных сетей
- Эффекты цветокоррекции
- Изменить продолжительность и скорость клипов
- Корректирующие слои
- Стабилизация видеоряда
- Переходы
- Применение переходов в Premiere Pro
- Изменение и настройка переходов
- Морфо-вырезка
- Заголовки, графика и подписи
- Обзор панели «Основные графические элементы»
- Заголовки
- Создание заголовка
- Графика
- Создание фигуры
- Выравнивание и распределение объектов
- Применение градиентов
- Добавление возможностей гибкого дизайна к графическим элементам
- Установка и использование шаблонов анимационного дизайна
- Замена изображений или видео в шаблонах анимационного дизайна
- Используйте шаблоны анимационного дизайна на основе данных
- Подписи
- Перевод речи в текст
- Работа с подписями
- Проверка орфографии, поиск и замена
- Экспорт текста
- Перевод речи в текст в Premiere Pro | Вопросы и ответы
- Рекомендации: ускорение обработки графики
- Удаление прежней версии конструктора заголовков в Premiere Pro | Вопросы и ответы
- Обновление устаревших заголовков до графики источника
- Анимация и ключевые кадры
- Добавление, навигация и установка ключевых кадров
- Эффекты анимации
- Используйте эффект движения для редактирования и анимации клипов
- Оптимизация автоматизации ключевого кадра
- Перемещение и копирование ключевых кадров
- Просмотр и настройка эффектов и ключевых кадров
- Добавление, навигация и установка ключевых кадров
- Создание композиции
- Создание композиции, альфа-каналы и управление непрозрачностью клипа
- Маскирование и отслеживание
- Режимы наложения
- Создание композиции, альфа-каналы и управление непрозрачностью клипа
- Цветовая коррекция и градация
- Обзор: рабочие процессы цветокоррекции в Premiere Pro
- Автоматитческая цветовая коррекция
- Творческие эксперименты с цветами при помощи стилей Lumetri
- Регулировка цветов с помощью RGB и кривых цветового тона / насыщенности
- Коррекция и совмещение цветов разных кадров
- Использование вторичных элементов управления HSL на панели «Цвет Lumetri»
- Создание виньеток
- Представления Look и таблицы LUT
- Области Lumetri
- Управление цветом дисплея
- HDR для трансляций
- Включить поддержку DirectX HDR
- Экспорт медиа
- Экспорт видео
- Экспорт Управления наборами
- Рабочий процесс и обзор экспорта
- Быстрый экспорт
- Экспорт для мобильных устройств и публикации в Интернете
- Экспорт неподвижного изображения
- Экспорт проектов для других приложений
- Экспортирование OMF-файлов для Pro Tools
- Экспорт в формат Panasonic P2
- Настройки экспорта
- Ссылка на настройки экспорта
- Основные настройки видео
- Параметры кодирования
- Рекомендации: ускорение экспорта
- Совместная работа: Frame.
 io, продукты и проекты группы
io, продукты и проекты группы- Совместная работа в Premiere Pro
- Frame.io
- Установка и активация Frame.io
- Использование Frame.io с Premiere Pro и After Effects
- Вопросы и ответы
- Продукты
- Использование продуктов
- Работа с клипами в проектах продукта
- Передовой опыт: работа с продуктами
- Начало работы с командными проектами
- Создать проект группы
- Добавление мультимедиа и управление ими в командных проектах
- Совместная работа с помощью проектов группы
- Общий доступ к изменениям и управление ими вместе с соавторами проекта группы
- Архивация, восстановление и удаление командных проектов
- Начало работы с командными проектами
- Работа с другими приложениями Adobe
- After Effects и Photoshop
- Dynamic Link
- Audition
- Prelude
- Организация ресурсов и управление ими
- Работа с панелью «Проект»
- Организуйте ресурсы на панели «Проект»
- Воспроизведение ресурсов
- Поиск ресурсов
- Библиотеки Creative Cloud
- Синхронизация настроек в Premiere Pro
- Объединение, преобразование и архивирование проектов
- Управление метаданными
- Рекомендации
- Передовой опыт: уроки телевещания
- Передовой опыт: работа с нативными форматами
- Передовой опыт: уроки телевещания
- Работа с панелью «Проект»
- Повышение производительности и устранение неполадок
- Настройка параметров
- Сброс настроек
- Работа с прокси
- Обзор прокси
- Процесс использования поглощения и прокси
- Обзор прокси
- Проверьте, совместима ли ваша система с Premiere Pro
- Premiere Pro для процессоров Apple
- Удаление мерцания
- Чересстрочная развертка и порядок полей
- Интеллектуальный рендеринг
- Поддержка панели управления
- Передовой опыт: работа с нативными форматами
- База знаний
- Выявленные неполадки
- Исправленные ошибки
- Устранение проблем с сбоем Premiere Pro
- Зеленое и розовое видео в Premiere Pro или Premiere Rush
- Как управлять медиа-кэшем в Premiere Pro
- Исправление ошибок при рендеринге или экспорте
- Устранение проблем c воспроизведением и производительностью в Premiere Pro
- Настройка параметров
- Мониторинг ресурсов и автономные медиафайлы
- Мониторинг ресурсов
- Использование исходного монитора и программного монитора
- Использование контрольного монитора
- Офлайн медиа
- Работа с офлайн клипами
- Создание клипов для автономного редактирования
- Повторное связывание автономных медиаданных
- Работа с офлайн клипами
- Мониторинг ресурсов
Узнайте, как регулировать цветность и яркость в видеоклипах, исправлять слишком темное или слишком яркое видео и устанавливать уровни сигнала в соответствии с требованиями вещания.
Premiere Pro предоставляет инструменты цветокоррекции профессионального качества, которые позволяют редактировать отснятый видеоряд непосредственно на панели «Таймлайн». Эффекты для корректировки цвета и яркости можно найти в подборке Цветокоррекция в рамках подборки Видеоэффекты.
Цветокоррекция применяется по нескольким причинам:
- изменение видеоряда таким образом, чтобы клипы выглядели снятыми в одинаковых условиях;
- регулировка цветов в клипе, чтобы казалось, что он был снят ночью, а не днем;
- регулировка экспозиции изображения, чтобы восстановить детали из переэкспонированных бликов;
- улучшение цвета в клипе для добавления графических элементов;
- ограничение цветов в клипе определенным диапазоном, например безопасным широковещательным диапазоном.
Эффекты цветокоррекции применяются так же, как и стандартные эффекты. Хотя другие эффекты также позволяют скорректировать цвет и яркость, эффекты цветокоррекции предназначены специально для точной коррекции цвета и яркости.
Хотя другие эффекты также позволяют скорректировать цвет и яркость, эффекты цветокоррекции предназначены специально для точной коррекции цвета и яркости.
- Эффекты для корректировки цвета и яркости можно найти в подборке Коррекция цвета в рамках подборки Видеоэффекты.
- Свойства эффекта можно скорректировать на панели Элементы управления эффектами.
- Эффекты цветокоррекции и другие эффекты цвета применяются к каждому клипу в отдельности. Однако их можно применять и к нескольким клипам, используя вложение эпизодов. Сведения о вложении эпизодов см. в разделе Использование нескольких эпизодов.
- При коррекции цвета полезно использовать области Lumetri, которые помогают анализировать цветность и яркость в клипе. Область можно просматривать на отдельной панели Lumetri, чтобы проверять уровни видео при внесении изменений. Дополнительные сведения об областях см. в разделе Области Lumetri.
ASC CDL
ASC CDL (American Society of Cinematographers Color Decision List) — это формат, который стандартизирует обмен основной информацией о цвете.
Параметры CDL: наклон, смещение и мощность. Каждая функция использует числа для красного, зеленого и синего цветовых каналов — в общей сложности девять чисел, составляющих одноцветное решение. В такой комбинации к цветовым каналам R, G и B применяется десятое число (Насыщенность).
Эффект «Яркость и контрастность»
Эффект «Яркость и контрастность» корректирует яркость и контрастность всего клипа. По умолчанию используется значение 0,0, что означает отсутствие изменений. Использование эффекта «Яркость и контрастность» — самый простой способ сделать простую корректировку тонального диапазона изображения. Он обрабатывает сразу все значения пикселей на изображении, включая подсветку, тени и средние тона.
Оригинал (слева), с применением эффекта «Яркость и контрастность» (справа)Эффект изменения цвета
Эффект изменения цвета обрабатывает цветовой тон, яркость и насыщенность диапазон цветов.
Эффект изменения цвета имеет следующие параметры:
- Вид: в разделе «Скорректированный слой» отображаются результаты применения эффекта «Изменить цвет».
 Маска цветокоррекции показывает области слоя, которые будет изменены. Белые области в маске коррекции цвета изменяются в наибольшей степени, а темные области — в наименьшей.
Маска цветокоррекции показывает области слоя, которые будет изменены. Белые области в маске коррекции цвета изменяются в наибольшей степени, а темные области — в наименьшей. - Преобразование тона: сумма в градусах для регулировки тона.
- Преобразование яркости: положительные значения увеличивают яркость сопоставленных пикселов, отрицательные значения уменьшают яркость.
- Преобразование насыщенности: положительные значения увеличивают насыщенность сопоставленных пикселов (смещение в сторону чистого цвета), отрицательные значения уменьшают насыщенность сопоставленных пикселов (смещение в сторону серого).
- Цвет, который нужно изменить, — центральный цвет в изменяемом диапазоне.
- Допуск совмещения: насколько цвета могут отличаться от цвета, который необходимо подобрать, и при этом оставаться сопоставляемыми.
- Допуск совмещения: степень действия эффекта на несопоставленные пиксели пропорционально их сходству с цветом, который необходимо подобрать.

- Согласовать цвета: определяет цветовое пространство, в котором выполняется сравнение цветов в целях выявления сходства. RGB сравнивает цвета в цветовом пространстве RGB. Тон сравнивает цветовые тона цветов, пропускается насыщенность и яркость — таким образом ярко-красный и, к примеру, светло-розовый могут совпасть. Цветность использует два компонента цветности для определения схожести, игнорируя яркость.
- Обратить маску цветокоррекции инвертирует маску, которая определяет, какие цвета будут затронуты.
Эффект «Заменить на цвет»
Эффект «Заменить на цвет» изменяет цвет, который вы выбираете в изображении на другой цвет с помощью значений цветового тона, яркости и насыщенности (HLS), не затрагивая другие цвета.
Эффект «Заменить на цвет» обеспечивает гибкость и параметры, недоступные в эффекте изменения цвета. Эти параметры включают ползунки допуска для цветового тона, насыщенности и яркости для точного согласования цветов и возможности выбора точных значений RGB целевого цвета, на который вы хотите заменить исходный.
Эффект «Заменить на цвет» имеет следующие параметры:
- Откуда: центр цветового диапазона, который нужно изменить.
- Куда: цвет, на который нужно заменить сопоставленные пикселы. Чтобы анимировать изменения цвета, задайте ключевые кадры для цвета, на который заменяется исходный.
- Изменить: какие каналы затрагиваются.
- Изменить на: способ изменения цветов. Установка цвета, на который заменяется исходный, выполняет непосредственную замену затронутых пикселей на целевой цвет. Преобразование цвета, на который выполняется замена, преобразует значения затронутых пикселей в сторону целевого цвета, используя интерполяцию HLS; степень изменения для каждого пикселя зависит от того, насколько близко цвет пикселя, в палитре к заменяемому цвету.
- Допуск: насколько цвета могут отличаться от исходного цвета и при этом оставаться сопоставляемыми.
 Разверните этот элемент управления, чтобы открыть отдельные ползунки для значений цветового тона, насыщенности и яркости. Используйте параметр «Посмотреть подложку коррекции», чтобы лучше определить, какие пиксели соответствуют и затронуты.
Разверните этот элемент управления, чтобы открыть отдельные ползунки для значений цветового тона, насыщенности и яркости. Используйте параметр «Посмотреть подложку коррекции», чтобы лучше определить, какие пиксели соответствуют и затронуты. - Мягкость: степень растушевки, которая будет использоваться для краев подложки коррекции. Более высокие значения создают более плавные переходы между затронутыми изменением цвета и не затронутыми областями.
- Посмотреть подложку коррекции: используется для отображения подложки в оттенках серого, которая указывает объем воздействия эффекта на каждый из пикселов. Белые области изменяются в большей степени, и темные области изменяются в меньшей.
Эффект «Микширование каналов»
Эффект «Микширование каналов» изменяет цветовой канал, используя для этого смешение каналов текущего цвета. Используйте этот эффект для создания творческой коррекция цвета, которую нелегко выполнить с помощью других инструментов коррекции цвета: создавайте высококачественные в градациях серого, выбрав вклад процентов от каждого цветового канала, создайте высококачественные оттенки сепии или других цветных изображений и обменивайтесь каналами или дублируйте их.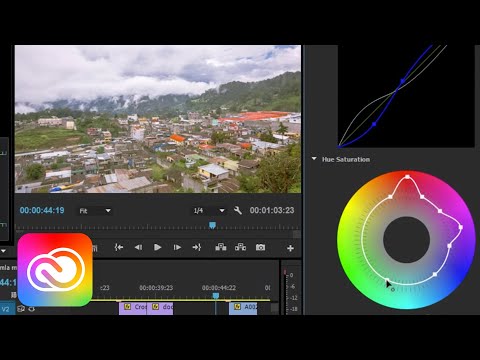
Эффект «Микширование каналов» имеет следующие параметры:
- выходной канал]- [входной канал: процент значения входного канала для добавления к значению выходного канала. Например, параметр «Красный-зеленый» со значением 10 увеличивает значение канала красного для каждого пикселя на 10 % значения канала зеленого для этого пикселя. Параметр «Синий-зеленый» со значением 100 и параметр «Синий-синий» со значением 0 заменяются значения канала синего значениями канала зеленого.
- выходной канал]-константа: постоянное значение (в процентах), добавляемое к значению выходного канала. Например, параметр «Красный-константа» со значением 100 насыщает канал красного для каждого пикселя, добавив 100% красного.
- Монохромный: значение красного канала вывода используется для каналов вывода красного, зеленого и синего, создавая изображение в градациях серого.

Эффект «Цветовой баланс»
Эффект «Цветовой баланс» изменяет количество красного, зеленого и синего в тенях, средних тонах и светлых областях изображения.
Сохранить свечение
Сохраняет среднюю яркость изображения при изменении цвета. Этот элемент управления сохраняет тональный баланс изображения.
Эффект «Цветовой баланс (HLS)»
Эффект «Цветовой баланс (HLS)» изменяет уровни изображения цветового тона, насыщенности и яркости.
Эффект «Цветовой баланс (HLS)» имеет следующие параметры:
- Оттенок: задает цветовую схему изображения.
- Яркость: задает яркость изображения.
- Насыщенность: регулировка насыщенности изображения. Значение по умолчанию — 0, которое не влияет на цвета. Отрицательные значения уменьшают насыщенность, при этом -100 преобразует клип в градации серого. Значения больше 0 создают более насыщенные цвета.
Если элемент управления «Насыщенность цветового баланса» не дает необходимые результаты, попробуйте использовать управление насыщенностью в эффекте «Быстрый корректор цвета».
Эффект «Уравнитель»
Эффект «Уравнитель» меняет значения пикселей изображения, чтобы получить более последовательное распределение яркости или компонента цвета. Эффект аналогичен команде «Выравнивание» в Adobe Photoshop. Пиксели со значением альфа 0 (прозрачн.) игнорируются.
Эффект «Уравнитель» имеет следующие параметры:
- Уравнитель: RGB выравнивает изображение с учетом компонентов красного, зеленого и синего. Яркость выравнивает изображение на основе яркости каждого пикселя. Стиль Photoshop выполняет выравнивание, перераспределяя значения яркости пикселей так, чтобы они более равномерно представляли весь диапазон уровней яркости.
- Количество для выравнивания — степень перераспределения значений яркости. На 100%, значения пикселей распространяются как можно более равномерно; более низкие проценты перераспределяет меньше значений пикселей.
Эффект «Оставить цвет»
Эффект «Оставить цвет» убирает из клипа все цвета кроме близких цвету, который необходимо оставить.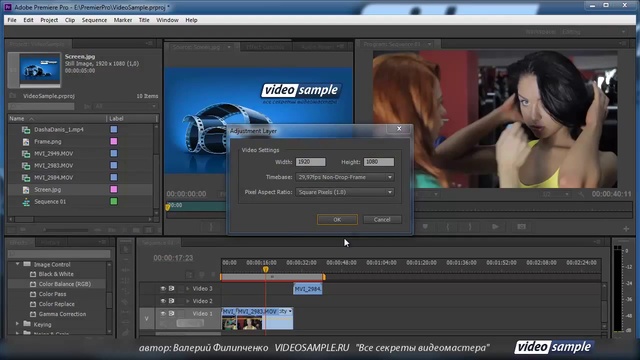 Например, на снимке баскетбольного матча все должно быть обесцвечено за исключением непосредственно оранжевый мяча.
Например, на снимке баскетбольного матча все должно быть обесцвечено за исключением непосредственно оранжевый мяча.
Эффект «Оставить цвет» имеет следующие параметры:
- Количество для обесцвечивания — объем цвета, который будет удален. 100% — области изображения несоответствующие выбранному цвету будут отображаться как оттенки серого.
- Цвет для сохранения: используйте инструмент «Пипетка» или «Палитру цветов» для определения цвета, который нужно оставить.
- Допуск: гибкие возможности работы с согласованием цветов. 0% — обесцвечивает все пиксели, кроме тех, что в точности совпадают с цветом, который нужно оставить. 100% — без изменений цвета.
- Мягкость краев: сглаживание границ цвета. Высокие значения сглаживают переход от цвета к серому.
- Согласовать цвета: определяет, сравниваются ли значения цветов RGB или значения цветового тона. Выберите «Использование RGB», чтобы выполнить более строгий подбор, который обычно обесцвечивает большую часть изображения.
 Например, чтобы оставить синий, светло-голубой и средний синий, выберите «Цветовой тон» и выберите любой из оттенков синего как цвет, который нужно оставить.
Например, чтобы оставить синий, светло-голубой и средний синий, выберите «Цветовой тон» и выберите любой из оттенков синего как цвет, который нужно оставить.
Цвет Lumetri
Цвет Lumetri предоставляет профессиональные инструменты для цветокоррекции, которые позволяют обрабатывать видеоряд непосредственно на панели «Таймлайн» в режиме редактирования. С помощью этих инструментов можно настроить цвет, контрастность и свет в эпизодах посредством инновационных процессов.
Эффект «Цвет Lumetri» имеет следующие параметры:
- Базовая коррекция: с помощью элементов управления в разделе «Базовая коррекция» можно исправить слишком темное или слишком светлое видео или настроить цветовой тон (оттенок или цветность) и яркость (экспозицию и контрастность) в клипе. Дополнительные сведения см. в разделе Применение базовой цветокоррекции.
- Креативный: в разделе «Креативный» на панели «Цвет Lumetri» собраны различные виды, позволяющие быстро корректировать цвета в ваших клипах, используя уже имеющиеся стили.
 Дополнительные сведения см. в разделе Творческие эксперименты с цветами при помощи стилей Lumetri.
Дополнительные сведения см. в разделе Творческие эксперименты с цветами при помощи стилей Lumetri. - Кривые: функция «Кривые» в Premiere Pro дает возможность быстро и точно корректировать цвета, чтобы придать отснятому материалу естественный вид. Дополнительные сведения см. в разделе Регулировка цветов с помощью RBG и кривых цветового тона / насыщенности.
- Цветовые круги и сопоставление: с помощью цветовых кругов можно регулировать цвет только темных или светлых участков кадра. Дополнительные сведения см. в разделе Коррекция и совмещение цветов разных кадров.
- HSL дополнительно можно использовать совместно с существующими инструментами, что позволяет точнее корректировать свои снимки. Обычно они применяются после завершения первичной цветокоррекции. Дополнительные сведения см. в разделе Использование вторичных элементов управления HSL на панели «Цвет Lumetri».
- Виньетка: виньетки позволяют ненавязчиво привлечь внимание зрителей к определенному объекту в кадре (например, к человеку или элементу ландшафта).
 Дополнительные сведения см. в разделе Создание виньеток.
Дополнительные сведения см. в разделе Создание виньеток.
Эффект «Оттенок»
Эффект «Оттенок» изменяет цветовую информацию изображения. Для каждого пикселя, значение яркости определяет смешивание двух цветов. «Привязать черный к» и «Привязать белый к» определяют, какие цвета назначены темным и ярким пикселям. Промежуточным пикселям присваиваются промежуточные значения. «Яркость оттенка» определяет интенсивность эффекта.
Эффект «Видеоограничитель»
Используйте новый эффект «Видеоограничитель» для ограничения значений RGB в соответствии со спецификациями цифрового вещания HDTV. Его можно использовать в качестве эффекта для каждого снимка или добавить в качестве выходного эффекта, чтобы ограничить весь эпизод при экспорте. Эффект «Видеоограничитель», включенный на панели «Таймлайн», применяется как во время редактирования, так и при экспорте. Эффект «Видеоограничитель» не включает дополнительное ограничение цветности, необходимое для устаревших аналоговых передач NTSC.
Эффект «Видеоограничитель» имеет следующие параметры:
- Уровень клипа указывает максимальное выходное значение в единицах IRE. Значение по умолчанию: 103 IRE. Соответствующие диапазоны в IRE, 8-битном RGB и Y следующие:
- 100 = IRE от 0 до 100, RGB от 0 до 255, Y от 16 до 235. Ограниченный диапазон SMPTE.
- 103 = IRE от –3 до 103, RGB от –8 до 263, Y от 9 до 242.
- 105 = IRE от –5 до 105, RGB от –13 до 268, Y от 5 до 246. EBU R103 «предпочтительнее».
- 109 = IRE от -7 до 109, RGB от -17 до 277, Y от 1 до 254. Лимиты SDI
- Сжатие перед обтравкой: применяет излом начиная со значения на 3, 5, 10 или 20 % ниже уровня клипа, перенося цвета в диапазон перед жесткой обтравкой.
- Предупреждение при выходе за пределы цветового охвата: если это предупреждение включено, цвета, которые сжаты или находятся за пределами цветового диапазона, затеняются или выделяются соответственно.
 Параметр «Предупреждение при выходе за пределы цветового охвата» недоступен в настройках экспорта эффектов. Предупреждение при выходе за пределы цветового охвата, включенное на панели «Таймлайн», также активно во время экспорта.
Параметр «Предупреждение при выходе за пределы цветового охвата» недоступен в настройках экспорта эффектов. Предупреждение при выходе за пределы цветового охвата, включенное на панели «Таймлайн», также активно во время экспорта. - Предупреждение при выходе за пределы цветового охвата задает цвет предупреждения о выходе за пределы цветового охвата.
Вход в учетную запись
Войти
Управление учетной записью
Цветокоррекция в Premiere Pro
Цветокоррекция в Premiere ProФильтры
ГлавнаяУрокиСъёмка/монтаж видеоЦветокоррекция в Premiere Pro
Цветокоррекция в Adobe Premiere — это мощнейший инструмент настройки изображения вашего клипа. С помощью неё Вы можете с легкостью добавить клипу тех или иных оттенков, тем самым изменив его «настроение». Цветокоррекцию в Adobe Premiere можно осуществить с помощью целого ряда эффектов, представленных в папках Color Correction и Adjust. В этом уроке мы воспользуемся только двумя эффектами: Three-Way Color Corrector и ProcAmp.
В этом уроке мы воспользуемся только двумя эффектами: Three-Way Color Corrector и ProcAmp.
Итак, вот изображение исходного клипа, расположенного на панели Timeline.
Перейдите к панели Effects. В строке поиска напишите слово three, чтобы найти эффект Three-Way Color Corrector. Выберите его и перенесите на исходный клип, расположенный на панели Timeline.
Теперь кликните по исходному клипу на панели Timeline, чтобы сделать его активным, и перейдите к панели Effects Controls. Здесь Вы увидите только что добавленный эффект Three-Way Color Corrector. Кликните по серому треугольнику слева от имени эффекта, чтобы раскрыть список его параметров.
В глаза сразу бросаются три цветовых круга. Каждый из трех кругов позволяет настраивать цветовые оттенки для отдельно взятого тонального диапозона. Первый цветовой круг представляет тени, второй средние тона, а третий — света.
Узнать где какие области на изображении вашего клипа можно кликнув по пункту Tonal Range параметра Output. При помощи пункта Tonal Range Вы с легкостью можете определить каким образом тональные диапазоны распределены на изображении вашего клипа
При помощи пункта Tonal Range Вы с легкостью можете определить каким образом тональные диапазоны распределены на изображении вашего клипа
Изображение клипа на панели Program примет следующий вид:
Таким образом, мы определили как тональные диапозоны распределены в нашем клипе. Давайте теперь перейдём непосредственно к самой цветокоррекции. Здесь стоит отметить, что цветокоррекцию я буду объяснять на примере своего клипа. Это значит что настройки которые я буду применять к своему клипу, не обязательно должны подойти для цветокоррекции вашего клипа. Здесь Вы просто должны усвоить основные принципы цветокоррекции, т.е. что и для чего нужно, а затем уже применить полученные навыки в работе над своим клипом.
Итак, давайте ещё раз взглянем на исходный клип:
В глаза сразу бросается бледно-белое небо в верхней части кадра. Давайте добавим ему немного голубого цвета. Для этого снова перейдите к цветовым кругам. Выберите последний круг — круг светов, и, кликнув по маркеру в центре круга, перетащите его в сторону голубого оттенка.
Чем сильнее Вы перетаскиваете центральный маркер во внешнем направлении, тем больше интенсивность оттенка.
Для более наглядного сравнения результатов поставьте галочку в чекбоксе Show Split View, тем самым Вы разделите экран на две половины (что-то похожее на «до и после»).
Небо приняло более менее приемлемый вид, теперь давайте перейдем к цветокоррекции остальных областей. Так как средние тона в исходном клипе представлены в основном зелёным цветом, то маркер цветого круга средних тонов лучше сместить в сторону зеленого или зелёно-желтого оттенка.
Таким образом мы получим более живое и реалистичное отображение средних тонов в клипе.
До:
После:
Перейдём к теням, т.е. к обработке тёмных участков исходного клипа. В принципе в моём случае тёмные области можно оставить без изменений. Но для демонстрации я покажу, какой вид примет изображение при смещении маркера в сторону синего оттенка.
Я возвращаю маркер цветого круга тёмных тонов на исходное положение. Таким образом, вот что я получил после цветокоррекции с помощью эффекта Three-Way Color Corrector.
Таким образом, вот что я получил после цветокоррекции с помощью эффекта Three-Way Color Corrector.
Следующим шагом в исправлении цветовой палитры нашего клипа будет применение к клипу эффекта ProcAmp. Найдите его на панели Effects и перетащите на клип, расположенный на панели Timeline.
Перейдите на панель Effects Controls, сверните параметры эффекта Three-Way Color Corrector, и раскройте параметры эффекта ProcAmp.
Эффект ProcAmp удобный инструмент настройки таких параметров как Brightness (Яркость), Contrast (Контраст), Hue (Цветовой тон) и Saturation (Насыщенность).
Для начала включите функцию Split Screen, чтобы наглядно видеть изменения в картинки клипа.
Настройте параметр Saturation (Насыщенность). Для этого наведите курсор мыши на значение данного параметра и переместите мышь вправо, чтобы увеличить насыщенность цветов видео.
В результате картинка приобретет более насыщенные цвета.
Далее перейдите к параметру Brightness (Яркость) и немного уменьшите значение данного параметра.
Теперь настройте разницу между самыми яркими и самыми темными тонами путём изменения настроек параметра Contrast (Контраст).
Параметр Hue (Цветовой тон) оставьте без изменений. Данный параметр отвечает за цветовой оттенок, который будет доминировать в изображении видео. Вот результат действия данного параметра:
Сравним исходное изображение клипа с изображением после цветокоррекции:
Вот в принципе и всё. В заключении хотелось сказать, что при цветокоррекции нет каких-то определенных правил. Просто играйтесь с настройками Адоб Премьер, полагаясь на свой вкус, и у Вас всё получится!
Скопировать ссылку
Войти, чтобы проголосовать
title»/> {{percent(index)}}{{(index + 1)}}.
Изображение удалено
{{percent(index)}}
Всего проголосовало: {{total}}
Вы можете выбрать до {{max_variants}} вариантов. Голос будет распределён равномерно между всеми выбранными.
{{item.title}}
Изображение удалено
Создать опрос
Сделать мультиголосование
Можно выбрать несколько вариантов. Максимум
{{lex(‘response’, max_variants)}}
Максимум
{{lex(‘response’, max_variants)}}
Название опроса
Ответ {{(index + 1)}} Удалить ответ
Добавить ответ
Автоматически завершить опрос 0″> через {{lex(‘days’,closeday)}}
{{lex(‘feed_type_’ + tp)}} {{counts[tp]}}
Сортировка:
По релевантности По дате По популярности
{{preview = 1}} Показывать превью
subtitle»>{{item.subtitle}}Закреплен
Опрос
По вашему запросу ничего не найдено
Попробуйте изменить критерий поиска, или сбросить фильтры.
Жалоба
Опишите суть жалобы, при необходимости добавьте ссылки на скриншоты
Спасибо! Ваше обращение ушло на рассмотрение.
1. Название и описание
2. Миниатюра
3. Исходник
4. Тэги
5. Прочие настройки
Название и описание
2. Миниатюра
3. Исходник
4. Тэги
5. Прочие настройки
1. Название и описание 2. Миниатюра 3. Тэги 4. Прочие настройки
Название работы
Описание работы (необязательно)
Комментарий
Ваша миниатюра:
Название:
{{name}}
Описание:
Исходник:
{{source.name}} {{source.name}}
Тэги:
#{{tag.label}}Есть ли у вас исходник к работе?
Исходник — это файл из исходных изображений, которые использовались для создания вашей работы. Исходник позовляет лучше понять вашу работу.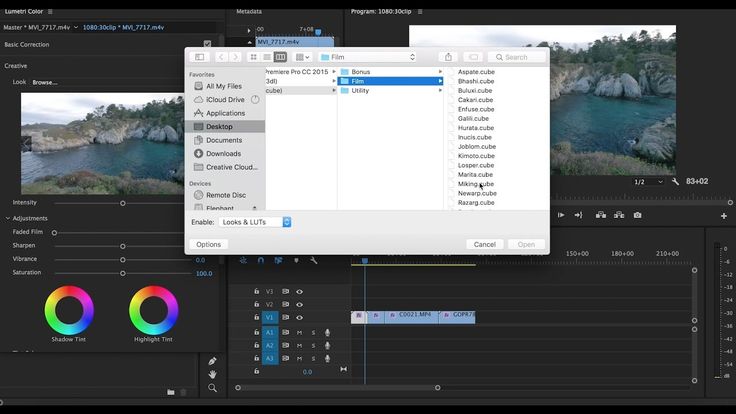 Он не обязателен, но работы с исходниками получают больше лайков и имеют право на участие в еженедельных конкурсах.
Он не обязателен, но работы с исходниками получают больше лайков и имеют право на участие в еженедельных конкурсах.
jpg-файл, максимальный размер 1920x1080px
Пример исходника
Выберете тэги работы:
Тэги позволяют лучше находить вашу работу другим пользователям. Подумайте какие тэги описывают вашу работу лучше всего и проставьте их. Это даст вам больше просмотров, лайков и комментариев.
Стиль работы Тематика Ятаквижу
Стиль работы:
#{{tag.label}}
Тематика:
#{{tag.label}}
Ятаквижу:
#{{tag.label}}
Не более десяти тэгов на одну работу
Crt_input_label
Crt_input_label_help
Работа 18+
После добавления работы:
Автоматически перейти в портфолио
Остаться на текущей странице
Запланировать публикацию
{{pub_dates[pub_date]}}
Отменить планирование
Запланировать
Используя данный сайт, вы даёте согласие на использование файлов cookie, данных об IP-адресе, помогающих нам сделать его удобнее для вас.
Цветокоррекция в Adobe Premiere Pro
Содержание
- Выполняем цветокоррекцию в Adobe Premiere Pro
- Шаг 1: Создание нового проекта и переход в режим «Цвет»
- Шаг 2: Базовая коррекция
- Шаг 3: Корректировка в разделе «Креативный»
- Шаг 4: Кривые
- Шаг 5: Цветовые круги и сопоставление
- Шаг 6: Редактирование каждого цвета по отдельности
- Шаг 7: Добавление виньетки
- Шаг 8: Отключение всех эффектов в режиме предпросмотра
- Шаг 9: Рендеринг готового проекта
- Вопросы и ответы
Цветокоррекция в Adobe Premiere Pro — один из основных процессов при монтаже профессиональных и любительских проектов. От правильности настройки света, насыщенности, яркости и прочего зависит общее восприятие картины. Правильность выполнения конфигурации позволяет скрыть различные дефекты и улучшить общее качество. Далее мы бы хотели показать пример цветокоррекции в упомянутом программном обеспечении, подробно рассказав об режиме настройки, а также взяв во внимание основные параметры.
Осуществление поставленной задачи нельзя как-то стандартизировать и вывести в единый урок, поскольку это дело не только творческое, но и ситуативное. Каждый клип или какой-нибудь фильм снимается при разных условиях на определенном оборудовании, что всегда выдает какой-то индивидуальный эффект. Тем более, требования к общей атмосфере, пожелания автора могут быть совсем разными. Из-за этого мы только лишь предлагаем ознакомиться со всеми основными функциями, чтобы понять, какие из них стоит использовать в своем проекте и как регулировать. Перед нами сейчас стоит цель лишь описать каждую присутствующую функцию, разбив поэтапно всю операцию коррекции цвета.
Шаг 1: Создание нового проекта и переход в режим «Цвет»
Выполнение любого монтажа или других операций в Adobe Premiere Pro всегда начинается с создания нового проекта, добавления медиаконтента и перехода в определенную рабочую среду. Опытные пользователи могут смело пропускать этот шаг, а новичкам потребуется осуществить такие действия:
- Запустите Adobe Premiere Pro и в главном окне кликните по кнопке «Новый проект…».

- Задайте конфигурацию проекта под свои нужды или оставьте все значения по умолчанию.
- Дважды кликните левой кнопкой мыши по разделу «Проект», который находится внизу слева, чтобы перейти к добавлению файлов.
- В Проводнике можете отметить сразу все нужные видео, аудио и картинки, если они находятся в одной директории. В противном случае все придется добавлять отдельно.
- Перетащите все из каталога на таймлайн, чтобы открылся доступ к редактированию.
- Теперь выберите рабочую среду под названием «Цвет», чтобы автоматически настроились все инструменты и панели.
- Справа у вас отобразится панель «Цвет Lumetri» — это и является основным инструментом, который мы будем сегодня применять.
- Если необходимо добавить элементы управления, воспользуйтесь стрелочкой на панели слева. Отметьте галочкой подходящий пункт. Например, «Области Lumetri» позволяет просматривать баланс белого и общее качество картины, что позволит в будущем выполнить правильную коррекцию, не завалив баланс белого или черного.

Теперь все подготовительные работы завершены. Все дальнейшие действия будут производиться именно в этой рабочей среде с использованием Lumetri — встроенного инструмента по настройке цвета и других параметров внешнего вида ролика.
Шаг 2: Базовая коррекция
Из названия данного шага уже понятно, что сейчас речь пойдет о базовых конфигурациях, которые применяют практически все пользователи. Сюда относятся все пункты цветокоррекции, известные даже самым начинающим юзерам, только знакомящихся с этим видом редактирования видео.
- В выбранной рабочей среде разверните раздел «Базовая коррекция».
- Здесь вы сразу увидите пункт «Входная LUT». Это так называемые встроенные эффекты, позволяющие в один клик осуществить коррекцию. На этом этапе мы не советуем применять эти шаблоны, поскольку их нельзя отредактировать в дальнейшем.
- Сразу обратите внимание на баланс белого. Путем передвижения ползунков «Температура» и «Оттенок» настраивается качественное отображение цвета.
 Если на видео присутствует эталонный цвет, выберите его с помощью пипетки, а все остальные настройки будут применены автоматически.
Если на видео присутствует эталонный цвет, выберите его с помощью пипетки, а все остальные настройки будут применены автоматически. - Ниже находится подраздел «Тон». На нем мы не будем долго останавливаться, поскольку пункты довольно стандартные — экспозиция, контрастность, тени, черное и белое. Разве что можем посоветовать не перебарщивать со значениями, поскольку сильный уход в черное уже считается дефектом, от этого страдает отображение текстур и пропадает детализация.
Как уже было сказано ранее, нельзя точно сказать, на сколько нужно выкручивать присутствующие ползунки. Результат сразу отображается в окне предпросмотра, поэтому следите за ним, изменяйте значения до тех пор, пока изображение не будет вас полностью устраивать.
Шаг 3: Корректировка в разделе «Креативный»
Раздел под названием «Креативный» включает в себя практически те же параметры, которые были описаны выше, только здесь они применяются благодаря заготовленным шаблонам, гибко редактируемым и всячески изменяемым.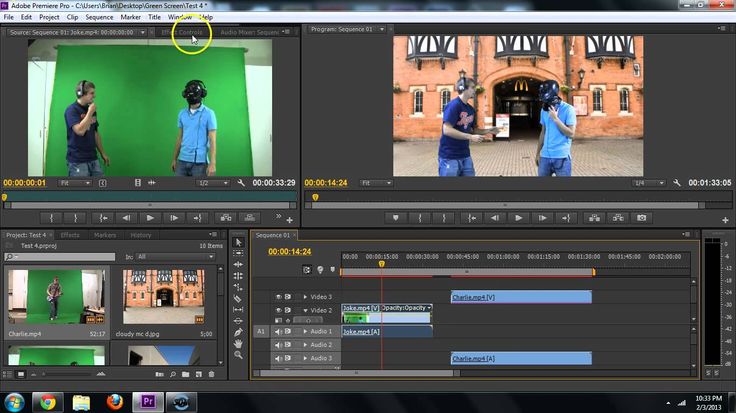 Весь процесс работы выглядит следующим образом:
Весь процесс работы выглядит следующим образом:
- Переместитесь в упомянутый раздел, развернув соответствующее меню.
- Во всплывающем меню вы можете выбрать один из установленных по умолчанию «Look». Кроме этого, в сети интернет бесплатно распространяется еще множество шаблонов, которые импортируются в Adobe Premiere Pro отдельно. Все эти шаблоны доступны сразу же к применению или просмотру, используя навигационное окно со стрелочками. При этом также важно правильно подобрать интенсивность, чтобы наложенные эффекты не бросались особо в глаза.
- Обратите внимание и на подраздел «Коррекция». Здесь нет ничего особо интересного, обычные стандартные параметры, однако применяются они очень часто. Четкость, красочность, насыщенность, эффект выцветшей пленки — со всем этим можно поиграться, выставив идеальный баланс для своего проекта.
- Ниже настраивается цвет тени и подсветки. Если вы хотите, чтобы тень отбрасывалась определенным оттенком, просто установите ползунок в необходимом положении кольца.
 Вернуть изначальные параметры позволит двойное нажатие левой кнопкой мыши.
Вернуть изначальные параметры позволит двойное нажатие левой кнопкой мыши.
Шаг 4: Кривые
Настроить диапазон цветов, редактировать определенный оттенок на картине — все это не позволяли сделать рассмотренные ранее параметры, поскольку разработчики уместили требуемое в отдельный раздел «Кривые». Как несложно догадаться, редактирование здесь осуществляется путем передвижения кривых и добавления на них двигающихся точек. Выглядит это примерно так:
- Разверните раздел «Кривые» по тому же принципу, который несколько раз был показан ранее.
- Первая кривая отвечает за диапазон RGB. Здесь выбирается цвет, соответственно, белый, красный, зеленый или синий, а после настраивается его положение добавлением точек и их перемещения.
- Чуть ниже находятся линии, отвечающие за диапазон цветового тона и насыщенности. Все кривые градиентные, а выбор одного из положений можно осуществить с помощью пипетки.
- Примерно то же самое касается оттенка и яркости, которые расположены в самом низу данного раздела.

Шаг 5: Цветовые круги и сопоставление
Выше вы уже разобрались со взаимодействием с цветовыми кругами в разделе «Креативный». В категории «Цветовые круги и сопоставление» происходит примерно это же, но здесь еще добавилась регулировка подсветки и средних тонов. Как обычно, выбираете один из оттенков и настраиваете его под свой вкус. Сбросить настройки поможет двойное нажатие ЛКМ по колесу.
Шаг 6: Редактирование каждого цвета по отдельности
Иногда требуется настроить один из цветов, повысить его выраженность или убрать проявление в прозрачность. В таком случае потребуется перейти в раздел «HSL дополнительно». Здесь нужно лишь выбрать цвет с помощью пипетки или настроить его самостоятельно, передвигая ползунки.
Далее остается только ознакомиться с основными параметрами. Уменьшение шума и размытие выполняется путем изменения значений, а коррекция цвета — через уже знакомый круг. Помимо этого, под колесом находятся переключатели температуры, оттенка, контрастности, четности и насыщенности.
Шаг 7: Добавление виньетки
Последний завершающий этап является вовсе не обязательным, однако некоторые авторы применяют виньетку, чтобы подчеркнуть стиль картины или сосредоточить внимание зрителя на каких-либо деталях. Все осуществляется достаточно просто — область вокруг краев экрана размывается или становится немного черной благодаря перемещению ползунков в соответствующем разделе. Все значения настраиваются индивидуально, как практически все параметры, описанные в данном материале.
Шаг 8: Отключение всех эффектов в режиме предпросмотра
Мы решили выделить момент с отключением эффектов в режиме предпросмотра в отдельный абзац, поскольку это не совсем относится к теме цветокоррекции, однако достойно упоминания. Пригодится это тем, кто хочет просмотреть исходное состояние видео или у кого компьютер просто не справляется с нагрузками, возлагающимися на него во время воспроизведения видео до рендеринга. Чтобы добавить кнопку, отключающую эффекты, потребуется выполнить такие действия:
- На панели с инструментами предпросмотра нажмите на значок в форме плюса.

- Найдите пиктограмму «fx» и переместите ее на основную панель, затем щелкните на «ОК».
- Теперь кнопка появится на панели. Используйте ее тогда, когда требуется отключить или включить эффекты в режиме предпросмотра.
Шаг 9: Рендеринг готового проекта
По завершении цветокоррекции и повторном убеждении в том, что проект полностью готов к сохранению, его требуется отправить в рендер. Выполняется это буквально за пару кликов, однако отдельное внимание уделяется настройкам. В контекстном меню «Файл» нажмите на «Экспорт» и выберите вариант «Медиаконтент».
Остается только задать основную конфигурацию рендеринга, выбрать формат, добавить эффекты или подписи. Обо всем этом более детально читайте в другом нашем материале, перейдя по указанной ниже ссылке.
Подробнее: Как сохранить видео в Adobe Premiere Pro
Если вы начинающий пользователь и вас заинтересовала тема цветокоррекции в Adobe Premiere Pro, настоятельно рекомендуем изучить и другие аспекты применения данного обеспечения, воспользовавшись указанным далее руководством.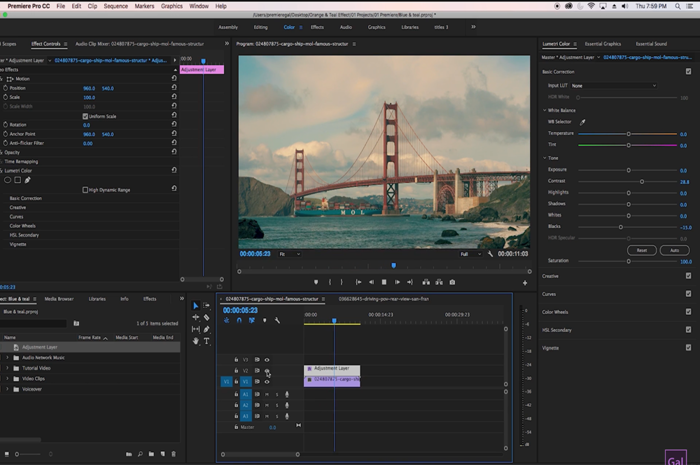 Там вы найдете объяснения стандартным функциям, эффектам, а также наглядные уроки по выполнению стандартных задач.
Там вы найдете объяснения стандартным функциям, эффектам, а также наглядные уроки по выполнению стандартных задач.
Подробнее: Как правильно пользоваться Adobe Premiere Pro
В рамках данной статьи вы были ознакомлены с пошаговым руководством с примером применения инструментов для цветокоррекции в Adobe Premiere Pro. Как видите, настроек представлено достаточно много, все они являются стандартными и встроены в программу. Вам не придется скачивать различные дополнения и импортировать его. Просто перемещайтесь в рабочую среду и начинайте творческий процесс, подстраивая конфигурацию под свои нужды и запросы проекта.
Цветокоррекция видео — программа для колоринга Премьер ПРО
Все мы видели фильмы с жуткими зелеными или холодными синими оттенками, которые задавали тон всему фильму. Такая атмосфера — примером того, как работает цветокоррекция видео.
Это процесс, требующий практики, исследований и экспериментов. Здесь есть два понятия, схожих по названию, но разных по сути: «color grading» и «color correcting».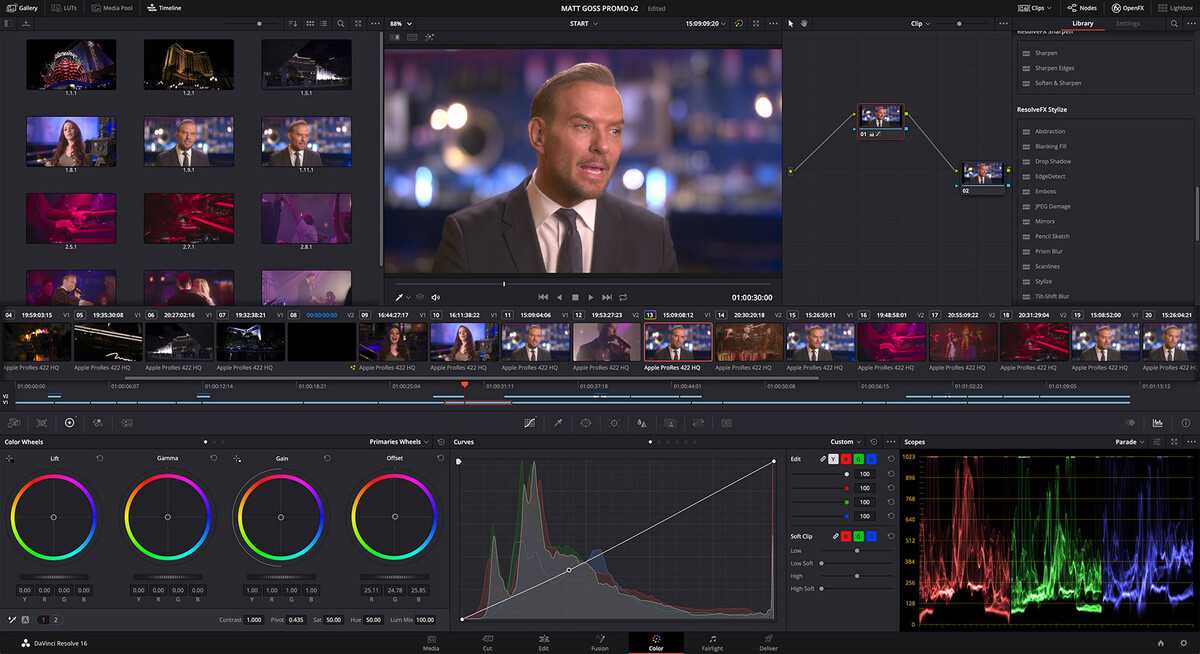 В чем между ними разница и какие еще цветовые процессы могут использовать кинематографисты, чтобы рассказать свои истории?
В чем между ними разница и какие еще цветовые процессы могут использовать кинематографисты, чтобы рассказать свои истории?
В статье мы расскажем что такое колоринг для видео с раскрашиванием цифрового ролика. Чтобы вы смогли задавать атмосферу и настроение своему проекту. Вы сможете находить свой стиль видео или делать кадры, как в голливудских фильмах.
Содержание
- Основы цвета цифрового видео
- Оттенок Hue
- Насыщенность Saturation
- Яркость Brightness
- Программы для цветокоррекции видео
- Приложения для колоринга
- Как сделать базовую коррекцию
- Отрегулируйте баланс белого
- Настройте тон
- Колоринг для видео — «color grading»
- Работа с цветом в Adobe Premiere Rush
Основы цвета цифрового видео
Процесс правильного колорирования кадров состоит из трех основных взаимосвязанных задач. Как и в любом другом рецепте или формуле, общим правилом является выполнение каждой из этих задач в правильном порядке, шаг за шагом.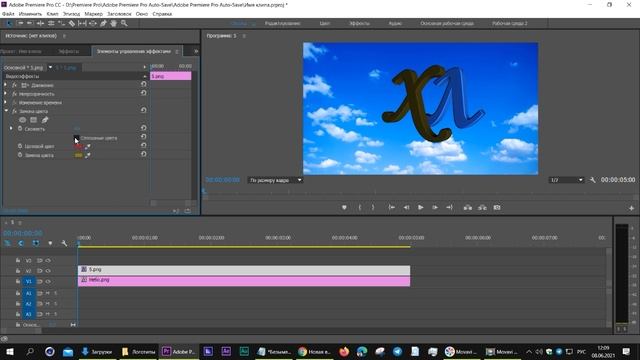
Этапы колорирования цифрового видео:
- Определить исходные данные футажа для видеомонтажа.
- Настроить «color correcting» (цветокоррекция видео).
- Отрегулировать «color grading» (колоринг для видео или тонирование).
Эти шаги идут со своими наборами микро задач и конкретными назначениями. Прежде чем мы продолжим, давайте быстро разберем два «титульных процесса» тонирования с цветокоррекцией, чтобы у всех было одинаковое понимание этих слов.
Сolor correcting — устраняет проблемы с цветом и делает кадры максимально натуралистичными. Идея в том, чтобы цвета выглядели чистыми и реальными, как человеческие глаза видели бы их в реальном мире.
Сolor grading — скорее творческая задача. Процесс цветовой установки добавляет атмосферу и эмоции к кадрам, окрашивая кадры новыми, часто неестественными способами.
Готовое видео получается в результате сочетания как color grading, так и color correcting — так что это не вопрос одного «против» другого. Скорее, дело в том, как их комбинировать.
Скорее, дело в том, как их комбинировать.
Мы сейчас разберем описанные шаги, но вначале нам нужно прояснить основные термины для колоринга. Они будут использоваться независимо от того, какое программное обеспечение для цветокоррекции вы используете.
Основополагающие термины: оттенок Hue, насыщенность Saturation и яркость Brightness, которые должен знать каждый, кто собирается иметь дело с колорингом.
Оттенок Hue
Это разница между красным и синим. Оттенок меняют насыщенностью и яркостью.
Вместе оттенок, насыщенность и яркость известны как модель «HSB», которая является основной задачей при работе с любым видеорядом.
Оттенки не всегда должны быть яркими, чистыми цветами. Тон кожи, например, может быть коричневым оттенком, который имеет очень мало насыщенности и много яркости, что дает нам «светлый» тон кожи. Тот же самый оттенок может быть насыщен и затемнен, чтобы дать нам другой тон кожи, все еще соответствующий коричневому оттенку.
Мастера кинематографа относятся к цвету как к творческому компоненту, столь же важному, как сценарий, талант и съемки с камерой. Поэтому к выбору цвета отнеситесь серьёзно, тщательно продумайте, какие эмоции вызовет у зрителя оттенок вашего ролика.
Поэтому к выбору цвета отнеситесь серьёзно, тщательно продумайте, какие эмоции вызовет у зрителя оттенок вашего ролика.
Насыщенность Saturation
Насыщенность относится к интенсивности цвета. Это определяется количеством серого в оттенке, от чистого серого до яркого. Другими словами, максимальная насыщенность какого-то цвета – это полное отсутствие в нем серого, минимальная насыщенность – это чистый серый.
Через насыщенность можно либо сделать цвета для видео трендовыми и попсовыми либо, мутными и грязными. На картинке два квадрата с одинаковыми цветом и яркостью, но разной насыщенностью, у левого 100% насыщенность, у правого 50%.
Если добавите чистый белый или чистый черный к своему цвету, вы получите более темное или светлое значение яркости, что является следующей важной категорией.
Яркость Brightness
Яркость относится к уровню белого в вашем цвете. Если взять, например, два одинаковых красных с одинаковой максимальной насыщенностью, но количество белого и черного сделать разным, то цвет с более высоким значением яркости может заставить зрителя чувствовать себя энергичным и счастливым.
Тот же оттенок с низким значением яркости может вызвать страх.
Два квадрата на картинке с одинаковым значением цвета (Hue). Одинаковой насыщенностью 100% (Saturation), но с разной яркостью (Brightness). У левого яркость 100%, у правого 50%:
Программы для цветокоррекции видео
Программное обеспечение для видеомонтажа и цветокоррекции становится всё более доступным. Все более-менее популярные программы для видеомонтажа.
Цветокоррекция видео в программах — редакторах:
- Adobe Premiere.
- Цветокоррекция видео в Sony Vegas.
- DaVinci.
- Movavi Video Editor.
- Corel VideoStudio.
- Avid Media.
- Lightworks поддерживают неплохой инструментарий для адекватной цветокоррекции.
Цветокоррекция видео в Лайтруме или в Фотошопе возможна, но это программы для редактирования фотографий, для медиа-файлов не удобны.
Для реалистичной передачи оттенков нужен монитор для монтажа видео и цветокоррекции с максимальной палитрой и заводской калибровкой.
Подробнее о программах для монтажа мы писали в обзоре как выбрать редактор видео для ютуба, чтобы обрезать ролик.
Приложения для колоринга
Кроме встроенных инструментов видеоредакторов существуют и программы для цветокоррекции видео, выпускающееся в качестве плагинов для видеоредакторов и в самостоятельном формате.
Например, Video Star — приложение цветокоррекции видео для iphone.
Приложение разработано под запись музыкальных клипов для синхронизации губ с музыкальной дорожкой. Разработчики ориентировались на пение в караоке и добавили тысячи эффектов для раскрашивания, анимации и деформации изображения.
Бесплатные коды для видео стар колоринг есть в социальной сети Пинтерест. Приложение можно скачать в App Store для iPhone и iPad. Для телефонов на Андроиде в интернете есть не официальная
версия.
Другие программы с приложениями для телефонов:
- Lumetri.
- Adobe Speedgrade.
- DaVinci Resolve.

- Red Giant Colorista.
- Magic Bullet Suite.
- Catalyst Browse.
Начинающим ютуберам мы не рекомендуем покупать лицензии. Разберитесь со стандартными инструментами и бесплатными плагинами, достаточными для любительских и даже полупрофессиональных проектов.
Как сделать базовую коррекцию
Нет единственного правильного способа исправить цвет для видео, но для начала было бы неплохо откалибровать монитор. Как только вы получите точное представление о мониторе для цветокоррекции видео. Вы будете знать, что цвета, которые вы выбираете, являются правильными для естественного внешнего вида.
Если у вас нет такой возможности, посмотрите свой ролик на нескольких разных устройствах, чтобы убедиться, что он везде хорошо выглядит.
После этого можно переходить в Adobe Premiere. Начните с открытия рабочей области Color, перейдите в панель Lumetri Color в раздел Basic Correction.
Отрегулируйте баланс белого
Баланс белого описывает температуру белых оттенков в ролике.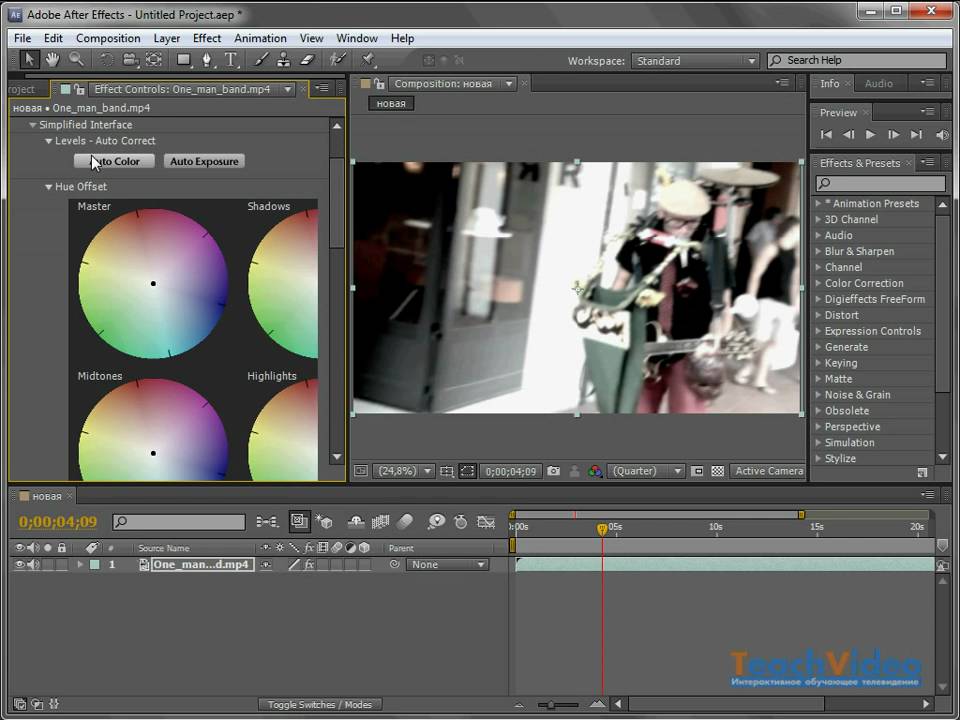 Отрегулировать этот показатель необходимо в тех случаях, когда те места, которые в реальности должны быть белоснежными, имеют синеватые или желтоватые оттенки. А поскольку белый — это компонент во всех других палитрах, это сделает всю картину реалистичнее.
Отрегулировать этот показатель необходимо в тех случаях, когда те места, которые в реальности должны быть белоснежными, имеют синеватые или желтоватые оттенки. А поскольку белый — это компонент во всех других палитрах, это сделает всю картину реалистичнее.
Самая большая сложность здесь – это найти на записи образец чистого белого цвета. Режиссер и редактор Джонатан Павловски предлагает для этой цели держать перед камерой белую карточку или бумагу. “Если вы хотите сбалансировать цвет изображения, вы можете использовать пипетку, чтобы нажать на белую карточку, и это сообщит компьютеру, что данный цвет чисто белый.”
Второй способ настроить баланс белого — это ползунки температуры:
- Передвиньте ползунок температуры влево, чтобы добавить немного синего. Вправо, чтобы добавить теплых оттенков.
- Сдвиньте ползунок Tint влево, чтобы переместить белые цвета в зеленые. В правую сторону, чтобы переместить их в пурпурные.
Настройте тон
В разделе Tone можно использовать ползунки для настройки экспозиции (количество света в кадре), контрастности, бликов, теней, белые и черные области, а также насыщенность. Обычно самым сложным в получении правильных оттенков является тон кожи.
Обычно самым сложным в получении правильных оттенков является тон кожи.
Но его легче всего заметить, когда он неправильный. Поэтому, смотрите на оттенки кожи ваших объектов.
Не рекомендуем сильно откручивать в стороны тени и блики, потому что можно при этом потерять много деталей. Ползунком контрастности лучше не пользоваться вообще, вместо него намного эффективней будет инструмент Кривые (Curves).
Кривые – еще один необходимый инструмент на панели Lumetri Color. Без этого инструмента нормальная цветокоррекция видео невозможна. С помощью кривых можно добавлять точки для перетаскивания цветов в новые значения, а также изменять тени, полутона и блики с большой точностью.
Когда вы настраиваете кривые, вы управляете смещением всего цветового канала каждым движением точки на кривой. Это хорошо, потому что означает, что изменения не изолированы, а взаимосвязаны. Это даёт постепенные изменения, а не экстремальные скачки в палитре.
Для большего контраста с глубиной применяют S-образную кривую:
В зависимости от ситуации она может быть как более крутой, так и более пологой. Если нужно отрегулировать цвет поканально (RGB), то выбираем, соответственно, необходимый кружок – красный, зелёный или синий. Белый кружок – это все каналы одновременно.
Если нужно отрегулировать цвет поканально (RGB), то выбираем, соответственно, необходимый кружок – красный, зелёный или синий. Белый кружок – это все каналы одновременно.
Колоринг для видео — «color grading»
Когда сделали базовую коррекцию и ролик выглядит приемлемо, применяйте цвет более художественно. Выберите палитру, которая отражает настроение каждого отдельного фрагмента и поэкспериментируйте с усилением разных цветов, чтобы отразить эмоциональное содержание.
Например, счастливая семейная сцена или цветокоррекция свадебного видео может быть выполнена с яркими желтыми и оранжевыми тонами. В то время как другая сцена в пост апокалиптической пустыне может быть темной, окрашенной в синий.
Колорист Джерри Хольц говорит: «Тонирование очень похоже на музыку настроения. Вы включаете драматическую музыку, и вся сцена рушится. Включаете счастливую музыку, вся сцена идет вверх. Можете сделать то же самое в цвете, но это должно быть тонко».
Если не хотите вручную настраивать тонировку, то есть хороший автоматический инструмент — LUTs. Это что-то вроде фильтров, имитирующие разные кино пленки. «Люты» — комплексный инструмент, чтобы провести быстрый колоринг для видео. Стилизовать клип под ретро или рекламный стиль teal & orange, но он оставляет меньше возможностей для настройки.
Это что-то вроде фильтров, имитирующие разные кино пленки. «Люты» — комплексный инструмент, чтобы провести быстрый колоринг для видео. Стилизовать клип под ретро или рекламный стиль teal & orange, но он оставляет меньше возможностей для настройки.
Вы можете лишь уменьшить степень воздействия этого фильтра. В Премьере они находятся в панели Lumetri Color, вкладка Creative в выпадающем списке Look:
Работа с цветом в Adobe Premiere Rush
Если вы снимаете и редактируете колор видео во время путешествия и у вас с собой только мобильный телефон, вы делайте цветокоррекцию отснятого материала на ходу, используя Premiere Rush. Это что-то вроде упрощенного Premiere Pro для непрофессионалов, но с полноценным мобильным приложением.
Когда нужна базовая цветокоррекция видео, откройте панель и отрегулируйте интенсивность, экспозицию, контраст, блики, тени, температуру. Можете также сделать тонирование отснятого материала через предустановленные фильтры.
Независимо от того, используете ли вы Premiere Pro или Premiere Rush, вы можете исправить колоринг клипа, чтобы он выглядел естественно и реалистично. А затем затонировать цветом для создания настроения и кинематографического ощущения.
А затем затонировать цветом для создания настроения и кинематографического ощущения.
Экспериментируйте, пока не найдете нужный вид. Чем больше вы тренируетесь, тем более интуитивно вы будете знать, какие коррективы делать и когда.
На этом закончим обзор цветокоррекция видео. Пишите вопросы в комментариях ниже.
Как выполнить цветокоррекцию в Adobe Premiere Pro
Цвет — важная часть любого видео, так как он может привлечь зрителей и вашу аудиторию. Творческое использование цвета также является классической техникой повествования, поскольку с помощью цвета можно вызвать определенные эмоциональные реакции. Поэтому важно убедиться, что вы намеренно используете цветовые эффекты в своих видеопроектах.
Adobe Премьер Про CC имеет множество инструментов для цветокоррекции. Они позволяют настраивать черный и белый цвета, оттенки, яркость и многое другое. В этой статье вы узнаете, что это за инструменты, для чего они нужны и как их использовать для цветокоррекции при редактировании видео.
Использование цвета Lumetri
Для цветокоррекции в Premiere вам необходимо ознакомиться с панелью Lumetri Color. Вы можете найти это, выбрав рабочее пространство «Цвет» в верхней части Premiere. На этой панели есть несколько различных функций, которые можно использовать для изменения внешнего вида цвета в выбранном клипе или клипах.
Программы для Windows, мобильные приложения, игры — ВСЁ БЕСПЛАТНО, в нашем закрытом телеграмм канале — Подписывайтесь:)
Базовая коррекция
Эта функция позволяет вам вносить основные общие изменения в цвет вашего видеоклипа. Изменения, которые вы можете изменить, включают баланс белого, тон и насыщенность. Здесь также можно импортировать LUT, которые представляют собой готовые настройки цветокоррекции, которые вы можете загрузить и использовать в своем проекте. Это хороший способ исправить основы, такие как оттенки кожи.
творческий
В раскрывающемся списке «Креатив» вы можете выбрать вид или загрузить его. Это простые способы придать вашему клипу определенный вид, не прибегая ко всем настройкам. Технически это также LUT, но они больше изменяют внешний вид, тогда как сами LUT, как правило, являются более простой коррекцией цвета.
Это простые способы придать вашему клипу определенный вид, не прибегая ко всем настройкам. Технически это также LUT, но они больше изменяют внешний вид, тогда как сами LUT, как правило, являются более простой коррекцией цвета.
Вы также можете изменить настройки в разделе «Настройки», такие как выцветшая пленка, резкость, яркость и насыщенность. Вы также можете изменить оттенки теней и бликов здесь.
Кривые
Эти настройки могут сначала показаться немного пугающими для графиков, но как только вы начнете использовать кривые, вы быстро поймете, что они делают. Кривые отлично подходят для детального редактирования и придания вашему видеоклипу нужного вида.
Как правило, в левом нижнем углу графика вы будете настраивать тени, в середине — средние тона, а в правом верхнем углу — блики. Внесение тонких изменений может быть более сложным, если вы впервые используете кривые, поэтому попробуйте внести большие изменения с помощью кривых, чтобы вы могли видеть, какая часть вашего клипа изменяется.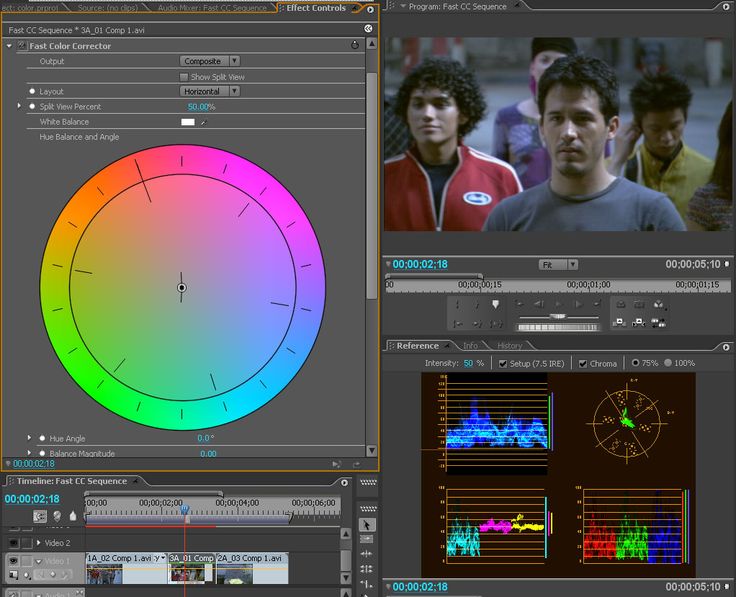
Цветовые круги и соответствие
Здесь вы можете изменить оттенок теней, полутонов и бликов, а также интенсивность этих оттенков. Вы также можете использовать сопоставление цветов, чтобы сопоставить эти настройки с другими клипами на временной шкале.
Для этого сначала выберите клип, который вы хотите использовать в качестве точки отсчета по цвету. Затем выберите другой клип на временной шкале, чтобы он соответствовал эталонному клипу, и нажмите «Применить совпадение».
ВШЛ вторичный
Эту функцию можно использовать после выполнения базовой цветокоррекции. Это позволяет корректировать определенный цвет, а не изображение в целом. Во-первых, вы можете выбрать цвет, используя инструмент «Пипетка» или выбрав цветовой канал. Затем вы можете настроить оттенок, насыщенность и яркость с помощью ползунков.
Затем вы также можете уменьшить шум или размытие и использовать цветовой круг для исправления выбранного цвета.
Виньетка
Если вы хотите добавить виньетку в качестве видеоэффекта, здесь есть варианты для этого, и вы можете изменить такие настройки, как количество, середина, округлость и растушевка.
Использование областей Lumetri
Еще один инструмент цветокоррекции, который вам нужно научиться использовать в Adobe Premiere, — это области Lumetri. Это графики сигналов, которые показывают точные уровни яркости в ваших видеоклипах. В Premiere можно использовать несколько различных областей, но основными из них являются Parade и Vecterscope.
Осциллограф Parade позволяет вам видеть кривые красного, зеленого и синего цветов в видеоизображении рядом друг с другом, чтобы вы могли легко их сравнивать. 0 на графике обозначает черный цвет и доходит до 100, то есть полностью белый.
Когда вы вносите изменения в цвета с помощью инструментов Lumetri, вы сможете увидеть, как эти формы волны перемещаются в соответствии с внесенными вами изменениями. Чем больше вы используете эту функцию, тем легче будет смотреть на график и понимать, как он переносится на ваше изображение.
Еще один важный прицел, о котором нужно знать, это Vectorscope. Это круговая область, которая показывает, на какие части цветового круга попадает выбранное вами видеоизображение. Он также показывает степень насыщенности вашего видео. Более яркие цвета будут падать дальше от центра колеса, а черно-белые изображения будут в мертвой точке.
Он также показывает степень насыщенности вашего видео. Более яркие цвета будут падать дальше от центра колеса, а черно-белые изображения будут в мертвой точке.
Учебник по импорту и использованию LUT
LUT — это простой способ внести в ваш проект общую базовую коррекцию или настройку цвета, не вмешиваясь в настройки Lumetri Color самостоятельно. Чтобы использовать LUT, вам сначала нужно найти их для загрузки в Интернете. Вы можете найти как бесплатные, так и премиальные LUT, выбор за вами. Просто не забудьте загрузить их из надежного источника.
После загрузки LUT выполните следующие действия, чтобы использовать их в Premiere:
1. Выберите Цвет Lumetri > Базовая коррекция > Ввод LUT.
2. Щелкните раскрывающийся список и выберите Обзор.
В проводнике найдите LUT, который хотите использовать, и выберите его. Затем он будет применен к вашему клипу.
LUT можно использовать в качестве отправной точки для дальнейшей цветокоррекции и цветокоррекции. Простое добавление LUT к вашим клипам и остановка на этом могут сделать ваш цвет непоследовательным, поскольку LUT не будет выглядеть одинаково на каждом клипе в зависимости от исходного освещения и цвета клипов. Итак, после добавления LUT вы захотите просмотреть свои клипы и правильно раскрасить их, чтобы не было никаких несоответствий.
Простое добавление LUT к вашим клипам и остановка на этом могут сделать ваш цвет непоследовательным, поскольку LUT не будет выглядеть одинаково на каждом клипе в зависимости от исходного освещения и цвета клипов. Итак, после добавления LUT вы захотите просмотреть свои клипы и правильно раскрасить их, чтобы не было никаких несоответствий.
Когда следует проводить цветокоррекцию?
Вам может быть интересно, на каком этапе процесса редактирования видео вы должны начать думать о цветокоррекции. По правде говоря, вы можете начать в любой момент во время редактирования, но с точки зрения рабочего процесса лучше проводить цветокоррекцию только после того, как все ваши клипы будут отредактированы и закреплены в камне.
Это особенно верно, если вы редактируете кадры LOG или ненасыщенные, нейтральные кадры, которые снимают многие профессиональные камеры. Это потребует гораздо больше работы по цветокоррекции для достижения законченного вида, и вам не захочется делать большие шаги назад, если вам нужно изменить что-то вроде порядка или длины клипа.
Итак, убедитесь, что ваши кадры полностью отредактированы так, как вы хотите, прежде чем приступать к работе с цветом. Это должен быть один из самых последних шагов в вашем рабочем процессе редактирования.
Цветокоррекция в Adobe Premiere для лучшего видео
Premiere — одна из лучших программ, которую вы можете использовать для цветокоррекции отснятого материала, поскольку для этой цели в ней имеется широкий набор инструментов для работы с цветом. Нужна ли вам просто базовая коррекция или вы хотите придать своему видео творческий вид, инструменты, описанные выше, помогут вам добиться этого в собственном видеопроизводстве.
Программы для Windows, мобильные приложения, игры — ВСЁ БЕСПЛАТНО, в нашем закрытом телеграмм канале — Подписывайтесь:)
Полное руководство по цветокоррекции в Premiere с помощью Lumetri
Обновление: эта статья о цветокоррекции в Premiere Pro была впервые опубликована в мае 2018 г. Мы обновили ее в июне 2019 г. для Adobe CC 2019.
Хороший редактор — это полное понимание имеющихся в его распоряжении инструментов и способность использовать эти инструменты в полной мере. И лишь немногие инструменты столь же важны и полны нюансов, как те, которые влияют на цветокоррекцию. Если вы редактор, который интересуется инструментами цветокоррекции Premiere Pro, сегодня я собираюсь дать вам решительное погружение в цветовую панель Lumetri. Приготовьтесь сделать еще несколько шагов к величию!
вы найдете цветовую панель Lumetri как в After Effects, так и в Premiere Pro, и она чрезвычайно полезна как для цветокоррекции, так и для цветокоррекции. В этой статье мы углубимся в скрытые секреты и малоизвестные уголки панели. Мы будем работать с широким спектром проблемных кадров, используя передовые методы. Я предполагаю, что у вас есть хотя бы базовое понимание концепций и терминологии цветокоррекции и вы знаете, как обращаться с прицелами. Если вы этого не сделаете, вы можете ознакомьтесь с основами цветокоррекции , а также как читать прицелы .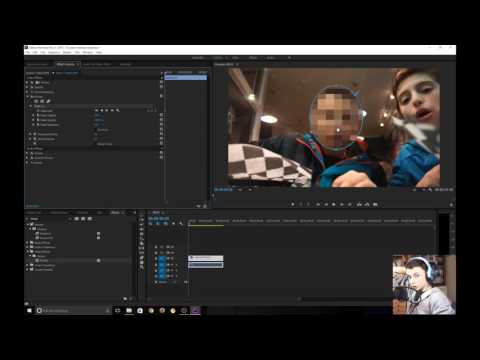 Знания, которые вы получите в этой статье, сделают вас ниндзя в области цветокоррекции, даже не выходя из Premiere/AE.
Знания, которые вы получите в этой статье, сделают вас ниндзя в области цветокоррекции, даже не выходя из Premiere/AE.
СВЯЗАННЫЕ: Расширение Adobe Frame.io теперь имеет версию 2.6.0. Скачайте прямо сейчас!
Это основные темы, которые мы обсудим :
- Как работает Lumetri, пройдясь по каждому разделу цветовой панели Lumetri
- Рабочий процесс цветокоррекции Premiere Pro
- Советы и рекомендации для Lumetri
- Большие обновления 2018 года:
- Сравнительный вид и сопоставление снимков
- Работа с LUT
- Конвейер обработки цвета Lumetri
Обратите внимание, что все, что я здесь пишу, относится к цветокоррекции в Adobe CC 2019 версии Premiere Pro (13.0). Выпущены более новые выпуски, выпущенные в конце весны 2019 г., но в них нет новых функций, кроме некоторых исправлений ошибок и повышения скорости работы некоторых инструментов.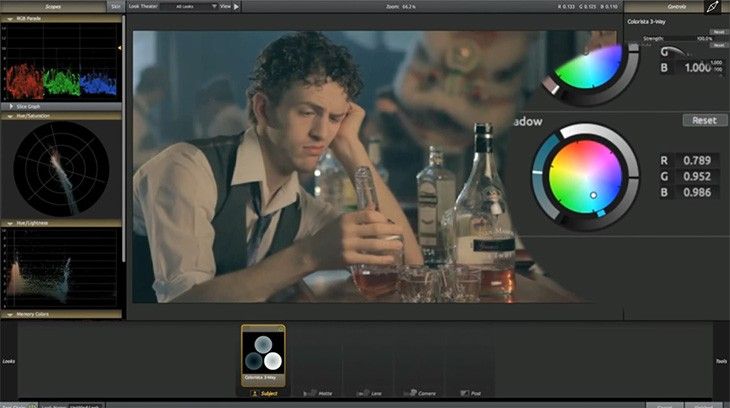 Если вы выполняете цветокоррекцию в Premiere Pro, вам может понравиться улучшенная стабильность и скорость версии 13.1.0-13.1.2, но в этом руководстве по-прежнему есть все, что вам нужно.
Если вы выполняете цветокоррекцию в Premiere Pro, вам может понравиться улучшенная стабильность и скорость версии 13.1.0-13.1.2, но в этом руководстве по-прежнему есть все, что вам нужно.
Итак, приступим:
Как работает панель Lumetri в Premiere Pro для цветокоррекции
Начнем с обзора самой панели Lumetri Color. Если вы какое-то время выполняли коррекцию цвета с помощью Lumetri и знаете, как работают элементы управления, вы можете сразу перейти к некоторым другим разделам, указанным выше.
Цветная панель Lumetri — это пульт дистанционного управления
Воспринимайте панель Lumetri Color как пульт дистанционного управления для эффекта Lumetri Color . Все, что вы настраиваете на панели, влияет на соответствующие настройки эффекта Lumetri Color. Вы можете выполнить точно такие же настройки на панели «Элементы управления эффектами», но элементы управления цветокоррекцией на панели «Цвет Lumetri» настроить гораздо проще, и они всегда доступны в одном и том же месте.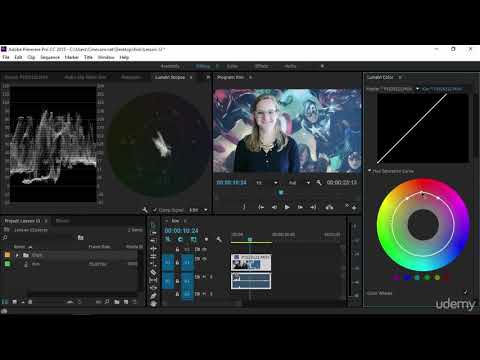
Панель «Цвет Lumetri» (и сам эффект на панели «Элементы управления эффектами») разделена на шесть основных разделов с частично перекрывающимися функциями. Итак, какое бы программное обеспечение для обработки изображений или редактирования видео вы ни использовали, вам должно быть удобно работать с коррекцией цвета в Premiere, используя хотя бы один из этих разделов. Мы рассмотрим каждый из них поближе.
Шесть основных разделов панели «Коррекция цвета Lumetri» в Premiere. Lumetri раньше был огромным пожирателем ресурсов и просчитывал все разделы, даже если вы ничего в них не настраивали. В моей книге « Самое интересное в Premiere Pro ” Я рекомендовал отключить неиспользуемые сегменты для экономии ресурсов компьютера.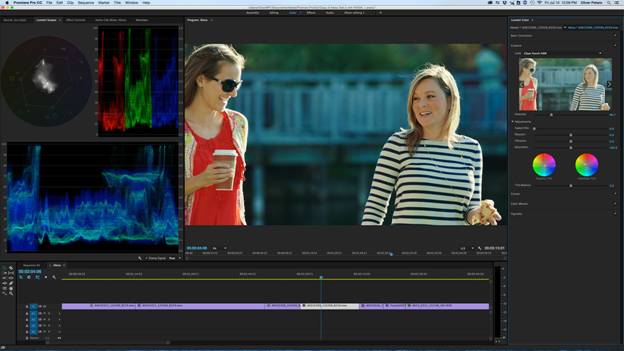 Я даже сделал это во всех своих пресетах.
Я даже сделал это во всех своих пресетах.
Теперь, если вы ничего не настроили в разделах, они пропускаются. Это отличная новость!
Секция базовой коррекции
Эта первая секция панели основана на хорошо известных (по крайней мере, для фотографов) панелях в Lightroom и Adobe Camera RAW, поэтому начать работу с ней несложно. Именно здесь работает большинство людей, когда они выполняют цветокоррекцию и грейдинг.
Большинство ползунков говорят сами за себя, но некоторые из них заслуживают особого внимания.
Секция базовой коррекции Ввод LUT : Здесь вы добавляете свою техническую LUT, чтобы получить отснятый материал в Rec. 709 цветовое пространство (подробнее о технических LUT ниже). Если ваш материал записан в журнал или использует пользовательские настройки камеры, вы можете добавить входную LUT до того, как начнете настраивать элементы управления. Это сделает цвета на вашем изображении «нормальными», а ползунки будут работать так, как ожидалось.
Примечание. Примененные здесь входные LUT обрабатываются перед всеми ползунками и другими элементами управления.
Ползунок HDR White не активен, пока вы не выберете High Dynamic Range в меню панели.
Селектор баланса белого (пипетка) может помочь исправить баланс белого в клипе. Нажмите на нее, а затем выберите область на изображении, которая должна быть белой. Удерживая нажатой клавишу Ctrl/Cmd, выберите среднее значение 5 × 5 пикселей вместо простого щелчка, при котором будет выбран только один пиксель. Это даст вам гораздо лучшее представление о цвете, поскольку всегда будут небольшие различия в значениях пикселей из-за шума и артефактов сжатия, которые могут повлиять на ваши решения по коррекции. Пипетка станет немного толще, когда вы нажмете Ctrl (Cmd), чтобы указать, что она будет выбирать большую область.
Часть «Баланс белого» в разделе «Базовая коррекция». У меня часто возникают проблемы с поиском идеально нейтральной области в отснятом материале, и я обнаружил, что получаю лучшие результаты, когда настраиваю ползунки вручную. На некоторых клипах, особенно когда у вас есть явно белые области, это будет работать нормально.
На некоторых клипах, особенно когда у вас есть явно белые области, это будет работать нормально.
В других случаях селектор баланса белого искажает уровни черного, создавая цветовой оттенок в тенях. Как вы уже, наверное, догадались, я не слишком часто использую автоматический выбор баланса белого.
При ручной настройке ползунков для баланса белого сначала отрегулируйте ползунок температуры, пока не получите одинаковые уровни красного и синего . Затем отрегулируйте ползунок «Оттенок», пока зеленый не совпадет с двумя другими. Есть причина для порядка, который они имеют в пользовательском интерфейсе.
Под элементами управления балансом белого вы найдете ползунки тона . Они должны быть очень простыми для понимания. Они контролируют именно то, на что указывают их имена. Пока вы не выберете High Dynamic Range в меню панели, ползунок HDR Specular будет недоступен.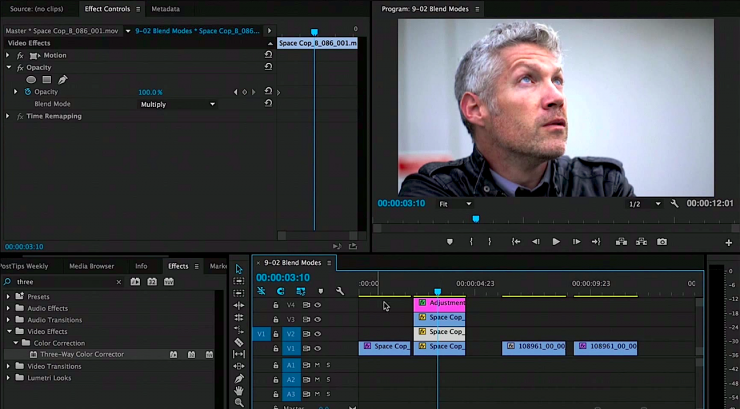
Несмотря на то, что они расположены в нижней части стека в пользовательском интерфейсе, корректировки белого и черного применяются перед другими ползунками . Подробнее об этом в разделе «Наука о цвете».
Раздел Creative
В раскрывающемся меню Look вы можете применить LUT, которые вы поместили в папку Creative (см. ниже). Вы можете выбрать LUT из раскрывающегося меню или просмотреть их с помощью стрелок, указывающих влево и вправо, а затем щелкнуть миниатюру предварительного просмотра, чтобы применить LUT. Если вашего любимого образа нет в списке, нажмите «Обзор» и укажите папку, в которой вы его храните.
Предварительный просмотр, который вы видите на миниатюре, показывает LUT, примененный к исходному видеоряду, игнорируя другие настройки, которые вы в него внесли. Итак, то, что вы видите на миниатюре, не обязательно то, что вы получаете. Это сбивает с толку, и мне не нравится, как это работает.
Творческая секция Блеклая пленка поднимает уровень черного и снижает уровень белого, делая изображение более тусклым. Ползунок Vibrance регулирует насыщенность, но избегает уже насыщенных пикселей и оттенков кожи, чтобы избежать перенасыщенных цветов. Мне нравится использовать ползунок Vibrance, чтобы создать ненасыщенный вид. Я думаю, что он лучше справляется с этой задачей, чем стандартный ползунок «Насыщенность».
Ползунок Vibrance регулирует насыщенность, но избегает уже насыщенных пикселей и оттенков кожи, чтобы избежать перенасыщенных цветов. Мне нравится использовать ползунок Vibrance, чтобы создать ненасыщенный вид. Я думаю, что он лучше справляется с этой задачей, чем стандартный ползунок «Насыщенность».
В общем, я редко пользуюсь этим разделом. В основном я использую его, когда мне нужно настроить Vibrance или когда я применяю вид/LUT к корректирующему слою. Этот раздел отключается, когда вы устанавливаете панель на HDR.
Раздел «Кривые»
Это мой любимый раздел! Когда у меня нет панели управления, я делаю большую часть настроек здесь. В сочетании с осциллографами RGB Parade кривые RGB представляют собой очень интуитивно понятный способ коррекции цвета в Premiere .
Кроме того, кривые насыщенности цветового тона дают вам независимый контроль над насыщенностью каждого цвета, что позволяет очень быстро корректировать зелень в листве или добавлять насыщенность небу, чтобы сделать его «ярким».
Как и в случае с другими элементами управления в Lumetri, просто дважды щелкните, чтобы сбросить отдельные кривые. Удивительно, но вы не можете сбросить их все одним щелчком мыши, так как нет кнопки «Сброс». Однако на панели «Элементы управления эффектами» есть кнопки «Сброс параметров» для кривых RGB, кривых цветового насыщения и всего раздела «Кривые».
См. мою статью Advanced Curves Techniques , где рассказывается о множестве интересных методов, которые можно использовать для цветокоррекции в Premiere с помощью Curves.
Раздел «Цветовые круги и сопоставление»
Этот раздел, вероятно, будет самым знакомым, если вы выполняли цветокоррекцию в других нелинейных редакторах. Благодаря трехсторонней цветокоррекции вы можете независимо настраивать яркость, оттенок и насыщенность теней, полутонов и светлых участков.
Здесь вы также найдете новую функцию Color Match и кнопку для включения и выключения режима сравнения. В этом разделе выполняются все настройки функции Color Match.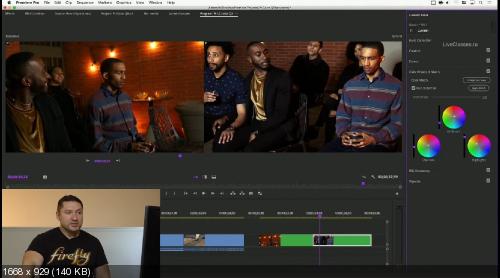
Чтобы откорректировать тени, перетащите крестик в центре к желаемому цветовому оттенку или от цвета, который нужно удалить. Чтобы сделать тени темнее, перетащите ползунок вниз и вверх, чтобы сделать тени светлее. Элементы управления для средних и светлых тонов работают одинаково.
Раздел «Цветовые круги и соответствие».Цветовые круги дают вам отличную обратную связь, чтобы показать вам, что было отрегулировано (вы или функция Color Match). Колеса заполняются, когда они отрегулированы, а ползунки становятся синими. Итак, на рисунке здесь видно, что я настроил и ползунок, и цветовой круг для теней, только цветовой круг для полутонов и только ползунок для светлых участков.
В этих колесах и ползунках работает функция «шестерёнки», поэтому вы должны тянуть крейцкопф в направлении желаемого цветового оттенка намного дольше, чем расстояние, на которое вы хотите переместить ползунок или точку. Это упрощает точную настройку, даже несмотря на то, что колесики на экране маленькие.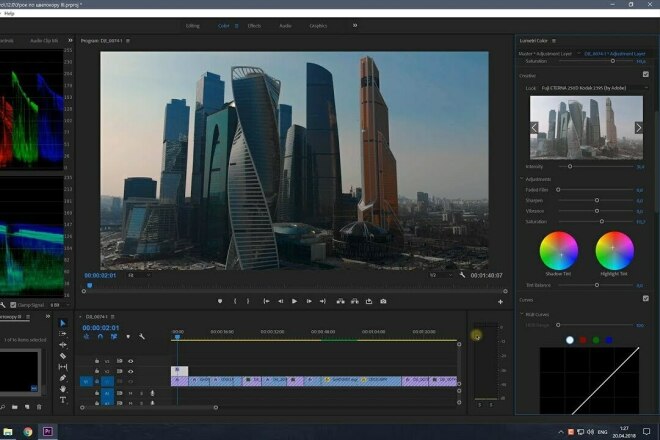 Нажмите Shift во время перетаскивания, чтобы они двигались быстрее. Вы также можете просто щелкнуть там, где вы хотите, чтобы перекрестие было, а затем перетащить его, чтобы настроить его дальше.
Нажмите Shift во время перетаскивания, чтобы они двигались быстрее. Вы также можете просто щелкнуть там, где вы хотите, чтобы перекрестие было, а затем перетащить его, чтобы настроить его дальше.
Если вы используете панель управления, колеса и ручки на ней будут регулировать колеса и ползунки в этом разделе. Самое замечательное в использовании контрольной поверхности то, что вам не нужно активировать панель Lumetri Color . Просто поместите указатель воспроизведения на клип и начните настройку.
Как и в разделе «Базовая коррекция», ползунок HDR White неактивен, пока вы не выберете High Dynamic Range в меню панели.
Раздел HSL Secondaries
Этот раздел позволяет создавать интересные образы, заставлять зрителей фокусироваться на нужных частях изображения и так далее. Вы можете выбрать пиксели в выбранном диапазоне оттенка, насыщенности и яркости и настроить только эти пиксели. По сути, это маска, которая определяется цветовым ключом, если это поможет.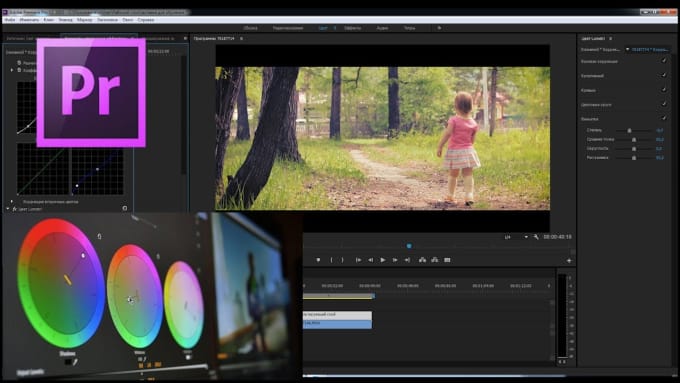 Если нет, не беспокойтесь. поясню дальше.
Если нет, не беспокойтесь. поясню дальше.
Здесь можно исправить оттенок кожи после добавления бирюзового оттенка, выделить платье или логотип на фоне остального изображения и т. д. Вы также можете нажать кнопку «Инвертировать маску», чтобы инвертировать выделение и вместо этого настроить все остальные пиксели, сохранив выбранные как есть.
Давайте сделаем желтый цвет дома на этом снимке более заметным.
До нашей вторичной цветокоррекции.Чтобы сделать начальный раздел, вы можете нажать на одну из цветных кнопок или использовать левую пипетку. Затем вы можете использовать пипетки «плюс» и «минус», чтобы добавлять и удалять пиксели из раздела.
Это результат после нажатия пипетки на желтом доме, удерживая нажатой клавишу Ctrl, и установки основного вида на цветной и черный.Как и в случае с пипеткой баланса белого, вы можете нажать Ctrl (Cmd), чтобы увеличить пипетку, которая производит выборку в среднем 5×5 пикселей.
Выберите белый/черный, цветной/черный или цветной/серый, чтобы увидеть пиксели, выбранные маской.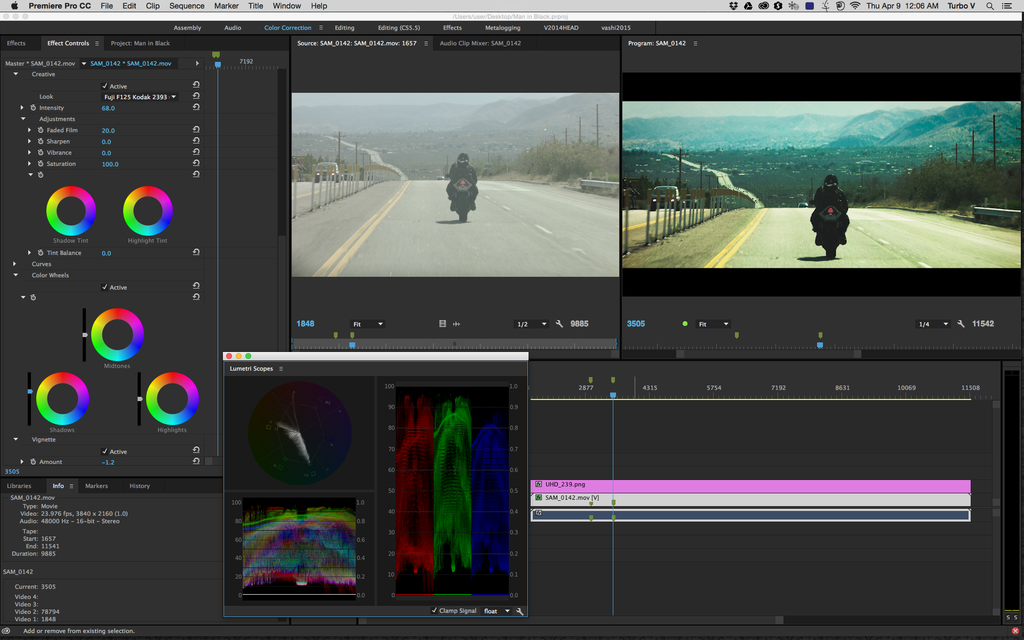 Вид, который лучше всего отображает выбранные вами пиксели, будет зависеть от отснятого материала. В моем случае желтый цвет лучше всего выделялся на фоне черного.
Вид, который лучше всего отображает выбранные вами пиксели, будет зависеть от отснятого материала. В моем случае желтый цвет лучше всего выделялся на фоне черного.
После того, как вы выбрали цвета, которые хотите изменить, с помощью пипеток, вы можете отрегулировать ползунки (Оттенок, Насыщенность и Уровни), чтобы выбрать более широкий или узкий диапазон значений пикселей. Вы перетаскиваете треугольник в верхней части каждого ползунка, чтобы настроить диапазон, и нижний треугольник, чтобы сделать переход между выбранными и невыбранными пикселями более плавным.
Используйте ползунок Denoise, чтобы избавиться от любых мелких пятнышек в ключевой маске. Вы также можете немного перетащить ползунок «Размытие», чтобы смягчить маску, если края становятся немного резкими. Внимательно следите за видом маски, перетаскивая ползунки.
До и после настройки желтого цвета, чтобы сделать его более оранжевым и насыщенным.
Вторичные HSL Проблема
Вместо того, чтобы делать ключ на исходном видеоряде, ключ HSL Secondaries в Lumetri просматривает пиксели после разделов над ним. Таким образом, добавление цветокоррекции в разделы выше вторичных HSL в том же эффекте Lumetri или в основной клип повлияет на ключи HSL.
Если вы решите увеличить экспозицию или охладить клип после того, как отрегулировали тональность, весь HSL-кеинг необходимо будет выполнить заново.
Если вы работаете с ключом HSL, то вы должны сделать это перед эффектами или сразу после ввода LUT. Изменение цвета, резкости и т. д. не должно влиять на ключ и всегда должно работать на основе исходных пикселей.
Раздел «Виньетка»
В разделе «Виньетка» вы найдете ползунки для степени затемнения или осветления виньетки, средней точки, округлости и растушевки.
Хотя я иногда использую виньетки при коррекции цвета в Premiere, я редко использую раздел виньетирования в Lumetri. Вы не можете выбирать режимы наложения, и виньетка всегда центрирована. Поэтому я сворачиваю свои собственные виньетки, используя вместо этого корректирующие слои с масками и режимами наложения.
Визуальная обратная связь на цветовой панели Lumetri
Колеса заполняются при настройке, а их ползунки окрашиваются в синий цвет . Таким образом, легко увидеть, что было скорректировано или оставлено в покое.
Колеса Lumetri Color обеспечивают визуальную обратную связь. Колесо теней и ползунок остались нетронутыми. Для средних тонов был затронут только ползунок. Для Highlights были скорректированы ползунок и колесо. Другие ползунки часто имеют значение по умолчанию в центре или в крайнем левом положении. Опять же, это позволяет легко увидеть, что было скорректировано.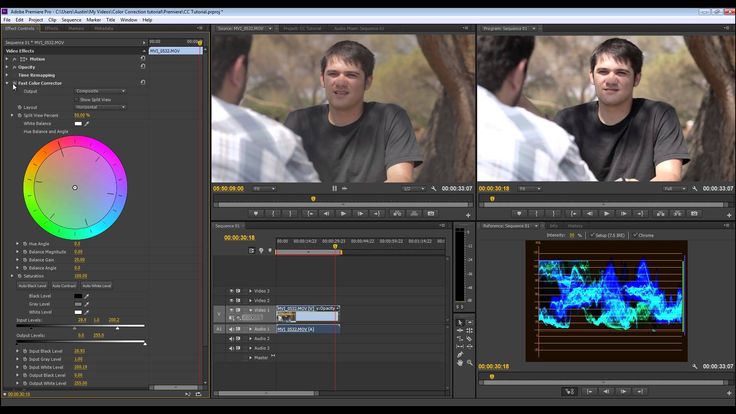
Простой сброс ползунков, цветовых колес и кривых
Вы можете сбросить каждый ползунок, колесо и кривую на панели Lumetri Color, дважды щелкнув их. Этот метод не работает на панели «Элементы управления эффектами», но на этой панели у каждого параметра есть собственная кнопка «Сброс».
На панели управления эффектами нет недостатка в кнопках сброса. Верхний сбрасывает весь эффект Lumetri Color. Нижний сбрасывает параметры только в разделе Tone. Все остальные сбрасывают отдельные параметры.Рабочий процесс цветокоррекции
Теперь давайте посмотрим, как вы должны атаковать сеанс цветокоррекции. Этот общий рабочий процесс ускоряет оценивание, просто сводя к минимуму количество повторных настроек любых параметров.
1. Оценка RAW? Сначала настройте параметры источника
Параметры источника для всех форматов RAW можно найти на панели «Элементы управления эффектами» на вкладке «Основные». Настройки, доступные для разных форматов, сильно различаются: от невероятно подробных настроек для RED RAW до очень ограниченных настроек для Sony RAW.
Настройки, доступные для разных форматов, сильно различаются: от невероятно подробных настроек для RED RAW до очень ограниченных настроек для Sony RAW.
Если ваши кадры не в формате RAW, вы можете сразу перейти к следующему разделу и найти свой геройский снимок.
Настройки источника для CinemaDNG.Идея исходных настроек состоит в том, чтобы получить уровни в рабочем диапазоне и несколько нормальные, прежде чем вы начнете фактическую оценку. Настройки, которые вы делаете в настройках источника, не увеличивают нагрузку на ЦП или ГП, и вы используете полную разрядность файла.
Вы также можете применить настройки источника к нескольким выбранным клипам на панели «Проект». Выберите клипы, щелкните правой кнопкой мыши и выберите Настройки источника или нажмите Клип > Настройки источника .
Добавить одни и те же настройки источника к нескольким файлам в корзине. Если параметры источника неактивны, используйте параметр «Отключить эффекты основного клипа» в контекстном меню, чтобы сделать этот параметр доступным.
2. Найдите главный кадр и исправьте его. Но не выбирайте лучший снимок. Вы не можете сделать очень плохой кадр похожим на свой лучший, поэтому выберите главный кадр, который будет похож на как можно больше других кадров в вашей сцене. Тогда:
- Установите уровни черного, наблюдая за прицелом RGB Parade. При необходимости отрегулируйте баланс RGB, чтобы сделать их нейтральными. Мой любимый инструмент для этого — кривые RGB.
- Таким же образом установите уровни белого.
- Установите гамму, то есть вы отрегулируете тени, блики и средние тона. Вы можете сделать это в основном на глаз, хотя вам может понадобиться получить оттенки кожи в правильном диапазоне и т. д.
- Настройка цветов памяти, таких как тон кожи, листва и трава, небо и т. д., с помощью вторичных цветов.
- Используйте вторичные цвета и маски для настройки важных цветов на логотипах, реквизите, костюмах и т. д.
3. Match Shots
Когда вы закончите с главным снимком, вы можете начать сопоставлять с ним другие снимки в режиме сравнения. Это можно сделать вручную или использовать функцию «Соответствие» на панели «Цвет Lumetri». Оба подробно описаны ниже.
Это можно сделать вручную или использовать функцию «Соответствие» на панели «Цвет Lumetri». Оба подробно описаны ниже.
4. Добавьте креативности
Когда все снимки выглядят хорошо, пришло время добавить креативности. Я предпочитаю использовать для этого корректирующий слой, помещая его на дорожку выше всех клипов. После добавления корректирующего слоя может потребоваться внести отдельные изменения в некоторые клипы.
5. Поддерживайте допустимые уровни с помощью ограничителя видео
Если вы осуществляете трансляцию, потоковые сервисы или кинотеатр, вам необходимо поддерживать уровни видео в допустимых пределах. Даже если вы выводите на YouTube или в другие места в Интернете или файл для локального воспроизведения на компьютере, вы должны держать свои уровни в определенных пределах. Уровни выше 100 IRE обычно не отображаются на мониторе компьютера и отображаются белым цветом.
Чтобы убедиться, что ваши уровни находятся в допустимых пределах, добавьте корректирующий слой поверх всего остального и примените к нему эффект Video Limiter. Новый эффект Video Limiter, который мы получили в версии 12.1, намного лучше старого, а также имеет функцию предупреждения о цветовой гамме. Он включает в себя небольшой набор значимых пресетов в сочетании с хорошей внутренней обработкой изображений.
Новый эффект Video Limiter, который мы получили в версии 12.1, намного лучше старого, а также имеет функцию предупреждения о цветовой гамме. Он включает в себя небольшой набор значимых пресетов в сочетании с хорошей внутренней обработкой изображений.
По умолчанию ограничитель видео обрезает только белые цвета и срезает насыщенность на уровнях, определяемых настройками уровня клиппинга. Используйте это как подстраховку после выставления оценок. Не полагайтесь на этот эффект, чтобы заботиться о своих уровнях. Вы получите гораздо лучшие результаты, если правильно оцените свои клипы, получив их в пределах диапазона, а затем добавите ограничитель видео, чтобы позаботиться о любых небольших ошибках, которые вы сделали. Это снижает вероятность того, что ваш проект будет отклонен вещательной компанией.
Предустановки ограничителя видео. Я выбрал предустановку EBU, так как живу в Европе. Если вы включите предупреждение о гамме, вы сможете увидеть, на какие пиксели повлиял ограничитель видео.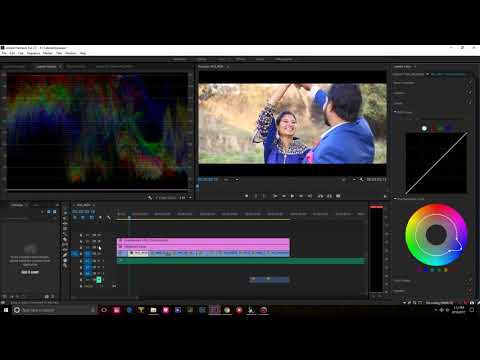 Теперь, когда вы знаете, что уровни выходят за пределы диапазона, вы можете оценить клип, чтобы он соответствовал стандартам.
Теперь, когда вы знаете, что уровни выходят за пределы диапазона, вы можете оценить клип, чтобы он соответствовал стандартам.
После снижения уровня белого с помощью настройки «Кривые» ограничитель видео обрезает очень небольшое количество пикселей. Я в порядке с тем, что эти пиксели обрезаются.
Если отсечение немного резкое, вы можете указать эффекту Video Limiter сжимать светлые участки перед отсечением. Обычно я не использую эту опцию, так как мне нравится делать снимки легальными с помощью ручной настройки.
Настройки сжатия в ограничителе видео.Установка высокого уровня сжатия приведет к сжатию большей части изображения.
Использование сжатия влияет на большее количество пикселей изображения. Когда вы используете сжатие перед обрезкой, наложение цвета показывает, какие части изображения были сжаты и обрезаны, чтобы привести их в допустимый диапазон. Не все цветные участки слишком яркие, но ограничитель возвращается к почти слишком яркому диапазону, чтобы сделать переход плавным.
Не все цветные участки слишком яркие, но ограничитель возвращается к почти слишком яркому диапазону, чтобы сделать переход плавным.
Я использую ограничитель видео, установленный на ограничение 100 IRE, и включаю предупреждение о цветовой гамме, когда оцениваю видео, которое будет просматриваться на компьютере, на YouTube или в других социальных сетях. Поскольку уровни выше 100 IRE будут обрезаны на большинстве компьютерных мониторов, мне нравится знать, какие пиксели они не увидят, и выполнять ручную настройку, чтобы они попадали в зону видимости.
Установка уровня обрезки на 100 IRE показывает, какие пиксели будут обрезаны на мониторе компьютера. Ручная регулировка исправит это. Как вы видели, ограничитель видео — отличный инструмент для колористов. Не забудьте отключить предупреждение о цветовой гамме перед экспортом — оно будет отображаться в экспортируемом видео!
Советы и рекомендации по работе с Lumetri
Использование масок с Lumetri
Хотя Resolve использует причудливый термин «Power Window», в Premiere Pro это просто маска — метод нацеливания ваших эффектов на изолированную часть изображение.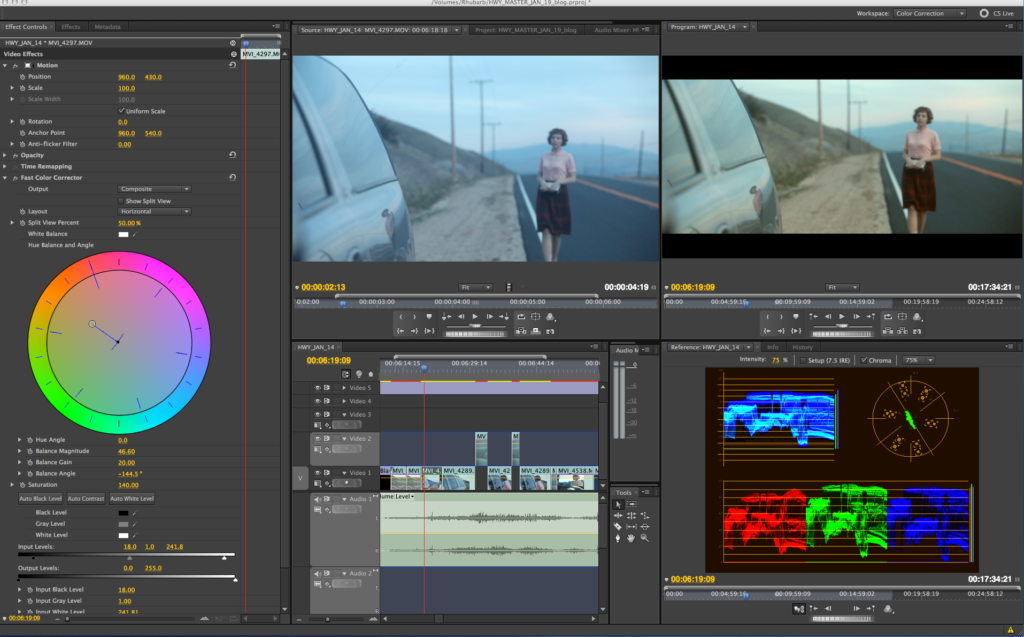 То, как они используются, такое же. Внутри панели Lumetri нет раздела «Маски», но это не значит, что мы не можем использовать маски. На панели «Элементы управления эффектами» можно создавать эллипсы, прямоугольники и произвольно рисовать маски Безье, как и для любого другого эффекта.
То, как они используются, такое же. Внутри панели Lumetri нет раздела «Маски», но это не значит, что мы не можем использовать маски. На панели «Элементы управления эффектами» можно создавать эллипсы, прямоугольники и произвольно рисовать маски Безье, как и для любого другого эффекта.
На моем снимке я не хотел, чтобы на желтые объекты справа повлияла корректировка, используемая для изменения желтого цвета дома. Итак, я щелкнул значок пера под названием эффекта на панели «Элементы управления эффектами» и нарисовал маску вокруг дома.
Создайте маску для эффекта Lumetri Color, чтобы ограничить корректировку определенными областями изображения.Теперь затрагиваются только пиксели внутри маски. Я также мог бы сделать маску вокруг других желтых объектов и инвертировать маску, отметив поле Inverted.
Для движущихся кадров или объектов используйте кнопки отслеживания маски, чтобы маска отслеживала объект.
В сочетании с HSL Secondary и другими разделами Lumetri маски очень полезны для цветокоррекции. Вы можете использовать сильно растушеванные маски, чтобы осветлить или затемнить определенные области, чтобы сфокусировать внимание зрителя там, где вы этого хотите.
Вы можете использовать сильно растушеванные маски, чтобы осветлить или затемнить определенные области, чтобы сфокусировать внимание зрителя там, где вы этого хотите.
Работа с несколькими экземплярами Lumetri Color
В обновлении Premiere Pro Adobe CC 2019 панель Lumetri Color получила очень долгожданную новую функцию: теперь мы можем работать с несколькими экземплярами Lumetri Color непосредственно с панели. В более ранних версиях панель Lumetri Color всегда работала с последним экземпляром Lumetri Color в клипе.
В верхней части панели, где у нас есть кнопка fx, которая включает и выключает эффект, теперь у нас есть раскрывающееся меню. По умолчанию там написано просто Lumetri Color, но если щелкнуть по нему, можно добавить дополнительные экземпляры, а также переименовать или удалить существующие.
Вы можете добавлять, переименовывать и удалять экземпляры эффекта Lumetri Color с панели. Каждый новый экземпляр, который вы добавляете, будет называться просто Lumetri Color .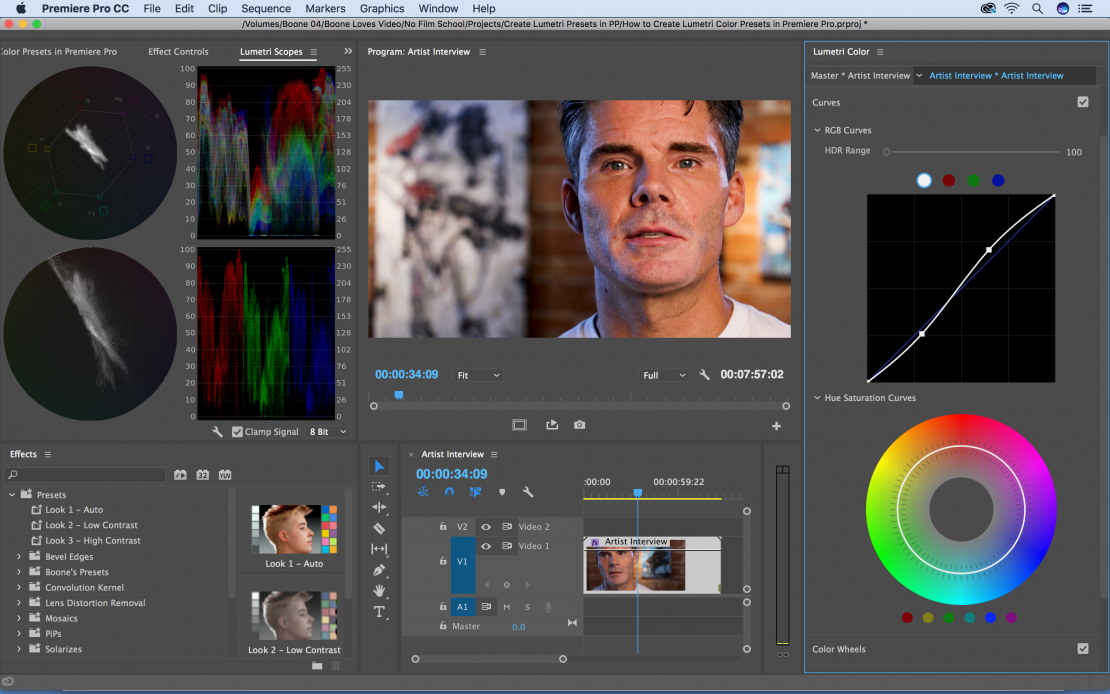 Убедитесь, что вы переименовали их. Несколько экземпляров с одинаковым названием Lumetri Color — это рецепт катастрофы, так как вы потеряете представление о том, над каким экземпляром работаете.
Убедитесь, что вы переименовали их. Несколько экземпляров с одинаковым названием Lumetri Color — это рецепт катастрофы, так как вы потеряете представление о том, над каким экземпляром работаете.
Имена будут отображаться на панели «Элементы управления эффектами», а порядок на панели «Цвет Lumetri» такой же, как и на панели «Элементы управления эффектами». Верхний является первым экземпляром, поэтому убедитесь, что вы избегаете отсечения здесь — вы не сможете восстановить обрезанные уровни с помощью настроек в последующих экземплярах.
Панель «Цвет Lumetri» отражает изменения, внесенные на панели «Элементы управления эффектами». Чтобы работать с двумя экземплярами Lumetri более плавно, вы можете использовать панель «Элементы управления эффектами» и управлять там элементами управления для одного экземпляра. Мне нравится, когда панель «Элементы управления эффектами» прикреплена к панели «Цвет Lumetri», чтобы она была высокой. Эта стыковка также позволяет быстро и легко переключаться между панелями.
Эта стыковка также позволяет быстро и легко переключаться между панелями.
Для более быстрого переключения используйте сочетания клавиш для переключения между панелями. Сочетание клавиш по умолчанию: 9.0300 Shift+5 для панели «Элементы управления эффектами», но на панели «Цвет Lumetri» нет сочетания клавиш в стандартной раскладке клавиатуры. Я установил F5 для панели управления эффектами и F6 для панели Lumetri Color. Обычно это Захват и Пакетный захват , но когда вы в последний раз записывали с ленты? Я также установил сочетание клавиш для панели Lumetri Scopes на F7 .
Я использую клавиши F5-F7 для переключения между элементами управления эффектами, цветом Lumetri и областями Lumetri. Вы также можете состыковать панели рядом, что даст вам еще более быстрый доступ ко всем настройкам, но это практично, только если у вас большой монитор или несколько экранов.
Обход цветовых эффектов Lumetri
Я настоятельно рекомендую назначить ярлык с одной кнопкой для Обход цветовых эффектов Lumetri , чтобы легко переключаться между вашей оценкой и исходным видеорядом. Для этого я назначил кнопку Asterisk (*) на цифровой клавиатуре, чтобы можно было быстро сравнить внешний вид до и после настройки.
Нажатие клавиши отключит все экземпляры Lumetri Color в выбранном клипе, пока вы удерживаете клавишу нажатой. Отпустите клавишу, и все эффекты Lumetri Color в клипе снова включатся. Хороший!
Обратите внимание, что это сочетание клавиш работает только при активной панели Lumetri Color.
В самом верху панели Lumetri Color, слева от кнопки «Сброс», есть кнопка fx . Эта кнопка включает и выключает выбранный эффект Lumetri Color.
Сочетание клавиш для обхода цветовых эффектов Lumetri отключит все экземпляры эффекта Lumetri Color. Хорошо иметь оба варианта.
Кнопка fx на панели Lumetri Color включает или выключает только выбранный экземпляр эффекта.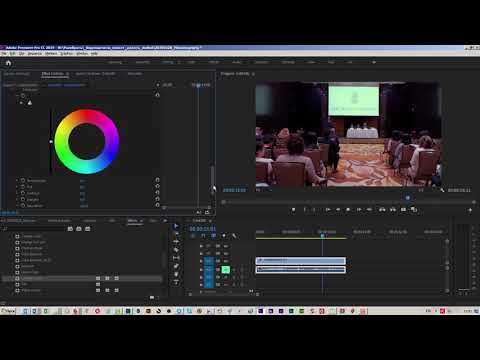
Используйте кнопки fx на панели «Элементы управления эффектами», чтобы включить или выключить эффект «Цвет Lumetri», если вы работаете с закрытой панелью «Цвет Lumetri».
Global FX Mute
Вы также можете назначить сочетание клавиш для Global FX Mute функция. Это отключает все эффекты для всех клипов (за исключением фиксированных эффектов, таких как движение, непрозрачность и т. д.). Отключение эффектов не влияет на экспорт, а только на предварительный просмотр.
Это удобно, когда вы хотите посмотреть клип до и после всех эффектов и цветокоррекции. Это также здорово, когда ваша система изо всех сил пытается воспроизвести временную шкалу. Просто нажмите на ярлык, внесите изменения без каких-либо эффектов и снова нажмите на ярлык, чтобы увидеть финальную часть. Он работает только тогда, когда активен программный монитор, что может вызвать некоторую путаницу.
Вы также можете добавить кнопку fx в область управления транспортом под монитором. Я всегда прячу элементы управления транспортом, чтобы освободить место на экране, поэтому использую сочетание клавиш. Вы можете включать и выключать управление транспортом в меню настроек программного монитора — значок гаечного ключа.
Я всегда прячу элементы управления транспортом, чтобы освободить место на экране, поэтому использую сочетание клавиш. Вы можете включать и выключать управление транспортом в меню настроек программного монитора — значок гаечного ключа.
Переместите ползунки дальше
Ползунки могут не отображать весь диапазон доступных значений. Некоторые ползунки останавливаются на 100, но вы можете вручную ввести числа или перетащить синие цифры на большее число. Поэтому, если ползунки не позволяют вам двигаться достаточно далеко, начните перетаскивать синие цифры.
Иногда перетаскивание чисел позволяет установить значения выше, чем позволяют ползунки. Ползунок баланса белого устанавливается на 100, но вы можете установить его вручную до 300.Скрыть панель областей Lumetri, чтобы получить Snappier System
Имейте в виду, что отображение панели областей Lumetri приведет к тому, что Premiere будет использовать больше ресурсов компьютера ( GPU и CPU), поскольку сигнал необходимо обрабатывать дважды — один раз для программного монитора и один раз для панели Lumetri Scopes.
Я провел тест, добавив Lumetri Color к корректирующему слою и воспроизведя временную шкалу в течение одной минуты. В первой половине у меня был открыт только программный монитор, а панель Lumetri Scopes была скрыта. Во второй половине я перенес панель Lumetri Scopes на передний план, чтобы активировать ее. На протяжении всего времени я измерял загрузку графического процессора и использование процессора. Результаты можно увидеть на рисунках ниже.
Загрузка графического процессора увеличилась примерно с 40 % до примерно 50 %, когда я активировал панель Lumetri Scopes, а загрузка ЦП также удвоилась (с 20 % до 40 %), когда панель Lumetri Scopes открыта.Чтобы система работала бесперебойно, закройте или скройте панель Lumetri Scopes, когда она вам не нужна .
Использование предустановок в Lumetri
Как я упоминал ранее, в Lumetri Color можно сохранять предустановки. Мне нравятся пресеты Lumetri Color!
Если вы хотите изучить мои пресеты, вы можете скачать их бесплатно . В версии 4.0 Jarle’s Presets есть более 100 пресетов, включая пресеты Handheld Camera , используемые редакторами фильма Deadpool !
В версии 4.0 Jarle’s Presets есть более 100 пресетов, включая пресеты Handheld Camera , используемые редакторами фильма Deadpool !
Использование панели управления
К сожалению, панель Lumetri Color управляется мышью. Доступных сочетаний клавиш очень мало, и в основном они отражают настройки меню панели.
К сожалению, здесь особо не на что смотреть. Будем надеяться, что в будущем мы получим больше сочетаний клавиш для Lumetri Color (и областей действия). Это мои настройки, а не стандартные.Если вы используете панель управления для управления Lumetri, она, конечно, будет гораздо менее управляемой с помощью мыши. Я настоятельно рекомендую вам купить контрольную панель, если вы много работаете с оценкой в Premiere.
Поверхность управления касательной волнистостью. Панель Lumetri Color даже не должна быть открыта или активна, чтобы использовать панель управления, и это просто фантастика! Вам все еще нужно выбрать клип, который вы хотите настроить. Он не может читать ваши мысли (пока).
Он не может читать ваши мысли (пока).
Эта функция обеспечивает отличный рабочий процесс. Во время редактирования, когда вы хотите настроить клип, вы просто начинаете вращать колеса и поворачивать ручки. Затем вы вернетесь к редактированию. Довольно аккуратно!
Итак, какие панели управления будут работать? Подойдет любая панель Tangent, поддерживаемая программным обеспечением Tangent Hub , включая Tangent Elements, Wave и Ripple. Помимо оборудования Tangent, вы также можете использовать контроллер палитры для Lumetri .
БОЛЬШИЕ ОБНОВЛЕНИЯ 2018 ГОДА
Представление сравнения и сопоставление кадров
В весенней версии Premiere 2018 года Adobe представила представление сравнения в программном мониторе, в котором можно сравнивать кадры и кадры. Это приятное дополнение, поэтому нам не нужно загружать последовательность в эталонный монитор и исходный монитор для сравнения снимков. Хотя в After Effects есть как Lumetri Scopes, так и эффект Lumetri Color, эта функция доступна только в Premiere Pro.
Вы можете войти в режим сравнения и выйти из него несколькими способами. Самый очевидный из них — щелкнуть новую кнопку «Сравнение» в элементах управления транспортом, расположенных в нижней правой части программного монитора. Если его там нет, щелкните большой знак +, чтобы добавить его.
Кнопка «Сравнение» в программном мониторе.Вы также найдете кнопку «Сравнение» в Color Wheels & Match на панели Lumetri Color.
Кнопка Comparison View на панели Lumetri Color.Если, как и я, вы скрываете элементы управления транспортом в программном мониторе, потому что используете сочетания клавиш для всех его функций, вы можете назначить сочетание клавиш для переключения представления сравнения, но только для его активации, а не для переключения между представлениями. опции.
Я назначил режим сравнения клавише F8. Я использовал F8 для включения и выключения режима сравнения. К сожалению, это сочетание клавиш работает только тогда, когда активна панель «Программный монитор», что кажется упущением, поскольку вы, вероятно, будете работать на временной шкале, панели «Элементы управления эффектами» или панели «Цвет Lumetri», когда хотите сравнить снимки. Будем надеяться, что это изменится в будущих версиях.
К сожалению, это сочетание клавиш работает только тогда, когда активна панель «Программный монитор», что кажется упущением, поскольку вы, вероятно, будете работать на временной шкале, панели «Элементы управления эффектами» или панели «Цвет Lumetri», когда хотите сравнить снимки. Будем надеяться, что это изменится в будущих версиях.
Наконец, вы можете войти в режим сравнения из меню гаечного ключа в программном мониторе, но я не понимаю, зачем это кому-то нужно.
Сравнение снимков
Наиболее распространенное использование режима сравнения — сопоставление разных снимков, и это также наиболее интуитивно понятный способ его использования.
Представление сравнения снимков до каких-либо настроек. Представление сравнения снимков упростило ручное сопоставление снимков. Я часто использую параллельное сравнение и переключаюсь на вертикальное и горизонтальное разделение только тогда, когда у меня возникают сомнения. Но особенно для соответствия тонов кожи очень удобны два разделенных вида.
Lumetri Scopes отображает вид в режиме сравнения, поэтому вы можете видеть два снимка рядом. Это особенно полезно при работе с осциллографами в режиме вертикального разделения.
Разделение по вертикали ясно показывает, что на изображении справа намного больше синего и немного больше зеленого, чем на изображении слева. Снимки хорошо подобраны с помощью Кривых.Ползунок на опорной стороне, конечно же, является указателем воспроизведения, поэтому вы можете использовать любой опорный кадр. Вы также можете щелкнуть стрелку вперед или назад, чтобы просмотреть клипы и найти идеальный эталонный кадр.
Используйте стрелки для перехода к предыдущей или следующей точке редактирования. Используйте ползунок для доступа к любому кадру. Это довольно интуитивно понятно и отлично работает на коротких временных шкалах. На более длинных временных шкалах с большим количеством сокращений, на мой вкус, это недостаточно точно. О, хорошо — это версия 1.0 представления сравнения, так что она может быть улучшена в более поздних версиях. Было бы здорово, если бы точка воспроизведения другого цвета на основной временной шкале.
На более длинных временных шкалах с большим количеством сокращений, на мой вкус, это недостаточно точно. О, хорошо — это версия 1.0 представления сравнения, так что она может быть улучшена в более поздних версиях. Было бы здорово, если бы точка воспроизведения другого цвета на основной временной шкале.
В представлении сравнения есть две кнопки, которые легко пропустить: кнопка Сравнение снимков или кадров слева и кнопка Поменять стороны справа.
Большинство людей видят кнопки посередине, но часто упускают из виду две кнопки по бокам. Это кнопки «Сравнение снимков» и «Поменять стороны» соответственно.Кнопка «Поменять стороны» делает именно то, что вы ожидаете: она меняет стороны местами, поэтому опорный кадр может быть справа, а текущий кадр — слева.
Мой мозг устроен так, что результат должен быть справа, поэтому я предпочитаю оставить настройки по умолчанию. Но обмен сторонами может быть полезен в разделенном представлении, чтобы вы могли видеть противоположную сторону двух кадров.
Сравнение кадров
При переключении в режим сравнения кадров нажатием кнопки «Снимок» или «Сравнение кадров» вы получаете одинаковое изображение с обеих сторон.
В режиме сравнения кадров вы видите изображение до и после настройки.Таким образом, вы можете увидеть, какие изменения вы вносите в цвет, прежде чем вносить изменения. Так что в большинстве случаев работать в этом режиме довольно просто. Но есть одна вещь, которую вам нужно понять:
Кадр «до» останется в буфере до тех пор, пока вы не выберете режим сравнения кадров. При повторном входе в этот режим Premiere загружает в буфер новое изображение «до».
Итак, если вы щелкнете на временной шкале или переключитесь в режим сравнения кадров, а затем вернетесь в режим сравнения кадров, вы увидите одно и то же изображение с обеих сторон.
Изменения, которые мы сделали ранее, теперь отображаются как изображение «до».
Таким образом, любые изменения, которые вы вносите сейчас, будут сравниваться с тем, как изображение выглядело непосредственно перед тем, как вы вошли в режим сравнения кадров в последний раз, а не с исходным изображением. Текущее состояние в представлении сравнения не является исходным состоянием.
Любые корректировки сравниваются с предыдущими корректировками, которые мы сделали.Чтобы заставить Premiere показать исходное изображение, выключите эффект Lumetri, нажав кнопку fx в верхнем левом углу панели «Цвет Lumetri», а затем выйдите из режима сравнения кадров. Затем снова включите режим сравнения кадров, чтобы загрузить нетронутое изображение в буфер «до». Теперь вы можете снова включить эффект Lumetri Color и сравнить свои настройки с исходным нетронутым изображением.
Временно отключив эффект Lumetri Color перед входом в режим сравнения кадров, мы можем сравнить наши настройки цвета с исходным изображением.Auto Color Match
Comparison View отлично подходит, когда вы сопоставляете снимки вручную, но в весенней версии Premiere 2018 года также появилось Color Match, которое может дать вам преимущество. Color Match работает на платформе Adobe Sensei, которая является примером технологии машинного обучения Adobe (она также лежит в основе других функций, таких как Content Aware Fill в Photoshop, автоматическое приглушение музыки в Premiere или распознавание лиц в Lightroom). Он может использовать распознавание лиц, чтобы отдать приоритет оттенкам кожи над другими частями изображения. Если есть несколько лиц, распознавание лиц будет фокусироваться на том, что находится ближе всего к камере.
Color Match работает на платформе Adobe Sensei, которая является примером технологии машинного обучения Adobe (она также лежит в основе других функций, таких как Content Aware Fill в Photoshop, автоматическое приглушение музыки в Premiere или распознавание лиц в Lightroom). Он может использовать распознавание лиц, чтобы отдать приоритет оттенкам кожи над другими частями изображения. Если есть несколько лиц, распознавание лиц будет фокусироваться на том, что находится ближе всего к камере.
Машинное обучение может легко считывать уровни черного и белого, но средние тона вызывают затруднения. Таким образом, часто вам нужно будет только настроить средние тона после сопоставления. Насыщенность не настраивается функцией Color Match, поэтому она не будет работать с перенасыщенными изображениями. Убедитесь, что вы довели насыщенность перенасыщенных изображений до разрешенных уровней до , и вы сделаете совпадение.
Эти три снимка были сняты на iPhone и нуждаются в тщательном сопоставлении. Цвета везде разные. Давайте посмотрим, что с ними может сделать Adobe Sensei.
Цвета везде разные. Давайте посмотрим, что с ними может сделать Adobe Sensei.
В представлении сравнения наведите указатель воспроизведения на кадр главного героя и переместите указатель воспроизведения на временной шкале, чтобы показать кадр, который вы хотите сопоставить с кадром главного героя.
Я решил, что левый снимок должен быть моим эталоном, моим героем. Я нажал кнопку «Применить совпадение», и вот результат.Это очень помогло. Что замечательно, так это то, что, несмотря на то, что процесс выполняется магией Adobe Sensei в фоновом режиме, он по-прежнему прозрачен. Вы можете увидеть изменения, внесенные машинным обучением, в разделе «Цветовые круги и сопоставление» на панели «Цвет Lumetri», где выполняются все его настройки. В данном случае совпадение неплохое, но и не идеальное. Но мы можем настроить его вручную.
Некоторые дополнительные настройки в разделе «Кривые» сделали совпадение идеальным. Теперь давайте посмотрим, что Color Match может сделать с другим кадром.
Снимок после нажатия кнопки «Применить матч». Это совсем не хорошо! Итак, что здесь происходит? Области бликов на главном изображении — это облака и небо. На другом снимке видно несколько палок и камней на земле. Давайте попробуем помочь Color Match, временно убрав небо в кадре героя. Я делаю это, регулируя Масштаб и Положение для этого клипа на панели «Элементы управления эффектами».
Теперь мы сравниваем яблоки с яблоками, и у Adobe Sensei должно быть больше шансов. Это намного лучше. Но я все еще хочу немного подправить результат вручную. С несколькими дополнительными ручными настройками совпадение стало лучше. Да, я поменял местами кадры на изображении выше. Это упрощает ручное сравнение, когда уровни слева и справа от кадра различаются. Если вы хотите увидеть кадры до и после выстрела героя, вы можете открыть эталонный монитор ( Window > Reference Monitor 9).0005 ) и пролистывайте его временную шкалу, пока не увидите нужный снимок.
Вы также можете загрузить последовательность в исходный монитор, чтобы получить четыре монитора с разными снимками.
Глядя на эти снимки, я обнаружил, что насыщенность слишком велика, и прицелы это подтвердили. Вместо того, чтобы снова настраивать каждый клип, я использовал корректирующий слой поверх всех клипов с двумя небольшими изменениями: я понизил уровень белого и уменьшил насыщенность.
Все три снимка после коррекции корректирующего слоя.Как видите, функция Color Match не идеальна, но она позволяет очень близко приблизиться к конечному результату. А иногда и в точку. Если вы получите экспозицию на приблизительном уровне перед сопоставлением, это может повысить точность.
Имейте в виду, что Color Match может сбросить ваши настройки в разделе HSL Secondary.
Области в режиме сравнения
Области ведут себя так, как вы ожидаете в режиме сравнения. Они отражают то, что вы видите в программном мониторе.
В режиме горизонтального разделения прицелы показывают полное изображение, но визуального разделения прицелов нет. Но когда вы начнете настраивать ползунки и цветовые колеса, вы увидите, совпадают ли уровни до и после.
Использование представления сравнения для анимированной графики и эффектов
Представление сравнения также очень полезно для других целей, помимо цветокоррекции. Если вы настраиваете элементы на панели «Элементы управления эффектами» или редактируете шаблоны анимационного дизайна на панели «Основные графические элементы», вы можете загрузить кадр, включая состояние всех примененных эффектов, в представление сравнения, прежде чем начинать настройку.
Comparison View позволяет увидеть изменения в других вещах, кроме коррекции цвета.Работа с LUT
Прежде чем я объясню, как Premiere использует LUT, кратко расскажу, что они делают.
Вы можете думать о LUT (справочной таблице) как о заблокированной предустановке цветокоррекции. Разница между использованием LUT и предустановкой эффекта Lumetri Color заключается в том, что LUT нельзя настроить, кроме интенсивности, и вы не можете увидеть, какие параметры были изменены.
Существует два основных типа LUT: технические LUT и креативные LUT.
Технический LUT часто используется для приведения видеозаписи с определенной камеры в правильное цветовое пространство видео (Rec. 709) с правильными уровнями и контрастом. В Premiere Pro они называются входными LUT, и вы добавляете их в свой видеоряд с помощью раскрывающегося меню «Входные LUT» в разделе «Основные» на панели «Цвет Lumetri».
Отснятый материал с камеры Arri Alexa перед добавлением технического LUT. Видеоматериал предоставлен Arri. После добавления Arri LogC в Rec. 709 LUT, изображение нормальное. Обратите внимание, что я добавил входную LUT к основному клипу. Это означает, что к нему уже будет применен LUT, когда я помещу его на временную шкалу.
Это означает, что к нему уже будет применен LUT, когда я помещу его на временную шкалу.
Вы можете загрузить технические LUT с веб-сайтов производителей камер, таких как Sony, Arri, Panasonic, Canon и т. д.
Хотя технические LUT предназначены для того, чтобы изображение выглядело «нормальным», всевозможные вещи для достижения желаемого вида. Много вторичной цветокоррекции является нормой для таких креативных LUT. В Premiere они называются Looks и добавляются в раскрывающемся меню Look в разделе Creative на панели Lumetri Color.
Здесь я добавил внешний вид под названием SL Blue Ice. Это добавило контраста и сделало нейтральные тени, средние тона и блики более синими, сохраняя при этом нейтральными белые цвета.Вы можете найти креативные LUT по всему Интернету. На сайтах, занимающихся цветокоррекцией, их полно, как бесплатных, так и платных.
Некоторые колористы рекомендуют применять входную LUT к корректирующему слою и выполнять другие корректировки на клипах ниже. Я рекомендую , а не . Элементы управления в Lumetri ожидают стандартную гамму, а не логарифмическую, и корректировки будут очень сложными, поскольку элементы управления не будут работать в диапазоне, для которого они созданы.
Я рекомендую , а не . Элементы управления в Lumetri ожидают стандартную гамму, а не логарифмическую, и корректировки будут очень сложными, поскольку элементы управления не будут работать в диапазоне, для которого они созданы.
И помните, что творческие LUT не сделают ваши кадры волшебным образом красивыми. LUT откалиброваны для использования с изображениями с правильным балансом белого . Они ожидают изображения со стандартными уровнями контрастности и насыщенности. Набрасывание LUT на плохо экспонированный кадр или кадр с цветовым оттенком не даст вам хорошего результата. Вы должны сбалансировать свои снимки, прежде чем применять творческие LUT.
Новые общие папки LUT в весенней версии 2018
В старых версиях некоторые умные редакторы нашли способ для удобства отображать свои пользовательские LUT в раскрывающихся меню. Это включало подделку LUT в пакете приложения и приводило к всевозможным проблемам, когда редакторы работали в нескольких системах, когда несколько редакторов сотрудничали друг с другом и когда они экспортировали через Adobe Media Encoder.
Вот почему мы получили пользовательский каталог LUT Lumetri Color в весенней версии 2018 года. Теперь вы можете установить пользовательские файлы LUT, которые появятся в раскрывающихся меню Basic Correction > Input LUT и Creative > Look .
Чтобы установить пользовательский файл LUT, создайте один или несколько каталогов, перечисленных ниже, как показано ниже. Создайте папку с именем LUT, затем создайте еще две папки внутри папки LUT: Technical и Creative.
Каталоги пользовательских LUT
MacOS: /Library/Application Support/Adobe/Common/LUTs/
Windows: C:\Program Files\AdobeCommon\LUTs
Теперь скопируйте пользовательские технические LUT в папку Technical, а творческие LUT — в папку Creative. After Effects, Premiere Pro и Adobe Media Encoder будут сканировать эти папки при запуске и загружать файлы LUT из этих каталогов. Итак, чтобы увидеть изменения, вам нужно перезапустить Premiere Pro.
Ваши LUT теперь отображаются в раскрывающихся меню. Это будет сохраняться при обновлениях, если вы не удалите или не измените эти каталоги.
Это будет сохраняться при обновлениях, если вы не удалите или не измените эти каталоги.
Если вы хотите, чтобы LUT были доступны только локальному пользователю, используйте вместо этого следующие папки.
MacOS: /Users/
Windows: C:\Users\
В общем хранилище , вы можете поговорить с ИТ-специалистами и попросить их регулярно автоматически синхронизировать папки между секциями редактирования.
Совет Pro для экономии времени для пользователей LUT
Когда вам нужно добавить техническую LUT (входную LUT) к большому количеству клипов, вы не хотите использовать раскрывающееся меню Input LUT, потому что панель Lumetri Color работает только на одном клипе одновременно. Вместо этого добавьте предустановку Lumetri Color, где вы применили только LUT.
Добавьте LUT и экспортируйте пресет Lumetri Color через меню панели. Затем выберите все клипы в корзине и перетащите пресет на один из них. Теперь ко всем вашим клипам применяется входная LUT в качестве эффекта основного клипа.
Теперь ко всем вашим клипам применяется входная LUT в качестве эффекта основного клипа.
Если вы хотите временно отключить эффекты основного клипа, выберите клипы в подборке, щелкните правой кнопкой мыши и выберите Отключить эффекты мастер-клипа . Однако будьте осторожны — вам придется повторно включать их вручную для каждого клипа один за другим; нет возможности повторно включить их все за один раз.
Вы можете отключить эффекты Masterclip для нескольких клипов.На временной шкале также нет указаний на то, что эффекты основного клипа отключены — красные линии все еще там. Вам придется снова включить их, отметив маленький значок fx на вкладке «Мастер» на панели «Элементы управления эффектами» или в верхней части вкладки «Мастер» на панели «Цвет Lumetri».
Удалите LUT Arri Amira, чтобы избежать раздувания проекта
Камеры Arri Amira можно настроить на добавление LUT к исходному видеоматериалу, и они автоматически применяются в качестве эффекта основного клипа в Premiere. Эти Amira LUT огромны и, как известно, вызывают раздувание проекта, что может замедлить проект и даже вызвать нестабильность и сбои.
Эти Amira LUT огромны и, как известно, вызывают раздувание проекта, что может замедлить проект и даже вызвать нестабильность и сбои.
Чтобы исправить это, вы можете удалить автоматически добавленный эффект Lumetri или заменить его на тот, который имеет собственный пресет. У Пола Мерфи есть хороший видеоурок по этому вопросу:
Экспорт LUT из Lumetri
Поскольку LUT — это всего лишь предустановка, вы можете создать свою собственную LUT, внеся коррективы в отснятый материал на панели Lumetri Color, а затем экспортировав их в виде файла .cube или .look из меню панели. LUT будут содержать все настройки из всех разделов эффекта Lumetri Color и могут использоваться в любом программном обеспечении для цветокоррекции. (Следует отметить, что настройки в разделе Vignette не поддерживаются форматом .cube LUT, а только форматом . look.)
look.)
Формат .cube кажется наиболее широко поддерживаемым, поэтому я рекомендую вам экспортировать все ваши LUT в этот формат.
Экспорт LUT для использования в любом программном обеспечении нелинейного монтажа или цветокоррекции.Если вы хотите увидеть настройки, используемые в вашем внешнем виде, вместо этого сохраните свои настройки в качестве предустановок Lumetri, выбрав Сохранить предустановку в меню панели. Просто имейте в виду, что пресет будет работать только в Premiere, а LUT работают в большинстве программ.
Меню панели Lumetri ColorАвтоматическое обновление LUT
Функция автоматического обновления LUT/Look в меню панели Lumetri Color заставит обновлять внешний вид и LUT каждый раз, когда вы открываете проект. Это означает, что вы (или ваш колорист) можете изменить LUT на вашем диске, и изменения будут автоматически применены при следующем открытии проекта.
Автоматическое обновление LUT / LookКонвейер обработки цвета Lumetri
В последнем разделе я расскажу о некоторых технических деталях, которые вам необходимо знать о панели, чтобы избежать некоторых распространенных ошибок. Эти знания позволят вам в полной мере воспользоваться преимуществами панели и быть уверенными, что вы точно понимаете, как Lumetri будет обрабатывать ваши изображения.
Эти знания позволят вам в полной мере воспользоваться преимуществами панели и быть уверенными, что вы точно понимаете, как Lumetri будет обрабатывать ваши изображения.
Lumetri работает в Rec. 709 Цветовое пространство
Adobe говорит что-то вроде этого о том, в каком цветовом пространстве работает эффект Lumetri:
Premiere Pro повсеместно использует гамма-кодирование 709, которое Lumetri преобразует в линейное для внутренней обработки, не касаясь основных цветов, а затем обратно в 709 Gamma, прежде чем выплюнуть его обратно.
Ничего страшного, если вы не понимаете, что это значит, так как вы все равно не сможете это изменить. Я просто включил это для ботаников.
Это означает, что ваш мониторинг всегда будет в формате Rec. 709 — стандартное цветовое пространство для HD TV. Вы не можете контролировать настоящий HDR из Premiere. Это также означает, что параметр Composite in Linear Color в настройках последовательности не влияет на Lumetri , поскольку внутри Lumetri всегда работает с линейным цветом.
Белые и черные ползунки работают в первую очередь по сигналу0003 Белые
и Черные ползунки применяются перед другими ползунками !Почему это важно? Потому что это влияет на то, как будет обрабатываться изображение и, следовательно, на то, как оно будет выглядеть. Поскольку эффект Lumetri Color работает с 32-битным линейным цветом с плавающей запятой, вы можете подумать, что можно сначала настроить экспозицию, а затем повысить уровень белого, и все будет выглядеть хорошо. Этого не произойдет, потому что Lumetri внутренне обрабатывает чрезмерную яркость (уровни выше 100 на осциллографе). Позвольте мне проиллюстрировать это с помощью линейного градиента.
Линейный градиент до каких-либо корректировок. Градиент после корректировки Белых. Результат после увеличения Экспозиции. Окончательный результат после понижения белых в разделе Кривые RGB. Как вы можете видеть из этой последовательности изображений, это создает очень странную кривую и вводит артефакты в светлых участках изображения. Я не знаю другого эффекта цветокоррекции, работающего таким образом, так что будьте осторожны!
Я не знаю другого эффекта цветокоррекции, работающего таким образом, так что будьте осторожны!
Обратите внимание, что это проблема только в том случае, если вы не получаете правильные уровни с Белые и Черные ползунки первые .
Итак, порядок рендеринга почти подобный порядку, который вы видите на панели «Цвет Lumetri», за исключением того, что ползунки «Белый» и «Черный» в разделе «Основная коррекция» работают раньше других элементов управления. Вот полный внутренний конвейер рендеринга в Lumetri:
- Входной LUT
- Базовая коррекция (белые и черные перед другими ползунками)
- Креативная ЛУТ
- Творческие настройки
- Кривые
- Цветовые круги и соответствие
- HSL вторичный
- Виньетка
Итак, мой совет, чтобы избежать непредвиденных проблем с обработкой:
Отрегулируйте ползунки белого и черного , чтобы получить сигнал в диапазоне 0-100 прежде чем вы даже подумаете об этом регулировка чего-либо еще.
В некоторых ползунках используется сжатие
Эффект Lumetri предназначен для того, чтобы помочь вам избежать обрезки сигналов яркости и цветности путем введения сжатия , что приводит к мягким «коленам» на экстремальных высоких и низких частотах. См. рисунки ниже.
Мягкое сжатие, представленное ползунком экспозиции. Сигнал не превышает 100. Мягкое сжатие, введенное ползунком Contrast. Сигнал остается в диапазоне 0-100.В большинстве случаев это хорошо! Независимо от того, насколько вы увеличиваете экспозицию или контрастность, вы никогда не создадите незаконных уровней плюс ваши изображения будут хорошо выглядеть.
Но это не стандартное поведение элементов управления экспозицией в инструментах управления цветом из других программ, так что вы можете быть удивлены.
Обратите внимание, что это мягкое сжатие также означает, что если вы переборщите с параметром «Насыщенность», он немного исказит цвет от исходного. Это может показаться большой проблемой, но в реальной жизни вы очень редко увеличиваете насыщенность так агрессивно, если только вы не можете спокойно принять отказ от вещательных компаний и потоковых сервисов.
Это может показаться большой проблемой, но в реальной жизни вы очень редко увеличиваете насыщенность так агрессивно, если только вы не можете спокойно принять отказ от вещательных компаний и потоковых сервисов.
Как мы видели в линейном градиенте выше, перетаскивание Whites выше 100 и увеличение Exposure перед перетаскиванием верхней части RGB Curves вниз приводит к искаженной версии ваших значений пикселей. Это связано с тем, что такие ползунки, как Экспозиция и Контрастность , работают только со значениями пикселей от 0 до 100 и сжимают уровни, когда вы приближаете их к значениям от 0 до 100.0004 эти два ползунка! Но так как Кривые RGB может справляться с повышенной яркостью, а идет после раздела Базовая коррекция , вы все равно можете получить эти сверхяркости в допустимом диапазоне и, возможно, получить некоторые сюрпризы.
Пока вы знаете об этом, это не проблема, но люди, плохо знакомые с Lumetri и Premiere Pro, неизбежно уничтожат свои изображения. Иногда даже не подозревая об этом.
Иногда даже не подозревая об этом.
Ползунки «Черный и белый» не вводят сжатие
В разделе Базовая коррекция есть два ползунка, которые влияют на уровни выше 100 и ниже 0: ползунки Белые и Черные . Как мы видели, это позволит вам ввести и вернуть сверхяркие и супер-черные цвета.
До версии 2017.1 даже эти не влияли на уровни вне диапазона, но после моих жалоб, мы можем корректно настроить переярки от форматов YUV и снизить их до 100. Только не забудьте сделать это до любые другие корректировки, чтобы избежать проблем.
Теперь, когда вы это знаете, вы можете легко избежать проблем. Просто начните с регулировки ползунков «Белый» и «Черный» до тех пор, пока сигнал в области осциллограммы не станет безопасно между 0 и 100.
Устраните некоторые из этих проблем с помощью настроек HDR
По умолчанию эффект «Цвет Lumetri» ограничивает любые настройки экспозиции и контрастности. на 100 процентов. Таким образом, при объединении эффектов Lumetri Color вы не сможете сохранить свою сверхяркость нетронутой .
на 100 процентов. Таким образом, при объединении эффектов Lumetri Color вы не сможете сохранить свою сверхяркость нетронутой .
Частичное решение — установить для эффекта Lumetri Color значение High Dynamic Range, HDR.
Одна из проблем, с которой сталкиваются люди при использовании Lumetri, заключается в том, что они не ожидают, что эффект будет использовать сжатие. Есть способ избежать некоторого сжатия, и это установить для эффекта Lumetri Color значение HDR , даже если ваш материал не HDR. Вы можете установить это на панели «Элементы управления эффектами» или в меню панели на панели «Цвет Lumetri».
Установите для эффекта Lumetri Color значение HDR, чтобы сохранить чрезмерную яркость и избежать некоторой компрессии. Это хлопотно делать для каждого клипа, поэтому я рекомендую вам сохранить пресет эффекта с уже готовым. Для этого добавьте к клипу эффект Lumetri Color и измените настройку на HDR. Затем, не внося никаких других изменений, перейдите в меню панели и нажмите Сохранить пресет . Добавьте этот пресет ко всем своим клипам за один раз, прежде чем начать оценку, и ваши сверхяркие цвета будут сохранены.
Добавьте этот пресет ко всем своим клипам за один раз, прежде чем начать оценку, и ваши сверхяркие цвета будут сохранены.
Рекомендуется всегда устанавливать Lumetri в режим HDR, потому что вы можете накладывать эффекты Lumetri, не подозревая об этом. Допустим, вы добавили входной LUT ко всем своим клипам, а затем добавили над ними корректирующий слой, где вы контролируете общий вид. Теперь по крайней мере два экземпляра эффекта Lumetri Color для каждого клипа на временной шкале.
Хорошо, достаточно тестов со скучными градиентами оттенков серого. Как это работает, когда у нас есть клипы, в которых уже есть сверхяркость? Давайте посмотрим.
Сохраните пересветы в видеоматериале
Многие камеры записывают в формате, который имеет некоторые пересветы. Вы можете задаться вопросом, почему вы когда-либо хотели, чтобы ваша камера снимала незаконные уровни? Но это хорошо, так как вы можете вернуть некоторые детали в слегка переэкспонированных кадрах. Многие форматы, особенно те, которые используются в вещании, записывают с повышенной яркостью .
Многие форматы, особенно те, которые используются в вещании, записывают с повышенной яркостью .
Давайте объединим два экземпляра Lumetri Color с настройкой экспозиции, чтобы проиллюстрировать проблемы, с которыми вы можете столкнуться.
Два экземпляра Lumetri Color. Экспозиция установлена на 1,2 на первом и -0,4 на втором, чтобы получить уровни ниже 100. Результат настроек, которые я сделал в предыдущем имидж-сканере. Обратите внимание на сжатые блики в телескопах, что приводит к очень плоским бликам и очень малому количеству деталей на белых стенах маяка.Теперь давайте установим для эффекта Lumetri Color значение HDR и попробуем тот же подход.
Опять два экземпляра Lumetri Color. Экспозиция установлена на 1,2 в первом случае, но, поскольку я включил HDR на этот раз, мне пришлось перетащить экспозицию вниз до -1,5 во второй, чтобы получить уровни ниже 100. Включение параметра HDR в эффекте Lumetri Color сделало огромная разница! Нет сжатия в светлых участках, и у нас также есть много полутонов и гораздо больше деталей на белых стенах. С сохранением всех наших светлых участков мы можем дополнительно настроить изображение, осветляя светлые участки и углубляя тени, не теряя при этом слишком много деталей.
С сохранением всех наших светлых участков мы можем дополнительно настроить изображение, осветляя светлые участки и углубляя тени, не теряя при этом слишком много деталей.Если вы хотите сохранить уровни далеко за пределы 100, установите уровень HDR White на 1000. Однако помните, что вы создаете уровни, далекие от безопасного вещания, поэтому убедитесь, что у вас есть стратегия, позволяющая вернуть их в разрешенный диапазон. Обычно вы используете этот параметр только при наложении эффектов Lumetri Color, чтобы избежать сжатия в промежуточном изображении.
Кроме того, если вы измените точку белого на 1000, ползунок Shadows будет работать с тенями HDR, что соответствует почти всему видимому диапазону в стандартном динамическом диапазоне (SDR). Таким образом, с этой настройкой ваши ползунки не всегда будут работать так, как вы ожидаете.
Более обычным подходом было бы установить HDR только для первого экземпляра эффекта Lumetri Color, чтобы сохранить светлые участки. Затем настройте второй экземпляр для работы в SDR (выключите HDR), чтобы ползунки работали должным образом.
Затем настройте второй экземпляр для работы в SDR (выключите HDR), чтобы ползунки работали должным образом.
Поздравляем!
Если вы дочитали до этого момента, спасибо, и я хвалю вас. Как видите, цветовая панель Lumetri может многое. Adobe проделала большую работу, добавив некоторые столь необходимые функции и изменения. Здесь и там есть еще несколько вещей, которые я хотел бы исправить, но в целом этот набор инструментов для цветокоррекции делает Premiere мощным универсальным инструментом. Поделитесь в комментариях, как вы его используете. Какие ваши любимые функции? Что бы вы хотели добавить или изменить?
65+ бесплатных стилей Premiere Pro Looks
Создайте кинематографический образ с помощью этих предустановок цветокоррекции, вдохновленных фильмами, для использования в следующем видеопроекте.
Применение внешнего вида и LUT — это идеальное свечение отснятого материала. Независимо от того, используете ли вы активы для создания всеохватывающей оценки вашего фильма или рассматриваете их как быструю ссылку на съемочной площадке для образа, который вы создадите при редактировании, эти решения одним щелчком мыши — верный способ преобразовать плоский, кадры прямо с камеры в вещь кинематографической красоты.
Вот почему мы рады предоставить вам несколько из них бесплатно в разделах ниже. Но, прежде чем мы углубимся в халяву, давайте быстро пробежимся по LUT.
Что такое LUT?
LUT — это закодированные математические уравнения, которые вы подключаете к своей системе нелинейного монтажа, чтобы изменять и манипулировать цветом отснятого материала. Каждая LUT представляет собой особый вид, который был разработан и настроен для изменения цветов вашего исходного снимка определенным образом. Это имело смысл?
Хотите научиться создавать эти образы и самостоятельно освоить цветовую панель Lumetri? Ознакомьтесь с нашим списком лучших каналов YouTube, на которые можно посмотреть цветокоррекцию и теорию цвета.
- 10 лучших каналов YouTube для колористов и цветокорректоров
- Все, что вам нужно знать о выборе цветовых схем для вашего фильма , простой способ добавить стиль блокбастера в ваш проект. Посмотрите видео выше, чтобы увидеть, насколько они просты в использовании, а затем сделайте их своими руками ниже.

Как установить и использовать бесплатные пресеты Premiere Pro Lumetri
1. Нажмите кнопку Download внизу этого раздела, затем разархивируйте папку PremiumBeat Hollywood Lumetri Looks .
2. Перейдите в папку Premiere Pro .
- Mac: Откройте новое окно Finder и перейдите к Applications , затем откройте Adobe Premiere Pro CC .
- ПК: Перейдите в папку C:/, откройте Program Files , откройте Adobe , затем откройте Adobe Premiere Pro CC .
3. Откройте папку Contents , затем откройте папку Lumetri .
- M ac: Удерживайте Command и нажмите Adobe Premiere CC , затем выберите Показать содержимое пакета .
 Откройте Contents , затем откройте Lumetri .
Откройте Contents , затем откройте Lumetri . - ПК: Откройте папку Lumetri в папке Adobe Premiere Pro CC .
4. Откройте папку Looks , затем откройте Cine Looks .
4. Перетащите бесплатные файлы Lumetri .look из папки PremiumBeat Hollywood Lumetri Looks в папку Cine Looks .
5. Перезапустите Premiere Pro .
6. Откройте файл Project , затем перейдите на вкладку Color .
7. Выберите на временной шкале клип, для которого требуется выполнить цветовую градацию, затем перейдите к Креатив вкладка.
8. Щелкните раскрывающееся меню Look , затем выберите бесплатный пресет Lumetri Look по вашему выбору. Очень просто.
СКАЧАТЬ 14 СМОТРОВ HOLLYWOOD LUMETRI ЗДЕСЬ
*Эти пресеты цветокоррекции можно бесплатно использовать во всех личных и коммерческих проектах.
 Загружая, вы соглашаетесь не перепродавать и не распространять эти бесплатные активы.
Загружая, вы соглашаетесь не перепродавать и не распространять эти бесплатные активы. 13 БЕСПЛАТНЫХ кинематографических LUT от Shutterstock
Новый инструмент цветокоррекции под названием Photon от Color.io имеет целый набор захватывающих методов, позволяющих создателям создавать свои собственные LUT.
Нам было очень весело экспериментировать с ним. Это инструмент, который позволяет вам просматривать цвета и управлять ими в 3D-визуализированном пространстве без необходимости использования узлов или чрезмерной маскировки. Думайте об этом как о материальной визуальной карте, которая позволяет вам захватывать, вытягивать и настраивать определенные области вашего изображения.
 Это очень весело.
Это очень весело.У них также есть еще один феноменальный инструмент под названием Match. Это позволяет вам загружать свои собственные изображения и отображать цвета из них в таблицу поиска (LUT), которую вы можете использовать где угодно.
Я говорю об этом инструменте, потому что с помощью Photon были построены эти LUT. Мы буквально взяли кадры из некоторых наших любимых фильмов и работали над ними, создавая внешний вид LUT.
СКАЧАТЬ 13 КИНЕМАТИЧЕСКИХ ЛУТОВ ЗДЕСЬ
35 БЕСПЛАТНЫХ ЛУТОВ с RocketStock
Самое лучшее в этих ЛУТах? Они совместимы со всеми важными NLE — Premiere, FCPX, Resolve и Media Composer. Так что, если вы когда-нибудь обнаружите, что переключаете программы, вы можете взять с собой свою внешность, чтобы сохранить свою визуальную эстетику.

В отличие от LUT в верхнем разделе, это файлы CUBE. Все, что вам нужно сделать, это загрузить пакет, открыть программное обеспечение для редактирования и ввести файл в свой проект. Без проблем.
ЗАГРУЗИТЕ 35 БЕСПЛАТНЫХ LUT ЗДЕСЬ
Wanderlust: 17 БЕСПЛАТНЫХ LUT для LOG Footage
Как и LUT в пакете RocketStock выше, эти бесплатные активы работают во всех известных нелинейных редакторах. Однако эти LUT предназначены для работы только применительно к материалам LOG.
Я нахожу внешний вид Wanderlust сравнимым с тем, что вы получаете от платного пакета LUT, предлагаемого Buttery Films. Ненасыщенная эстетика рюкзака в значительной степени вдохновлена путешествиями, и они не выглядят стандартными.

Я обнаружил, что они самые податливые из тех, что я включил в эту статью.
СКАЧАТЬ 17 БЕСПЛАТНЫХ WANDERLUST LUTS
Узнайте, как проводить цветокоррекцию
Независимо от ваших навыков, цветокоррекция — это постоянно меняющийся опыт. Каждый новый проект — это работа с новой информацией, снятой разными камерами в разных форматах. Когда вы освоите рабочий процесс с цветом, каждый окончательный проект будет выглядеть более профессионально (и вы откроете двери для большего количества концертов).
Вы не только лучше понимаете, как камеры улавливают определенные цвета, но и учитесь понимать свои вкусы и предпочтения.
Если вы хотите улучшить свои навыки работы с цветом, мы здесь, чтобы помочь.
 За годы работы мы написали сотни статей о цветокоррекции, цветокоррекции, редактировании и вообще обо всем, что связано с постобработкой. Вы найдете множество полезных ресурсов в нашем разделе «Цветокоррекция» и на нашем канале YouTube.
За годы работы мы написали сотни статей о цветокоррекции, цветокоррекции, редактировании и вообще обо всем, что связано с постобработкой. Вы найдете множество полезных ресурсов в нашем разделе «Цветокоррекция» и на нашем канале YouTube.Если вы новичок во всем этом, ускорьте свои знания с помощью этих полезных видеороликов об основах цветокоррекции и о том, как использовать LUT:
- Цветокоррекция разных камер
- Цветокоррекция оттенков кожи в DaVinci Resolve
- Узнайте, как сделать цветокоррекцию, как в самых культовых фильмах, когда-либо снятых
Ищете другие бесплатные видеоматериалы? У нас есть для вас:
- БЕСПЛАТНАЯ графика Vaporwave и Synthwave
- Более 280 бесплатных звуковых эффектов для видео, приложений, фильмов и игр
- 215 бесплатных анимированных изображений, звуковых текстур, социальных сетей и т. д.
- 13 БЕСПЛАТНЫХ текстурированных анимированных изображений для Premiere Pro
- СОЦИАЛЬНЫЙ ПАКЕТ: более 50 БЕСПЛАТНЫХ маркетинговых элементов и дизайнов в социальных сетях
- 80+ БЕСПЛАТНЫХ кинематографических атмосфер: музыкальные текстуры и Звуковые файлы
Изображение на обложке через 20th Century Fox.

Цветокоррекция и коррекция в Adobe Premiere Pro[2021]
- Учебное пособие по Premiere
- 1. Базовое редактирование+
- 2. Расширенное редактирование+
- 3. Креативное редактирование+
- 4. Ресурсы+
Бенджамин Аранго
30 августа 2022 г.• Проверенные решения
Adobe Premiere — это ведущее в отрасли программное обеспечение для редактирования видео, которое часто используется при создании фильмов, телешоу и т. д. Функция цветокоррекции очень профессиональна в Adobe Premiere Pro, и с помощью этой функции вы можете выделить свое видео. Итак, в этой статье вы узнаете, как исправить цвет тремя способами.
Это базовое руководство по Adobe Premiere, профессиональному программному обеспечению для редактирования видео. Однако, если редактирование видео для вас новичок, обратите внимание на Wondershare Filmora — мощный, но простой в использовании инструмент для начинающих пользователей.
 Вы можете найти множество фильтров, наложений и предустановленных 3DLUT в Filmora.
Вы можете найти множество фильтров, наложений и предустановленных 3DLUT в Filmora.Способ 1: размещение отснятого материала на временной шкале
Даже кадры, снятые профессиональными камерами высокого класса, такими как Red Epic или ARRI Alexa, требуют определенной коррекции цвета, чтобы оживить цвета на изображениях.
Шаг 1. Импорт видео . Первым шагом в процессе цветокоррекции является импорт отснятого материала в Adobe Premier Pro и размещение его на временной шкале. Обычно лучше закончить все остальные операции по редактированию видео перед началом процесса цветокоррекции.
Шаг 2. Создан корректирующий слой . Когда видео будет готово, создайте новый корректирующий слой, который позволит вам использовать одинаковые значения цвета в нескольких клипах. Эта опция очень полезна, если вы хотите применить одни и те же значения к более чем одному клипу, но вам нужно обратить внимание, если некоторые из клипов переэкспонированы или недоэкспонированы, или если контраст слишком сильный.

Шаг 3. Вариант цвета Lunmetri. Затем на панели эффектов найдите параметр цвета Lunmetri и добавьте его в корректирующий слой, просто перетащив его на слой. Теперь вы готовы начать процесс цветокоррекции.
Способ 2: Использование пресетов
В правой части рабочей поверхности Adobe Premiere Pro вы увидите цветовую панель lumetri, которая позволяет выбирать между большим количеством пресетов. Предустановки позволяют автоматически настраивать такие значения, как яркость и контрастность, уровни RGB или баланс белого. Однако применение пресетов не всегда является хорошей идеей, потому что они могут сделать ваши изображения слишком темными или цвета могут стать перенасыщенными и нереалистичными.
Слева вы увидите экран предварительного просмотра со стрелками влево и вправо, который позволит вам просмотреть все пресеты и посмотреть, как выглядят ваши кадры при применении определенного пресета. Вы также можете настроить интенсивность применяемого пресета, перемещая ползунок интенсивности влево или вправо.
 Дважды щелкните на экране предварительного просмотра, если вы хотите применить предустановку. Вы сможете увидеть внесенные изменения на главном экране и решить, требуется ли дальнейшая корректировка отснятого материала.
Дважды щелкните на экране предварительного просмотра, если вы хотите применить предустановку. Вы сможете увидеть внесенные изменения на главном экране и решить, требуется ли дальнейшая корректировка отснятого материала.Способ 3: Выполнение цветокоррекции вручную
Даже если вы решите использовать один из пресетов, вам все равно придется настраивать изображения вручную. На основной цветовой панели lumetri вы увидите ползунки, с помощью которых можно настроить насыщенность, яркость и резкость видеоклипов. Если вы нажмете на функцию «Основные исправления», вы увидите панель, которая позволит вам настроить значения баланса белого, контрастности, экспозиции, теней, бликов, оттенков, температуры, белого и черного.
Чтобы создать сбалансированные цвета в ваших видео, поиграйте с ползунками, пока не найдете идеальные значения для каждого ползунка. Этот процесс может занять некоторое время, так как поиск правильного соотношения для всех этих параметров — это навык, который требует некоторого времени для освоения.
 Мы рассмотрели только один из многих эффектов, которые можно использовать для цветокоррекции, а Adobe Premier Pro предлагает множество различных цветовых эффектов, которые можно использовать для улучшения качества ваших видео.
Мы рассмотрели только один из многих эффектов, которые можно использовать для цветокоррекции, а Adobe Premier Pro предлагает множество различных цветовых эффектов, которые можно использовать для улучшения качества ваших видео.Цветокоррекция — это тонкое искусство, которое требует много времени и самоотверженности, хотя техническая часть проста в освоении, потребуется много практики, пока вы не будете готовы выполнять этот процесс в большем масштабе. Большинство проектов требует от вас внимательного отношения к каждому клипу, над которым вы работаете, и вы должны обратить пристальное внимание на то, чтобы все клипы имели как минимум одинаковые значения цвета, потому что зритель может легко заметить несоответствия.
Посмотрите видео-учебник здесь, чтобы узнать больше
Бенджамин Аранго
Бенджамин Аранго — писатель и любитель видео.

Follow @Benjamin Arango
CommentSuccessful!
Спасибо за ваш комментарий. Мы рассмотрим его в течение нескольких дней.
Цветокоррекция в Adobe Premiere Pro
Цвет — важная часть любого видео, поскольку он может привлекать зрителей и вашу аудиторию. Творческое использование цвета также является классической техникой повествования, поскольку с помощью цвета можно вызвать определенные эмоциональные реакции. Поэтому важно убедиться, что вы намеренно используете цветовые эффекты в своих видеопроектах.
В Adobe Premiere Pro CC есть множество инструментов для цветокоррекции. Они позволяют настраивать черный и белый цвета, оттенки, яркость и многое другое. В этой статье вы узнаете, что это за инструменты, для чего они нужны и как их использовать для цветокоррекции при редактировании видео.
Содержание
Для цветокоррекции в Premiere вам понадобится панель Lumetri Colo r.
Базовая коррекция Вы можете найти это, выбрав 9Рабочая область 0004 Color в верхней части Premiere. На этой панели есть несколько различных функций, которые можно использовать для изменения внешнего вида цвета в выбранном клипе или клипах.
Вы можете найти это, выбрав 9Рабочая область 0004 Color в верхней части Premiere. На этой панели есть несколько различных функций, которые можно использовать для изменения внешнего вида цвета в выбранном клипе или клипах.Эта функция позволяет выполнять базовые общие изменения цвета видеоклипа. Изменения, которые вы можете изменить, включают баланс белого, тон и насыщенность. Здесь вы также можете импортировать LUT, которые представляют собой готовые настройки цветокоррекции, которые вы можете загрузить и использовать в своем проекте. Это хороший способ исправить основы, такие как оттенки кожи.
КреативВ раскрывающемся списке Креатив вы можете выбрать Look или загрузить его. Это простые способы придать вашему клипу определенный вид, не прибегая ко всем настройкам. Технически это также LUT, но они больше изменяют внешний вид, тогда как сами LUT, как правило, являются более простой коррекцией цвета.

Вы также можете изменить настройки в разделе Настройки , такие как выцветшая пленка, резкость, вибрация и насыщенность. Вы также можете изменить оттенки теней и бликов здесь.
КривыеПоначалу эти настройки могут показаться немного пугающими для графиков, но как только вы начнете использовать кривые, вы быстро поймете, что они делают. Кривые отлично подходят для детального редактирования и придания вашему видеоклипу нужного вида.
Как правило, нижний левый угол графика — это место, где вы регулируете тени, средний — средние тона, а верхний правый — светлые участки. Внесение тонких изменений может быть более сложным, если вы впервые используете кривые, поэтому попробуйте внести большие изменения с помощью кривых, чтобы вы могли видеть, какая часть вашего клипа изменяется.
Color Wheels & MatchЗдесь вы можете изменить оттенок теней, полутонов и бликов, а также интенсивность этих оттенков.
 Вы также можете использовать сопоставление цветов, чтобы сопоставить эти настройки с другими клипами на временной шкале.
Вы также можете использовать сопоставление цветов, чтобы сопоставить эти настройки с другими клипами на временной шкале.Для этого сначала выберите клип, который вы хотите использовать в качестве точки отсчета по цвету. Затем выберите другой клип на временной шкале, чтобы он соответствовал эталонному клипу, и выберите Apply Match .
HSL ВторичныйЭту функцию можно использовать после выполнения базовой цветокоррекции. Это позволяет корректировать определенный цвет, а не изображение в целом. Во-первых, вы можете выбрать цвет, используя инструмент «Пипетка» или выбрав цветовой канал. Затем вы можете настроить оттенок, насыщенность и яркость с помощью ползунков.
Затем вы также можете удалить шум или размытие и использовать цветовой круг для корректировки выбранного цвета.
ВиньеткаЕсли вы хотите добавить виньетку в качестве видеоэффекта, здесь есть варианты для этого, и вы можете изменить такие настройки, как количество, середина, округлость и растушевка.
Использование осциллографов Lumetri
Еще один инструмент цветокоррекции, который вы захотите изучить в Adobe Premiere, — это осциллографы Lumetri. Это графики сигналов, которые показывают точные уровни яркости в ваших видеоклипах. В Premiere можно использовать несколько различных областей, но основными из них являются Parade и Vecterscope.
Осциллограф Parade позволяет вам видеть кривые красного, зеленого и синего цветов в видеоизображении рядом друг с другом, чтобы вы могли легко их сравнивать. 0 на графике обозначает черный цвет и доходит до 100, то есть полностью белый.
Когда вы вносите изменения в цвета с помощью инструментов Lumetri, вы сможете увидеть, как эти формы волны перемещаются в соответствии с внесенными вами изменениями. Чем больше вы используете эту функцию, тем легче будет смотреть на график и понимать, как он переносится на ваше изображение.
Другим важным прицелом, о котором нужно знать, является вектороскоп.
Учебное пособие по импорту и использованию LUT Это круговая область, которая показывает, на какие части цветового круга попадает выбранное вами видеоизображение. Он также показывает степень насыщенности вашего видео. Более яркие цвета будут падать дальше от центра колеса, а черно-белые изображения будут в мертвой точке.
Это круговая область, которая показывает, на какие части цветового круга попадает выбранное вами видеоизображение. Он также показывает степень насыщенности вашего видео. Более яркие цвета будут падать дальше от центра колеса, а черно-белые изображения будут в мертвой точке.LUT — это простой способ внести в проект общую базовую коррекцию или настройку цвета, не вмешиваясь в настройки Lumetri Color самостоятельно. Чтобы использовать LUT, вам сначала нужно найти их для загрузки в Интернете. Вы можете найти как бесплатные, так и премиальные LUT, выбор за вами. Просто не забудьте загрузить их из надежного источника.
После загрузки LUT выполните следующие действия, чтобы использовать их в Premiere:
1. Перейдите к Цвет Lumetri > Базовая коррекция > Введите LUT .
2. Щелкните раскрывающийся список и выберите Browse .
3. В проводнике найдите LUT, который хотите использовать, и выберите его.
 Затем он будет применен к вашему клипу.
Затем он будет применен к вашему клипу.LUT можно использовать в качестве отправной точки для дальнейшей цветокоррекции и цветокоррекции. Простое добавление LUT к вашим клипам и остановка на этом могут сделать ваш цвет непоследовательным, поскольку LUT не будет выглядеть одинаково на каждом клипе в зависимости от исходного освещения и цвета клипов. Итак, после добавления LUT вы захотите просмотреть свои клипы и исправить цвет, чтобы не было никаких несоответствий.
Когда следует проводить цветокоррекцию?Вам может быть интересно, на каком этапе процесса редактирования видео вы должны начать думать о цветокоррекции. По правде говоря, вы можете начать в любой момент во время редактирования, но с точки зрения рабочего процесса лучше проводить цветокоррекцию только после того, как все ваши клипы будут отредактированы и закреплены в камне.
Это особенно важно, если вы редактируете видеозаписи в формате LOG или ненасыщенные, нейтральные кадры, которые снимают многие профессиональные камеры.
 Это потребует гораздо больше работы по цветокоррекции для достижения законченного вида, и вам не нужно делать огромные шаги назад, если вам нужно изменить что-то вроде порядка или длины клипа.
Это потребует гораздо больше работы по цветокоррекции для достижения законченного вида, и вам не нужно делать огромные шаги назад, если вам нужно изменить что-то вроде порядка или длины клипа.Итак, убедитесь, что отснятый материал полностью отредактирован так, как вы хотите, прежде чем приступать к работе с цветом. Это должен быть один из самых последних шагов в вашем рабочем процессе редактирования.
Цветокоррекция в Adobe Premiere для улучшения качества видеоPremiere — одна из лучших программ, которые можно использовать для цветокоррекции отснятого материала, поскольку для этой цели в ней имеется широкий набор инструментов для работы с цветом. Нужна ли вам просто базовая коррекция или вы хотите придать своему видео творческий вид, описанные выше инструменты помогут вам добиться этого в собственном видеопроизводстве.
Простые шаги для цветокоррекции видео с помощью Premiere Pro
После тщательного обдумывания и планирования вы окончательно определяете место съемки и время суток, что позволит вам сделать самые лучшие кадры.
 Но, к сожалению, облака решили скрыть солнечный свет, необходимый для красивых снимков в этот же день.
Но, к сожалению, облака решили скрыть солнечный свет, необходимый для красивых снимков в этот же день.Откладывать съемку нельзя, а если использовать необработанные изображения, то результаты будут самые скучные. Когда возникают такие проблемы, когда в видео не хватает яркого света и цветов, вы можете исправить это с помощью приложения Premiere Pro.
Premiere Pro предлагает самые потрясающие инструменты цветокоррекции видео, которые помогут вам превратить ваши видео в шедевры, привлекающие внимание. Прежде чем начать, давайте узнаем, что такое цветокоррекция и цветокоррекция.
Цветокоррекция VS Цветокоррекция
Процесс постобработки видео включает две основные процедуры: цветокоррекцию и цветокоррекцию. Важно понимать основную разницу между цветокоррекцией и цветокоррекцией.
Коррекция цвета
Коррекция цвета — это процесс, при котором мы корректируем экспозицию, балансируем значения белого и черного и повышаем контрастность видео по своему вкусу, чтобы улучшить цвета снимков, чтобы они выглядели более привлекательными.
 Это делает изображение чистым, более естественным и похожим на то, что человеческий глаз видит в реальном мире.
Это делает изображение чистым, более естественным и похожим на то, что человеческий глаз видит в реальном мире.Цветокоррекция
Цветокоррекция выполняется после цветокоррекции. Это навык, который помогает вам проявить свое творчество, поскольку позволяет изменять визуальный тон снимков. Лучший пример, чтобы понять это, — зеленый оттенок, часто встречающийся в знаменитом фильме «Матрица». Цветокоррекция добавляет атмосферу и эмоции, часто искусственные и сверхъестественные.
Как выполнять цветокоррекцию видео с помощью Premiere Pro
Работа в творческой сфере создания цифрового контента требует хотя бы базовых знаний о Premiere Pro, и если вы освоите его, он может стать самым смертоносным оружием для создания умопомрачительных содержание. Это профессиональный инструмент, который обладает самыми невероятными функциями.
Давайте узнаем, как работает коррекция цвета в Premiere Pro.
Шаг 1
Импорт и размещение видео на временной шкале
После обновления Premiere Pro до последней версии запустите программу и импортируйте видео в Premiere Pro.
 Затем просто перетащите свое видео на временную шкалу, цвет которой вы хотите исправить. Прежде чем начать процесс цветокоррекции, заранее выполните все операции редактирования.
Затем просто перетащите свое видео на временную шкалу, цвет которой вы хотите исправить. Прежде чем начать процесс цветокоррекции, заранее выполните все операции редактирования.Шаг 2
Создайте новый корректирующий слой
Новый корректирующий слой позволяет использовать одни и те же цветокоррекции в нескольких частях видео. Это экономит время, когда вам нужно применить одинаковые эффекты к нескольким клипам. Тем не менее, проверьте влияние на все клипы, так как в некоторых клипах они могут быть меньше или подавлять, чем в других.
Шаг 3
Lumetri Color Option
Примените корректирующий слой к клипам на временной шкале, которую вы хотите закрыть. Затем на панели эффектов перейдите к параметру цвета Lumetri и перетащите его на корректирующий слой.
Шаг 4
Процесс коррекции цвета
В цветовой панели Lumetri откройте вкладку основной коррекции, где вы найдете кнопку авто. Это создаст впечатляющие результаты, но вы можете настроить его по своему вкусу.
 Отрегулируйте ползунок интенсивности для желаемых результатов.
Отрегулируйте ползунок интенсивности для желаемых результатов.После этого установите флажок рядом с основным исправлением, если вы хотите увидеть сделанные изменения.
Автоматическая коррекция цвета в Premiere Pro 2022
Как выполнить коррекцию цвета видео с помощью онлайн-инструментов
Каким бы превосходным ни был Premiere Pro, это профессиональный инструмент, который требует опыта, чтобы освоить его и добиться выдающихся результатов. Кроме того, инструмент дорогой и сложный даже для многих профессиональных создателей контента.
Хотите узнать о таком же мощном и простом в использовании инструменте, который вызовет бурю аплодисментов за вашу замечательную работу? Попробуйте ФлексКлип. FlexClip — это бесплатный онлайн-инструмент, с помощью которого можно добавить нужное количество цвета, энергии и атмосферы в ваше видео, не нарушая при этом вашего бюджета.
 Он прост в использовании, а замечательные ресурсы, фильтры и пресеты так же хороши, как и Premiere Pro.
Он прост в использовании, а замечательные ресурсы, фильтры и пресеты так же хороши, как и Premiere Pro.Хотите узнать, как работает редактирование видео с цветокоррекцией в FlexClip, тогда продолжайте читать ниже:
Шаг 1
Загрузите видео во FlexClip либо непосредственно с ПК, либо отсканируйте QR-код, чтобы загрузить его напрямую с телефона. Перенесите видео на раскадровку и внесите необходимые корректировки обрезки, разделения и объединения и т. д.
Загрузка медиаресурсов в FlexClip
Создать видео Просмотр шаблонов
Шаг 2
Затем щелкните инструмент «Настройка» и отрегулируйте ползунок «Света», чтобы выделить детали, которые были затемнены объектами и остаточными тенями на заднем плане. Увеличение контрастности светлых участков может помочь вам устранить эффект тусклой размытости в видео.
Используйте инструмент настройки для цветокоррекции при редактировании видео
Шаг 3
Используйте фильтры, чтобы сделать ваши клипы более живыми.
 Вы можете вернуться к настройке и настроить цветокоррекцию для получения более тонких впечатляющих результатов.
Вы можете вернуться к настройке и настроить цветокоррекцию для получения более тонких впечатляющих результатов.Добавьте фильтр для полировки видео
Шаг 4
После этого загрузите видео прямо на жесткий диск или загрузите его на Google Диск, Dropbox и т. д. Вы даже можете создать интерактивную ссылку или встроить код для обмена и блоги.
Bottom Line
Создание контента стало увлекательным и удобным после запуска таких превосходных инструментов, как FlexClip. Это мечта любого создателя контента. Но не забудьте сбалансировать тона, оттенки и оттенки. Он не должен быть слишком очевидным или слишком легким, чтобы произвести эффект.
Надеемся, вам понравился наш небольшой путеводитель. попробуйте и не забудьте поделиться с друзьями.
Редактор FlexClip /
Профессиональные специалисты по видеомонтажу и видеомаркетингу, мы хотели бы дать несколько конструктивных советов и приемов, которые помогут нашим пользователям создавать фантастические видеоролики.

Цветокоррекция и цветокоррекция видео в Premiere Pro
Здравствуйте, пришло время цветокоррекции. Прежде чем мы начнем, я просто хочу быстро определить для вас два важных термина. Один из них — цветокоррекция, другой — цветовая градация, а цветовая градация, градация, акцент — это термин, который используется немного легкомысленно, но вам нужно четко понимать его, когда вы работаете в качестве видеоредактора. . Кто-то просит вас сделать цветокоррекцию или цветокоррекцию, это очень разные работы.
Таким образом, коррекция цвета исправляет фотографии, а цветокоррекция придает им особый вид или ощущение. Таким образом, коррекция цвета будет выглядеть примерно так: «Эй, свет не очень хорош». Нам нужно как бы поиграть с тенями или сделать их ярче, исправив битое видео. Цветокоррекция — это добавление эффекта или внешнего вида. Подумайте о фильтрах Instagram, думаю, я хочу, чтобы этот фильм выглядел немного более кинематографичным, или я хочу, чтобы он выглядел как фильм на все времена.
 Итак, вы смотрите на это, это Цветокоррекция. Итак, мы собираемся провести цветокоррекцию в этом курсе, но не сейчас. Займемся цветокоррекцией.
Итак, вы смотрите на это, это Цветокоррекция. Итак, мы собираемся провести цветокоррекцию в этом курсе, но не сейчас. Займемся цветокоррекцией.Итак, давайте приступим, и я покажу вам, как это сделать. Хорошо, давайте сделаем цветокоррекцию. Для этого мы собираемся открыть панель в разделе «Окно», и там есть панель под названием «Цвет Lumetri», нажмите на нее. Типа открыть на стороне здесь. Следующее, что нам нужно сделать, допустим, мы собираемся исправить 01 XD Intro. Итак, что нам нужно сделать, это поместить наш Playhead в положение, которое является хорошим общим представлением отснятого материала, и, поскольку мой снимок снят на штативе и ничего не движется, это довольно просто. Вы можете разместить его где угодно здесь и исправить его цветом, но, скажем, например…
Я снова перетащу 01, так что у вас может быть более одного экземпляра этого. То, что вы можете сделать, это не точечная коррекция цвета там, потому что коррекция цвета моей спины не очень хороший, вы знаете, не очень хороший способ коррекции цвета, потому что на самом деле это будет выглядеть по-другому, когда задействованы все мои реальные тона кожи.
 Так что помните, когда вы выполняете коррекцию цвета, отличную от Photoshop, вы просто делаете это один раз, вы знаете один снимок, тогда как видео вам на самом деле нужно как бы попытаться угадать для всего этого, поэтому вам нужно найти что-то в этом роде. середина.
Так что помните, когда вы выполняете коррекцию цвета, отличную от Photoshop, вы просто делаете это один раз, вы знаете один снимок, тогда как видео вам на самом деле нужно как бы попытаться угадать для всего этого, поэтому вам нужно найти что-то в этом роде. середина.Так что я собираюсь удалить это. Я собираюсь прокрутить вниз, найти немного, где я выгляжу смутно умным. Что мы собираемся сделать, так это выбрать 01. Возможно, вам придется увеличивать и уменьшать масштаб, чтобы двигаться вперед, но вы выбрали 01, и все, что нам нужно сделать, это щелкнуть здесь, где он говорит основное исправление, нажмите на это слово один раз. Что произойдет, нажмите еще раз, чтобы закрыть его. Итак, здесь куча разных категорий, и здесь это может выглядеть очень запутанно, я тоже запутался. Итак, основное исправление — это то, что нам нужно.
Нам нужно сделать быстрый и простой автоматический вариант. Убедитесь, что выбран настоящий клип, нажмите «Авто», и он ничего не сделал, что он на самом деле сделал? Вы можете проверить это, перейдя в «Базовая коррекция».
 Посмотрите на эту маленькую галочку рядом с ним, просто чтобы выключить, включить, выключить, включить. Просто немного поработал с тенями и черным цветом, так что немного минусую. Причина этого в том, что я трачу немного времени на то, чтобы обустроить свою комнату, с правильным освещением, я возюсь с камерой, чтобы попробовать, и не нужно делать цвет — вся эта цветокоррекция потом. . У вас может измениться множество разных вещей. Итак, это цветокоррекция.
Посмотрите на эту маленькую галочку рядом с ним, просто чтобы выключить, включить, выключить, включить. Просто немного поработал с тенями и черным цветом, так что немного минусую. Причина этого в том, что я трачу немного времени на то, чтобы обустроить свою комнату, с правильным освещением, я возюсь с камерой, чтобы попробовать, и не нужно делать цвет — вся эта цветокоррекция потом. . У вас может измениться множество разных вещей. Итак, это цветокоррекция.Единственное, что мы могли бы сделать, так это то, что он очень мал по сравнению с остальным. Итак, что мы собираемся сделать, так это показать вам, как отрегулировать ваше рабочее пространство, потому что это немного загромождает его. Ваш может выглядеть немного иначе, но видите ли, между любой из этих панелей появляются эти маленькие двойные линии. Так что здесь я могу как бы между моим исходным монитором и моим программным монитором, я могу щелкнуть, удерживать, просто перетащить его. Вы можете видеть, как вы просто получаете больше экранной недвижимости, если хотите.
 То же самое с временной шкалой, вы можете перетащить ее вниз, чтобы получить немного больше места, перетащите ее таким образом. Таким образом, вы найдете золотую середину для экрана вашего компьютера. У меня действительно большой 4K-монитор LG, мне он нравится, но когда я работаю на своем ноутбуке, на самом деле мне нужно другое изображение.
То же самое с временной шкалой, вы можете перетащить ее вниз, чтобы получить немного больше места, перетащите ее таким образом. Таким образом, вы найдете золотую середину для экрана вашего компьютера. У меня действительно большой 4K-монитор LG, мне он нравится, но когда я работаю на своем ноутбуке, на самом деле мне нужно другое изображение.Так что перетащите его так, чтобы он вам понравился. Теперь, когда это сделано, я должен как бы признать, что это здесь не сделано, ничего не изменилось в этом, потому что я выбрал это, когда делал это, а это еще не было сделано, поэтому я могу сделать то же самое, найти хорошую середину, средний план. Затем, выбрав его, нажмите «Авто», и это делается в основном так же. Почему? потому что все это снималось одновременно. Работать долго, это что-то другое? Авто. Такой же. Это как в… это то же самое. Те же кадры. Если у вас есть, например, открытые окна, это будет каждый раз по-разному, потому что вы используете свет из окна, чтобы меняться, это облака, солнце движется.
 Итак, функция Auto очень проста. Давайте посмотрим, как сделать это вручную.
Итак, функция Auto очень проста. Давайте посмотрим, как сделать это вручную.Итак, давайте… Я собираюсь… Итак, у меня есть вот это, я собираюсь перейти к «Редактировать», «Копировать». Я собираюсь немного почистить середину маленькой резинки. Принеси сюда мой CTI. Где бы ни оказался этот Playhead, там он и будет вставлен. Так что, если вы оставите его позади, даже если вы очистили его, он приклеится туда, где эта штука. Итак, мы собираемся перейти к «Редактировать», «Вставить». Я собираюсь использовать ярлыки с этого момента. Это «Command V» для Mac и «Ctrl V» для ПК. Так что я собираюсь использовать эти ярлыки с этого момента, довольно часто.
Итак, у меня есть этот, который был автоматически исправлен. Я собираюсь продублировать его снова. Так что я поставлю один рядом с ним, и я собираюсь перейти к «Редактировать», «Вставить», я буду использовать ярлык, посмотрите на это. Я делаю здесь, просто чтобы показать вам разные способы работы. Таким образом, вы делаете то же самое, есть две версии.
 Эта первая версия выполняется с помощью Auto, вторая версия здесь, мы собираемся… давайте перейдем к «Сбросу». Итак, я выбрал второй вариант, сбросил его, чтобы он вернулся в нормальное состояние. Что я собираюсь сделать, так это показать вам, как я исправляю вручную.
Эта первая версия выполняется с помощью Auto, вторая версия здесь, мы собираемся… давайте перейдем к «Сбросу». Итак, я выбрал второй вариант, сбросил его, чтобы он вернулся в нормальное состояние. Что я собираюсь сделать, так это показать вам, как я исправляю вручную.Я обнаружил, как ни странно, что работая с этим тоном, здесь вы начинаете тон, и вы начинаете снизу вверх, я нахожу, что это дает вам больше, просто это работает больше— Я считаю, что это лучший порядок для работать внутрь, работать с экспозицией вниз, я считаю, довольно сложно, но работать вверх, не имеет значения, нет правильного или неправильного, но в основном все, что вы делаете, это тащите его вперед и назад. Итак, я выбрал это, возьмите черные, перетащите их влево, вправо и не бойтесь ставить лайки, чтобы хорошенько перетащить. Люди в моем классе говорят: «О, просто немного поднимите его, просто немного опустите, просто…
Идти вперед и назад, вы всегда можете вернуться к 0. И все, что я делаю, это то, что я даже не смотрю, где находится ползунок.
 Вы не можете меня видеть, но моя голова прижата к экрану, и я просто двигаюсь туда-сюда. Затем я двигаюсь все медленнее и медленнее, пока не нахожу, что это хорошо. Поэтому, когда я перетаскиваю его, он размыт, потому что я уменьшил качество до четверти. Раньше, потому что, пока он статичен, он пытается перейти в полное разрешение. Только когда он либо играет, либо вы им манипулируете, он снижается до четверти. Я собираюсь, вероятно, до конца этого курса вернуться к полной программе, потому что мой ноутбук довольно хорош. Возможно, вам придется переключаться между половиной и четвертью на протяжении всего курса, просто чтобы получить максимальную отдачу от вашего ноутбука.
Вы не можете меня видеть, но моя голова прижата к экрану, и я просто двигаюсь туда-сюда. Затем я двигаюсь все медленнее и медленнее, пока не нахожу, что это хорошо. Поэтому, когда я перетаскиваю его, он размыт, потому что я уменьшил качество до четверти. Раньше, потому что, пока он статичен, он пытается перейти в полное разрешение. Только когда он либо играет, либо вы им манипулируете, он снижается до четверти. Я собираюсь, вероятно, до конца этого курса вернуться к полной программе, потому что мой ноутбук довольно хорош. Возможно, вам придется переключаться между половиной и четвертью на протяжении всего курса, просто чтобы получить максимальную отдачу от вашего ноутбука.Итак, я собираюсь перейти на полную и перетаскивать его вперед и назад, близко к экрану. Ну вот, мне приятно. Он сильно отличается от -5. Это похоже на мои предпочтения. То же самое с весами, я собираюсь вставать и опускаться. Меня не волнует, где это, я просто хожу туда-сюда туда-сюда. Так что это немного вверх, так же, начните с большого, начните с большого, пока я не найду это.
 Вы видите, что один вырос на 5. Я не смотрю на цифры, я просто кликаю, удерживая мышкой. Я выгляжу сумасшедшим, приближаясь к моему экрану, пока не найду то, что ищу.
Вы видите, что один вырос на 5. Я не смотрю на цифры, я просто кликаю, удерживая мышкой. Я выгляжу сумасшедшим, приближаясь к моему экрану, пока не найду то, что ищу.Видишь ли, у меня 6, а у тебя 0,6? Зачем вообще заморачиваться. И экспозиция. Эй, я остановился на 0, такого никогда не бывает, но да, как видите, мои ручные сильно отличаются от моих автоматических. Разница в том, давайте посмотрим, нажмите здесь, нажмите здесь, нажмите здесь, нажмите здесь, какой из них вам нравится больше? Ты такой… это была большая трата времени, потому что они выглядят довольно близко. Мне больше нравится мой, потому что я потратил на это некоторое время, но, честно говоря, когда я делаю что-то подобное, я, вероятно, вручную редактирую или исправляю важное видео. Если бы я снимал документальный фильм, я бы потратил на него намного больше времени, короткометражный фильм, кучу времени. Эти обучающие видео, если быть честным, я просто нажимаю на авто и просто иду дальше. Может не интро, но точно для сотого видео я просто как бы нажимаю на авто.

Хорошо, последняя вещь, которую мы собираемся сделать перед тем, как мы начнем, это Насыщенность. Так что этот маленький ползунок здесь я проигнорировал. Мы будем смотреть на насыщенность, мы будем двигаться влево и вправо. Хотим ли мы его более насыщенным, менее насыщенным? Мои довольно хороши, как и камера и объектив, и освещение очень хорошее. Так что я не собираюсь возиться с этим, но, может быть, последнее, что я часто захожу и просто откачиваю совсем немного, я просто хочу немного больше, всегда немного больше. Так что чуть-чуть больше насыщенности, и, наверное, 105, можно…
О, я тебе этого не показывал? Вы можете перетащить их, или вы можете щелкнуть здесь и просто набрать сверху «105» на моей клавиатуре, нажать «Enter». Я могу просто немного поднять его. По сути, с точки зрения этого кадра, вы можете подняться только настолько, насколько позволяет тон моей кожи, потому что, если вы переборщите, я получу сильный загар или солнечный ожог. Итак, я собираюсь выбрать 105.
 И когда я сказал, что это последнее, я не имел в виду, что это последнее, я имею в виду, что это предпоследнее, мы собираемся посмотреть на оттенок и температуру. . Не беспокойтесь слишком об этих словах, это синий к красному, а затем зеленый к пурпурному.
И когда я сказал, что это последнее, я не имел в виду, что это последнее, я имею в виду, что это предпоследнее, мы собираемся посмотреть на оттенок и температуру. . Не беспокойтесь слишком об этих словах, это синий к красному, а затем зеленый к пурпурному.Итак, в зависимости от… камеры в наши дни снимают действительно прекрасные сбалансированные цвета. Настолько редко, что мне действительно приходится входить и возиться с температурой, за исключением случаев, когда я занимаюсь цветокоррекцией, придавая ей определенный вид, но, скажем, вы снимали ее внутри, и вы снимаете где-то, где есть что-то вроде много люминесцентных ламп, этих больших длинных трубок. Вы можете обнаружить, что он немного синеват, что-то вроде: «Да, я…
И он выглядит нормально, нет ничего плохого в том, что он немного синеват. Это называется Color Cast. Неважно, нравится ли вам что-то голубое. Это здорово, в фильме может быть грустный момент, но мне часто нравится мой довольно теплый для того, что я делаю.
 Так что вы можете переместить его в оранжевые или красные, или «Здесь, внизу, в синем. Так что вы снова можете найти свою золотую середину. Я нахожу свою, прямо здесь, посередине. То же самое с пурпурным и зеленым. Это случается реже, в основном это связано с температурой. Оттенок перемещается между этими цветами. Опять же, это будет зависеть от того, иногда объектив, который вы используете на своей камере, может дать вам это. Может быть, это снято в комнате с зеленой стеной, поэтому зелень отбрасывается повсюду. Итак, вам, возможно, придется внести некоторые коррективы в оттенок и температуру, но в большинстве случаев это тон, начиная снизу и поднимаясь вверх. ции, и время от времени немного температуры и оттенка.
Так что вы можете переместить его в оранжевые или красные, или «Здесь, внизу, в синем. Так что вы снова можете найти свою золотую середину. Я нахожу свою, прямо здесь, посередине. То же самое с пурпурным и зеленым. Это случается реже, в основном это связано с температурой. Оттенок перемещается между этими цветами. Опять же, это будет зависеть от того, иногда объектив, который вы используете на своей камере, может дать вам это. Может быть, это снято в комнате с зеленой стеной, поэтому зелень отбрасывается повсюду. Итак, вам, возможно, придется внести некоторые коррективы в оттенок и температуру, но в большинстве случаев это тон, начиная снизу и поднимаясь вверх. ции, и время от времени немного температуры и оттенка.Хорошо, прежде чем я уйду, я хочу привести в порядок эту коррекцию цвета. Нам нужно сделать две вещи, прежде всего, давайте удалим, три вещи, давайте удалим это. Нам они не нужны, они были просто испытанием. Во-вторых, мы фактически не добавили auto к этому последнему.
 Итак, мы сделали это с номером 4, номером 5, но не с номером 6. Все по-прежнему равно 0, и это поднимает действительно хороший вопрос. Итак, мой Playhead здесь. В основном мой Playhead отображает это, последовательность. Так что я на самом деле смотрю на это, но на самом деле я могу выбрать это здесь, но я все еще смотрю на этого парня. Видите ли, у меня есть вот это — я могу выбирать лоты, но мой CTI отображает это в окне программы. Так что это запутанное объяснение, давайте просто продемонстрируем его.
Итак, мы сделали это с номером 4, номером 5, но не с номером 6. Все по-прежнему равно 0, и это поднимает действительно хороший вопрос. Итак, мой Playhead здесь. В основном мой Playhead отображает это, последовательность. Так что я на самом деле смотрю на это, но на самом деле я могу выбрать это здесь, но я все еще смотрю на этого парня. Видите ли, у меня есть вот это — я могу выбирать лоты, но мой CTI отображает это в окне программы. Так что это запутанное объяснение, давайте просто продемонстрируем его.Я просматриваю это здесь, но у меня это выбрано, поэтому, если я прохожу и продолжаю, окунайте, окунайте, окунайте… почему это не работает? Это не приспосабливается. Вы начинаете перетаскивать его. Что происходит, если я щелкну здесь, он скорректирует его с тем, который я выбрал, поэтому я нажму «Сброс». Еще один хороший момент, чтобы заглянуть сюда, сброс работает только для тона. Смотри, если я буду тявкать, тявкать, ладно, добавляй свои собственные звуковые эффекты. И я нажимаю «Сброс», он сбрасывает все это, но не этих парней.


 io, продукты и проекты группы
io, продукты и проекты группы Маска цветокоррекции показывает области слоя, которые будет изменены. Белые области в маске коррекции цвета изменяются в наибольшей степени, а темные области — в наименьшей.
Маска цветокоррекции показывает области слоя, которые будет изменены. Белые области в маске коррекции цвета изменяются в наибольшей степени, а темные области — в наименьшей.
 Разверните этот элемент управления, чтобы открыть отдельные ползунки для значений цветового тона, насыщенности и яркости. Используйте параметр «Посмотреть подложку коррекции», чтобы лучше определить, какие пиксели соответствуют и затронуты.
Разверните этот элемент управления, чтобы открыть отдельные ползунки для значений цветового тона, насыщенности и яркости. Используйте параметр «Посмотреть подложку коррекции», чтобы лучше определить, какие пиксели соответствуют и затронуты. Например, чтобы оставить синий, светло-голубой и средний синий, выберите «Цветовой тон» и выберите любой из оттенков синего как цвет, который нужно оставить.
Например, чтобы оставить синий, светло-голубой и средний синий, выберите «Цветовой тон» и выберите любой из оттенков синего как цвет, который нужно оставить. Дополнительные сведения см. в разделе Творческие эксперименты с цветами при помощи стилей Lumetri.
Дополнительные сведения см. в разделе Творческие эксперименты с цветами при помощи стилей Lumetri. Дополнительные сведения см. в разделе Создание виньеток.
Дополнительные сведения см. в разделе Создание виньеток. Параметр «Предупреждение при выходе за пределы цветового охвата» недоступен в настройках экспорта эффектов. Предупреждение при выходе за пределы цветового охвата, включенное на панели «Таймлайн», также активно во время экспорта.
Параметр «Предупреждение при выходе за пределы цветового охвата» недоступен в настройках экспорта эффектов. Предупреждение при выходе за пределы цветового охвата, включенное на панели «Таймлайн», также активно во время экспорта.

 Если на видео присутствует эталонный цвет, выберите его с помощью пипетки, а все остальные настройки будут применены автоматически.
Если на видео присутствует эталонный цвет, выберите его с помощью пипетки, а все остальные настройки будут применены автоматически. Вернуть изначальные параметры позволит двойное нажатие левой кнопкой мыши.
Вернуть изначальные параметры позволит двойное нажатие левой кнопкой мыши.


