В чем Германия дала всем фору – DW – 28.12.2015
Самый дорогой, самый большой – превосходную степень очень любят во всем мире. «Самый-самый» отлично подходит и Германии. Вот несколько примеров немецкого ноу-хау.
Фото: picture-alliance/dpa/C. Rehder
Самые дорогие колбаски в мире из Гессена
30 евро за жареную колбаску весом в 40 граммов? Мясник из гессенского города Шлюхтерн Дирк Людвиг (Dirk Ludwig) приступил к выпуску таких колбасок по заказу одной из фирм, снабжающей деликатесами самые дорогие рестораны мира в Лондоне, Нью-Йорке, Лас-Вегасе. Для их производства используется японская мраморная говядина — кобе — стоимостью от 300 до 500 евро за килограмм.
Фото: picture-alliance/dpa/D. H. Rossbach
Самый дорогой в мире гамбургер из Кельна
Самый дорогой в мире гамбургер для веганов появился в кельнском ресторане Bunte Burger. Блюдо содержит следующие ингредиенты: соус из трюфелей, соцветия артишока, карамелизированный шалот, свеклу, сморчок конический, инжир. Все это приправлено трюфельным маслом и сусальным золотом. Цена — 159 евро. Выручку от продажи рестораторы жертвуют на социальные проекты.
Все это приправлено трюфельным маслом и сусальным золотом. Цена — 159 евро. Выручку от продажи рестораторы жертвуют на социальные проекты.
Фото: Bunte Burger/Foto: Geli Klein
Самые дорогие носки из Шмалленберга
В городке Шмалленберг выпустили лимитированную коллекцию мужских носков. Компания Falke, которой в 2015 году исполнилось 120 лет, первой в мире использовала для производства носков редкую шерсть викуний. Она считается самой дорогой. Получились и самые дорогие носки: 860 евро за пару. Волокна шерсти очень чувствительны и сохраняют натуральный, золотистый, цвет шерсти.
Фото: Falke
Самое дорогое вино из Витлингена
По итогам 2015 года крупнейшей в мире винодельческой державой вновь станет Италия. Германия — лишь на четвертом месте в Европе. Это не помешало ей, однако, произвести самое дорогое «молодое» вино в мире. «Король немецкого виноделия» Эгон Мюллер, как иногда называют этого саарского винодела, на аукционе Großer Ring 2015 продал свой рислинг за 14 566 евро.
Фото: Roland Morgen/Trierischer Volksfreund
Самые дорогие наушники из Веннебостеля
В 1991 году фирма из этого маленького городка под Ганновером выпустила лучшие наушники в мире. Спустя 25 лет компания Sennheiser решила повторить свой успех, перезапустив «Орфей, рожденный заново», «самые красивые наушники», «самое лучшее звучание», модель, в которой «музыка стала дизайном», олицетворяет и легкость, и неповторимое качество, и новый мировой рекорд: 50 тысяч евро за 6000 деталей!
Фото: Sennheiser
Самый дорогой конь сборной Германии
Полное имя этого вороного красавца Морланд Тотилас. Родился он в 2000 году в Нидерландах, но в 2010 году сменил владельца. Жеребец был продан немцам. Пауль Шокемеле (Paul Schockemöhle) и Анн Катрин Линзенхофф (Ann Kathrin Linsenhoff) заплатили за него беспрецедентную сумму: около 10 миллионов евро. «Тото», выступавший под седлом немца Маттиаса Рата, завершил свою карьеру в 2015 году.
Фото: picture-alliance/dpa/O. Dietze
Самая большая яхта в мире строится в Киле
В Киле на верфи компании Nobiskrug завершается строительство самой большой в мире яхты — Sailing Yacht A. Как пишут западные СМИ, заказчиком выступает российский миллиардер белорусского происхождения Андрей Мельниченко. Яхта должна выйти в открытое море в 2016 году. Размеры судна впечатляют: длина 143 метра, ширина 25 метров. Дизайн выполнил знаменитый французский проектировщик Филипп Старк.
Фото: picture-alliance/dpa/C. Rehder
7 фото
7 фото
Стиль жизниГермания
Марина Борисова28 декабря 2015 г.
https://p.dw.com/p/1HCpA
Реклама
Написать в редакцию
Пропустить раздел Топ-тема1 стр. из 2
Пропустить раздел Другие публикации DWНа главную страницу
Карельская отшельница дала мудрый совет всем россиянам
Карельская отшельница дала мудрый совет всем россиянамПрофиль
Избранное
2 ноября 2022, 11:23 2 ноября 2022, 12:23 2 ноября 2022, 13:23 2 ноября 2022, 14:23 2 ноября 2022, 15:23 2 ноября 2022, 16:23 2 ноября 2022, 17:23 2 ноября 2022, 18:23 2 ноября 2022, 19:23 2 ноября 2022, 20:23 2 ноября 2022, 21:23
Людмила Ивашова много лет назад переехала из города в маленький деревенский дом, в котором жили ее родители. Женщина поражает и восхищает всех добротой, искренностью и стойкостью. В программе «Малахов» на канале «Россия 1» она поделилась своей мудростью со всеми.
Женщина поражает и восхищает всех добротой, искренностью и стойкостью. В программе «Малахов» на канале «Россия 1» она поделилась своей мудростью со всеми.
«Очень много русского потеряно», – посетовала карельская отшельница. «И нужно все русское возвращать. Папа всегда говорил: «Русский дух – самый сильный. Его никто не победит». Русский дух – святой дух. Вот и к этому надо стремиться, чтобы не быть рабами», – сказала Людмила Ивашова.
Люди, которые приезжают, чтобы познакомиться и пообщаться к ней, говорят, что карельская отшельница заряжает их позитивными эмоциями. Ее скромность, доброта и набожность никого не могут оставить равнодушным.
В прошлом Людмила Ивашова семнадцать лет руководила детским садом. Она в совершенстве знает английский язык, много читает, интересуется историей. Когда умерли ее родители, женщина перебралась в глушь. По словам родственников, отговорить ее было невозможно. Она сама выбрала такой путь и довольна тем, что имеет.
«Печка для меня – все.
И дом, и крепость. И я только думаю: «Как бы только печка не пала». На печи у меня и библиотека… Как будто мой кабинет», – говорит женщина, показывая свой дом.
Родственники помогают ей, купили ей велосипед и часто ездят к ней в гости. Большая поленница ломится от березовых дров, в маленьком саду растет капуста. Отшельница печет вкуснейшие калитки, солит рыбу, которую ловят братья. «Я голодной и не бывала», – признается Людмила Ивашова.
Следите за новостями кино и индустрии в «Киноблоге» платформы «Смотрим»: трейлеры и подборки, топ фильмов и сериалов, эксклюзивы и бэкстейджи.
- общество
- Карелия
- новости
- отшельник
- Россия 1
- Андрей Малахов
Весь эфир
Авто-геолокация
Общий доступ к файлам или папкам SharePoint
Файлы, которые вы храните на сайте SharePoint, обычно доступны всем, у кого есть разрешения на доступ к этому сайту, но вы можете поделиться определенными файлами или папками с людьми, которые иначе не имеют доступа к сайту.
Примечания:
Чтобы поделиться файлами и папками OneDrive, ознакомьтесь со статьей Общий доступ к файлам и папкам OneDrive.
Вы также можете поделиться всем сайтом.
Ваш процесс обмена может немного отличаться от приведенных ниже действий и снимков экрана, но эта информация все равно поможет вам обмениваться файлами и папками.

Совместное использование файлов или папок в современном интерфейсе нарушает наследование на уровне списка/библиотеки.
Поделиться с конкретными людьми
Выберите этот вариант, если хотите отправить приглашение по электронной почте людям или группам и отслеживать, кого вы пригласили. Это также позволяет вам удалить разрешение для определенных лиц или групп позже, если вам нужно.
На своем сайте SharePoint перейдите в библиотеку, в которой вы хотите поделиться файлами.
Выберите файл или папку, которыми хотите поделиться, щелкнув значок в виде круга.

Примечание. Одновременный доступ к нескольким элементам недоступен. Вместо этого вы можете добавить вещи, которыми хотите поделиться, в папку, а затем поделиться этой папкой.
Если вы используете представление списка, выберите кружок слева от элемента.
Если вы используете представление «Плитки», выберите кружок в правом верхнем углу элемента.
Выберите Поделиться в верхней части страницы.
Примечания:
Если к выбранному файлу или папке уже предоставлен доступ кому-либо, внизу появится список Доступно для .
 Каждое изображение представляет собой либо фотографию профиля отдельного человека, либо инициалы группы, которой был предоставлен доступ к файлу. Если вы хотите изменить уровень доступа для отдельного лица или группы, выберите фотографию или инициалы группы, чтобы открыть Управление доступом .
Каждое изображение представляет собой либо фотографию профиля отдельного человека, либо инициалы группы, которой был предоставлен доступ к файлу. Если вы хотите изменить уровень доступа для отдельного лица или группы, выберите фотографию или инициалы группы, чтобы открыть Управление доступом .Если выбранный файл или папка в настоящее время никому не предоставлены, Доступно для
В разделе Отправить ссылку выберите Любой, у кого есть ссылка, может изменить , чтобы открыть настройки ссылки.
Примечание. В зависимости от настроек, установленных вашим администратором, у вас могут быть другие настройки по умолчанию. Например, на этой кнопке может быть написано: человек в <Ваша организация> могут редактировать .

Выберите вариант для тех, кому вы хотите предоставить доступ по ссылке:
Примечание. Если параметр общего доступа выделен серым цветом, возможно, администраторы вашей организации наложили на него ограничения. Например, они могут удалить параметр Любой , чтобы предотвратить анонимный доступ людей за пределами вашей организации.
Любой предоставляет доступ всем, кто получает эту ссылку, независимо от того, получают ли они ее непосредственно от вас или пересылают от кого-то еще. Это могут быть люди за пределами вашей организации.
org/ListItem»>
Люди в <Ваша организация> со ссылкой
Пользователи с существующим доступом могут использоваться людьми, у которых уже есть доступ к документу или папке. Он не меняет никаких разрешений и не передает ссылку. Используйте это, если вы просто хотите отправить ссылку тому, у кого уже есть доступ.
Конкретные люди дает доступ только указанным вами людям, хотя другие люди уже могут иметь доступ. Это могут быть люди за пределами вашей организации.
 Если люди перешлют приглашение к совместному использованию, только те, у кого уже есть доступ к элементу, смогут использовать ссылку.
Если люди перешлют приглашение к совместному использованию, только те, у кого уже есть доступ к элементу, смогут использовать ссылку.
В разделе Другие настройки можно установить любой из следующих параметров:
Разрешить редактирование позволяет пользователям, выполнившим вход с помощью учетной записи Microsoft, редактировать файлы или папки, к которым у них есть доступ. Если вы предоставляете общий доступ к папке, люди с разрешениями на редактирование могут копировать, перемещать, редактировать, переименовывать, делиться и удалять все в папке, к которой у них есть доступ. Снятие этого флажка означает, что люди могут просматривать, копировать или загружать ваши элементы без входа в систему.
 Они также могут пересылать ссылку другим людям. Однако они не могут вносить изменения в версию на вашем SharePoint. Некоторые ссылки имеют ограниченные возможности и относятся только к анонимным ссылкам.
Они также могут пересылать ссылку другим людям. Однако они не могут вносить изменения в версию на вашем SharePoint. Некоторые ссылки имеют ограниченные возможности и относятся только к анонимным ссылкам.Примечания:
Разрешить редактирование включено по умолчанию.
Вы также можете установить разрешения на редактирование на предыдущем экране. В разделе Отправить ссылку рядом с полем Имя, группа или адрес электронной почты выберите значок карандаша, чтобы изменить разрешения на редактирование для введенных вами людей или групп.
org/ListItem»>
Блокировать загрузку не позволяет пользователям загружать файл или папки, к которым у них есть доступ. Снятие этого флажка означает, что люди могут загружать файлы на свои устройства.
Примечание. Этот параметр может быть недоступен для выбранного типа файла. Этот вариант доступен, только если вы запретить редактирование .
Установить дату истечения срока действия. позволяет установить дату истечения срока действия ссылки. После указанной вами даты ссылка не будет работать, и вам нужно будет создать новую ссылку для пользователей, которым требуется доступ к вашему файлу или папке.
Примечание. Задать дату истечения доступно, только если это ссылка для всех.
Установить пароль позволяет установить пароль для доступа к файлу. Когда пользователь открывает ссылку, ему будет предложено ввести пароль, прежде чем он сможет получить доступ к файлу. Вам нужно будет предоставить этот пароль отдельно всем, с кем вы хотите поделиться файлом.
Примечание. Установка пароля доступна только в том случае, если это ссылка для всех.
Открыть только в режиме рецензирования запрещает людям оставлять комментарии и вносить предложения по файлу.
Примечания:
Только документы Word имеют этот параметр разрешения.
org/ListItem»>
Если у кого-то уже есть права на редактирование документа, выберите Открыть только в режиме просмотра не помешает им вносить изменения. Для них документ откроется в режиме редактирования.
После того, как вы установили все настройки и разрешения для ссылки, выберите Применить .
В поле Имя, группа или адрес электронной почты начните вводить адреса электронной почты или имена контактов людей, с которыми вы хотите поделиться. Когда вы начнете вводить информацию в поле, вы также можете выбрать контакт из появившегося списка.
Совет: Чтобы быстро поделиться с определенными людьми, вы можете ввести их имя или адрес электронной почты, а затем использовать значок карандаша справа от поля Имя, группа или адрес электронной почты , чтобы выбрать Может редактировать или Может просматривать .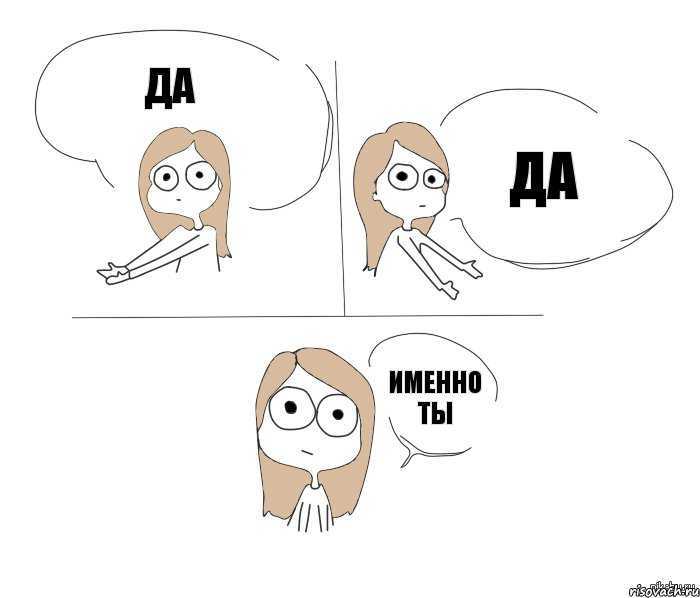 Затем выполните те же действия, описанные ниже, чтобы поделиться информацией с указанными вами людьми. Для документов Word вы можете использовать параметр Может проверять , чтобы позволить кому-либо добавлять комментарии и предложения, но запретить им вносить изменения.
Затем выполните те же действия, описанные ниже, чтобы поделиться информацией с указанными вами людьми. Для документов Word вы можете использовать параметр Может проверять , чтобы позволить кому-либо добавлять комментарии и предложения, но запретить им вносить изменения.
Включите сообщение под полем Имя, группа или электронная почта , если хотите.
Примечание: Если вы хотите составить сообщение в Outlook, нажмите кнопку Outlook , и ссылка будет вставлена в черновик сообщения электронной почты, а все, с кем вы хотите поделиться, будут в списке «Кому/Получатель».
Выберите Отправьте .
Примечание: Пожалуйста, уважайте авторские права и будьте осторожны с тем, что вы публикуете в Интернете. Копирование или распространение несанкционированных материалов является нарушением Соглашения об использовании служб Майкрософт.
Копирование или распространение несанкционированных материалов является нарушением Соглашения об использовании служб Майкрософт.
Поделитесь с помощью «Копировать ссылку»
Выберите этот параметр, чтобы поделиться элементами с большим количеством людей, которых вы, возможно, даже не знаете лично. Например, вы можете использовать эти ссылки для публикации в Facebook, Twitter или LinkedIn, а также для публикации в электронном письме или сообщении. Любой, кто получит ссылку, сможет просматривать или редактировать элемент в зависимости от установленного вами разрешения. Пользователи со ссылкой не могут загружать новые элементы. Имейте в виду, что ссылка также может быть перенаправлена и вход в систему не требуется.
На своем сайте SharePoint перейдите в библиотеку, в которой вы хотите поделиться файлами.

Выберите файл или папку, которыми хотите поделиться, щелкнув значок в виде круга.
Примечание. Одновременный доступ к нескольким элементам недоступен. Вместо этого вы можете добавить вещи, которыми хотите поделиться, в папку, а затем поделиться этой папкой.
Если вы используете представление списка, выберите кружок слева от элемента.
Если вы используете представление «Плитки», выберите кружок в правом верхнем углу элемента.
org/ListItem»>Если к выбранному файлу или папке уже предоставлен доступ кому-либо, внизу появится список Доступно для . Каждое изображение представляет собой либо фотографию профиля отдельного человека, либо инициалы группы, которой был предоставлен доступ к файлу. Если вы хотите изменить уровень доступа для отдельного лица или группы, выберите фотографию или инициалы группы, чтобы открыть Управление доступом .
Если выбранный файл или папка в настоящее время никому не предоставлены, Доступно для списка.
Если вы создадите ссылку, которая работает только для вашей организации, и отправите ее в группу Microsoft 365, эта группа будет активирована по ссылке. Если внешний пользователь будет добавлен в эту группу, он получит доступ к элементу.

В разделе Копировать ссылку выберите Любой, у кого есть ссылка, может изменить , чтобы открыть настройки ссылки.
Примечание. В зависимости от настроек, установленных вашим администратором, у вас могут быть другие настройки по умолчанию. Например, на этой кнопке может быть написано: человек в <Ваша организация> могут редактировать .
Чтобы изменить права доступа к ссылке, выберите параметр для тех, кому вы хотите предоставить доступ по ссылке:
Примечание. Если параметр общего доступа выделен серым цветом, возможно, администраторы вашей организации наложили на него ограничения.
 Например, они могут удалить параметр Любой , чтобы предотвратить пересылку полезных ссылок другим пользователям за пределами вашей организации.
Например, они могут удалить параметр Любой , чтобы предотвратить пересылку полезных ссылок другим пользователям за пределами вашей организации.Любой предоставляет доступ всем, кто получает эту ссылку, независимо от того, получают ли они ее непосредственно от вас или пересылают от кого-то еще. Это могут быть люди за пределами вашей организации.
Люди в <Ваша организация> со ссылкой предоставляет всем в вашей организации, у которых есть ссылка, доступ к файлу, независимо от того, получили ли они его непосредственно от вас или переслали от кого-то другого.
org/ListItem»>
Пользователи с существующим доступом могут использоваться людьми, у которых уже есть доступ к документу или папке. Он не меняет никаких разрешений и не делится ссылкой. Используйте это, если вы просто хотите отправить ссылку тому, у кого уже есть доступ.
Конкретные люди предоставляет доступ только указанным вами людям, хотя другие люди уже могут иметь доступ. Если люди перешлют приглашение к совместному использованию, только те, у кого уже есть доступ к элементу, смогут использовать ссылку.
Примечание. Для отслеживания доступа и обеспечения безопасности вы можете предоставлять доступ только тем, кто находится в вашей организации или имеет учетную запись Microsoft.
org/ListItem»>Разрешить редактирование позволяет пользователям, выполнившим вход с помощью учетной записи Microsoft, редактировать файлы или папки, к которым у них есть доступ. Если вы предоставляете общий доступ к папке, люди с разрешениями на редактирование могут копировать, перемещать, редактировать, переименовывать, делиться и удалять все в папке, к которой у них есть доступ. Снятие этого флажка означает, что люди могут просматривать, копировать или загружать ваши элементы без входа в систему. Они также могут пересылать ссылку другим людям. Однако они не могут вносить изменения в версию на вашем SharePoint. Некоторые ссылки имеют ограниченные возможности и относятся только к анонимным ссылкам.
Примечания:
- org/ListItem»>
Разрешить редактирование включено по умолчанию.
Вы также можете установить разрешения на редактирование на предыдущем экране, выбрав значок карандаша справа от имен, с которыми вы делитесь файлом.
Блокировать загрузку не позволяет пользователям загружать файл или папки, к которым у них есть доступ. Снятие этого флажка означает, что люди могут загружать файлы на свои устройства.
Примечание. Этот параметр может быть недоступен для выбранного типа файла. Этот вариант доступен, только если вы не разрешаете редактировать .

Установить дату истечения срока действия. позволяет установить дату истечения срока действия ссылки. После указанной вами даты ссылка больше не будет работать, и вам нужно будет создать новую ссылку для пользователей, которым требуется доступ к вашему файлу или папке. Установить дату истечения срока действия можно только для анонимных ссылок.
Примечание. Задать дату истечения доступно, только если это ссылка для всех.
Установить пароль позволяет установить пароль для доступа к файлу. Когда пользователь щелкнет ссылку, ему будет предложено ввести пароль, прежде чем он сможет получить доступ к файлу. Вам нужно будет предоставить этот пароль отдельно всем, с кем вы хотите поделиться файлом.
 Установить дату пароля можно только на анонимных ссылках.
Установить дату пароля можно только на анонимных ссылках.Примечание. Дата установки пароля доступна только в том случае, если это ссылка для всех.
Открыть только в режиме рецензирования запрещает людям оставлять комментарии и вносить предложения по файлу.
Примечания:
Только документы Word имеют этот параметр разрешения.
Если у кого-то уже есть права на редактирование документа, выберите Открыть только в режиме просмотра не помешает им вносить изменения.
 Для них документ откроется в режиме редактирования.
Для них документ откроется в режиме редактирования.
После того, как вы установили все настройки и разрешения для ссылки, выберите Применить .
В разделе Копировать ссылку выберите Копировать .
Вставьте ссылку и отправьте ее по электронной почте, в сообщении или публикации.
Выберите Поделиться в верхней части страницы.
Примечания:
В разделе Другие настройки можно установить любой из следующих параметров:
У меня есть еще вопрос
Не нашли ответ здесь? Попробуйте опубликовать свой вопрос в сообществе Microsoft.
Общий доступ к документу — Служба поддержки Майкрософт
Делитесь и соавторствуйте
- Поделиться документом 905:00 Статья
- Совместная работа над документами Word
Статья - Вставить или удалить комментарий
Статья - Отслеживать изменения
Статья - Принять отслеживаемые изменения
Статья - Использование Word на мобильном устройстве
Статья
Следующий: Используйте Word для школы
Когда вы делитесь своим документом с другими и даете им разрешение на редактирование, все изменения вносятся в один и тот же документ.
В правом верхнем углу над лентой нажмите Поделиться > Поделиться .
Сохраните документ в OneDrive, если его там еще нет.
Примечание. Окно «Поделиться» отображается, если ваш документ в данный момент не сохранен в OneDrive. Выберите вариант OneDrive, затем назовите свой документ и выберите ОК .
Введите адреса электронной почты людей, с которыми вы хотите поделиться, и выберите разрешения, которые вы хотите разрешить.

Введите сообщение, если хотите, и выберите Отправить .
Люди, с которыми вы делитесь, получат от вас письмо со ссылкой на ваш документ.
В правом верхнем углу над лентой нажмите Поделиться .
Введите адреса электронной почты людей, с которыми вы хотите поделиться, и выберите разрешения, которые вы хотите разрешить.
org/ListItem»>
Введите сообщение, если хотите, и нажмите Отправить .
Люди, с которыми вы делитесь, получат от вас письмо со ссылкой на ваш документ.
В правом верхнем углу выберите Поделиться .
Выберите Сохранить , чтобы сохранить документ в облаке для совместного использования.
Выберите Отправить копию .
Примечание.
 Вы можете отправить копию в виде документа Word , PDF или HTML .
Вы можете отправить копию в виде документа Word , PDF или HTML .Выберите Электронное письмо в качестве вложения .
Примечание. У вас также есть возможность поделиться с Outlook, AirDrop , Mail , Messages , Notes и More (любые расширения, установленные на вашем Mac).
Выберите поставщика учетной записи Mail.
Завершите электронное письмо с приглашенными, добавьте необязательное примечание и отправьте.


 И дом, и крепость. И я только думаю: «Как бы только печка не пала». На печи у меня и библиотека… Как будто мой кабинет», – говорит женщина, показывая свой дом.
И дом, и крепость. И я только думаю: «Как бы только печка не пала». На печи у меня и библиотека… Как будто мой кабинет», – говорит женщина, показывая свой дом.

 Каждое изображение представляет собой либо фотографию профиля отдельного человека, либо инициалы группы, которой был предоставлен доступ к файлу. Если вы хотите изменить уровень доступа для отдельного лица или группы, выберите фотографию или инициалы группы, чтобы открыть Управление доступом .
Каждое изображение представляет собой либо фотографию профиля отдельного человека, либо инициалы группы, которой был предоставлен доступ к файлу. Если вы хотите изменить уровень доступа для отдельного лица или группы, выберите фотографию или инициалы группы, чтобы открыть Управление доступом .
 Если люди перешлют приглашение к совместному использованию, только те, у кого уже есть доступ к элементу, смогут использовать ссылку.
Если люди перешлют приглашение к совместному использованию, только те, у кого уже есть доступ к элементу, смогут использовать ссылку. Они также могут пересылать ссылку другим людям. Однако они не могут вносить изменения в версию на вашем SharePoint. Некоторые ссылки имеют ограниченные возможности и относятся только к анонимным ссылкам.
Они также могут пересылать ссылку другим людям. Однако они не могут вносить изменения в версию на вашем SharePoint. Некоторые ссылки имеют ограниченные возможности и относятся только к анонимным ссылкам.

 Например, они могут удалить параметр Любой , чтобы предотвратить пересылку полезных ссылок другим пользователям за пределами вашей организации.
Например, они могут удалить параметр Любой , чтобы предотвратить пересылку полезных ссылок другим пользователям за пределами вашей организации.
 Установить дату пароля можно только на анонимных ссылках.
Установить дату пароля можно только на анонимных ссылках. Для них документ откроется в режиме редактирования.
Для них документ откроется в режиме редактирования.
 Вы можете отправить копию в виде документа Word , PDF или HTML .
Вы можете отправить копию в виде документа Word , PDF или HTML .