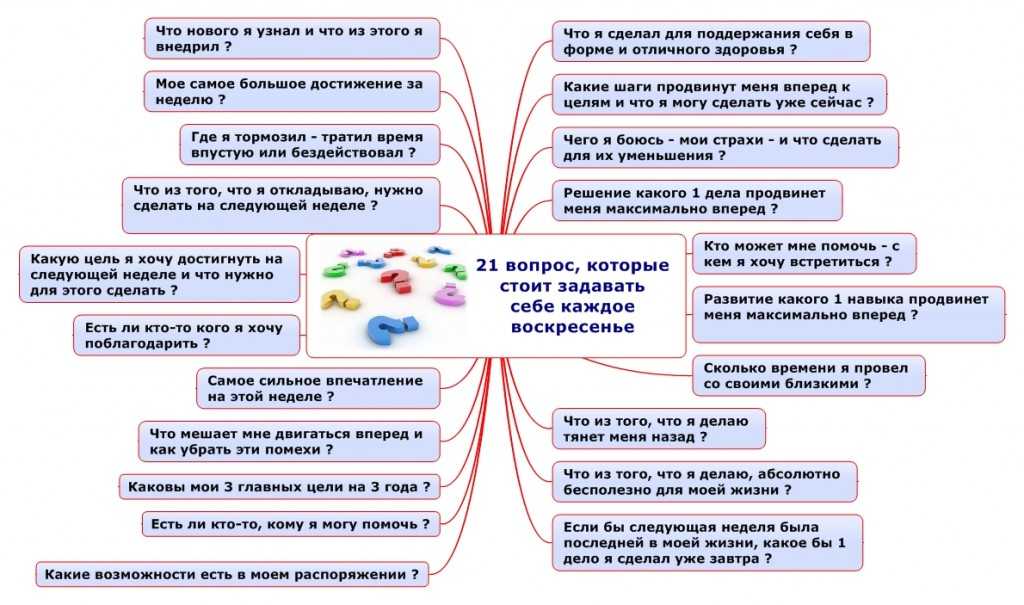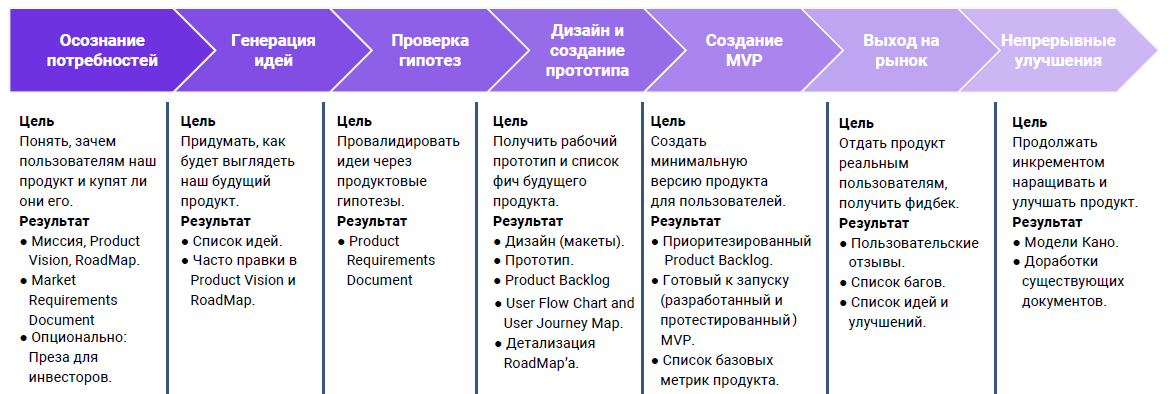Как ответить на сообщение в ВК
Skip to content
Обновлено — 4 июня 2021 в 12:08
Многие не знают, что в диалоге можно ответить на сообщение в ВК. Таким образом собеседник поймёт, на какое именно сообщение вы ответили.
Попробуйте — это очень удобно. Мы рассмотрим 2 инструкции, как ответить на сообщение Вконтакте с компьютера и мобильного телефона.
Как ответить на сообщение в ВК
Для начала, узнаем как это сделать с компьютера:
1. Открываем диалог и возле сообщение, на которое хотим ответить, нажимаем на иконку стрелочки
.
- Если давно писали, то можете найти сообщение в ВК по дате или ключевому слову;
2. В форме для написания сообщения пишем ответ и отправляем его
.
- Помните, что изменить сообщение в ВК можно в течение суток;
- Можете отправить тихое сообщение (пользователь не получить уведомление).

Выглядит ответ таким образом.
- Очень похоже, если бы Вы переслали сообщения в ВК с примечанием;
Как ответить на сообщение Вконтакте с телефона
С телефона тоже ничего сложного:
1. Загружаем приложение Вконтакте для телефонов (если не установлено).
2. Открываем диалог и нажимаем на сообщение, на которое хотим ответить.
3. Пишем свой ответ и отправляем сообщение.
Иногда данная функция может понадобиться. Особенно в беседах Вконтакте, чтобы было понятно, кому конкретно Вы отвечаете.
Если вдруг не получилось ответить на сообщение в ВК — посмотрите наш видеоурок.
Сообщения | Переписка 2 комментария
Статьи по теме:
- Как поменять фон чата в ВК
- Как отправить тихое сообщение в ВК
- Как закрепить диалог в ВК
- Как отправить исчезающее сообщение в ВК
- Бот переводящий голосовые сообщения в текст ВК
- Таймер сообщений в ВК
- Как ограничить доступ к странице в ВК
- Как сохранить сообщение из ВК
- Как написать в ВК если ограничен доступ
- Как посмотреть начало переписки в ВК
- Как изменить голос в голосовых сообщениях в ВК
- Как скачать голосовое сообщение из ВК
- Как ответить на сообщение в ВК
- Как включить проверку орфографии в ВК
- Как оставить сообщение непрочитанным в ВК
- Как скрыть диалог в ВК
- Как изменить сообщение в ВК
- Как отправить голосовое сообщение Вконтакте
- Шаблоны сообщений Вконтакте
- Рассылка сообщений Вконтакте
- Как написать самому себе в ВК
- Статистика сообщений Вконтакте
- Как перенести строку В Контакте
- Как познакомиться с девушкой В Контакте
- Как найти сообщение В Контакте
Личка, ЛС.
 Что это значит? Как написать в личку?
Что это значит? Как написать в личку?Личка — что это? Как написать в личку? Объясняем здесь.
Что такое личка?
Что значит «личка», «написать в личку»? Личка — это личные сообщения. То есть такие сообщения в социальной сети, которые видят только два человека — ты и тот, с кем ты переписываешься. Иногда личку называют «ЛС» или «л/с» — легко понять, что это те же Личные Сообщения. «Пишите в лс» или «пишите в личку» означает просьбу писать в личные сообщения. В Инстаграме личку называют «директ», в ВК — «мессенджер».
Посторонние люди посмотреть личку не могут. Этим личка отличается от комментариев — иногда в комментариях люди общаются, казалось бы, друг с другом, а их диалог видят все. Личные же сообщения на то и личные, что их видят только два участника переписки (диалога).
Личка есть ВКонтакте, в Одноклассниках, Фейсбуке, Инстаграме и на многих других сайтах.
Как написать в личку?
Принцип такой: открой страницу человека, найди там кнопку Написать сообщение, напиши и отправь. Смотри подробнее:
Смотри подробнее:
А когда ты хочешь написать человеку, которому уже писал, просто зайди в свой раздел сообщений и найди там диалог с ним. Нажми на этот диалог, чтобы открыть его, напиши новое сообщение и отправь.
Почему не могу написать в личку?
Написать в личку можно не всегда. Человек мог закрыть личку — например, оставить ее только для своих друзей. При этом другие, которые у него не в друзьях, написать ему в л/с не могут. Это самый распространенный случай и ответ на вопрос «почему не могу написать в личку». Что делать? Если тебе очень нужно связаться с человеком, попроси одного из его друзей передать ему это, либо найди другой способ связи с ним.
Иногда люди говорят «пишите в личку», но забывают или не понимают, что у них личка закрыта. Придется дать им какой-то сигнал, чтобы они ее открыли. Например, написать в комментариях или позвонить по телефону. Посмотри, например, как написать человеку ВКонтакте, если у него закрыта личка.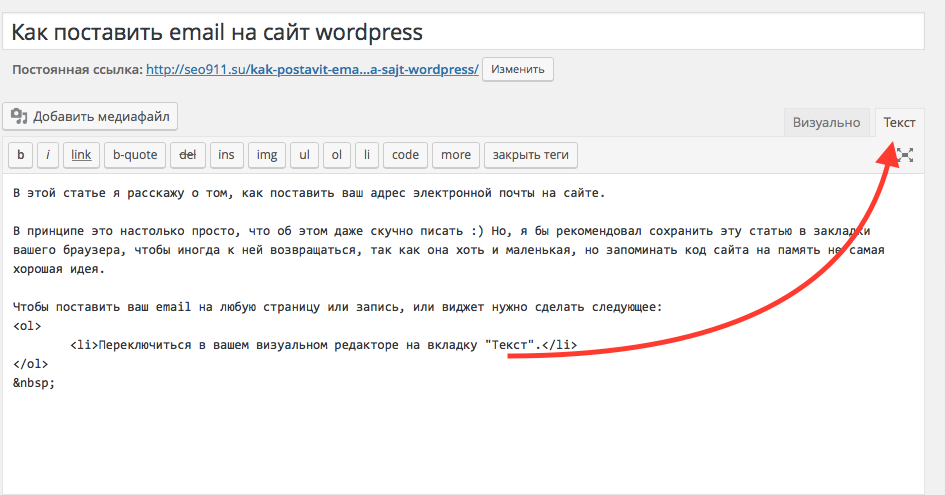
Другая возможная причина — человек запретил именно тебе писать ему в личку, то есть заблокировал тебя. Как это понять и определить, смотри здесь: Как понять, что тебя заблокировали ВКонтакте.
Закрыть, открыть личку — как это понять?
- Закрыть личку — означает запретить другим людям (всем или только не-друзьям) писать тебе личные сообщения.
Как закрыть или открыть личку в ВК, ты можешь узнать здесь: Как закрыть или открыть личку, как скрыть информацию на своей странице ВК — там рассказано о настройках приватности, среди которых есть и ограничение круга людей, которые могут писать тебе в л/с.
Почему человек не отвечает в личке? Когда он мне ответит?
Ответит тогда, когда захочет. Если не захочет, вообще не ответит. Ничто его не обязывает отвечать тебе. Но ты можешь определить, прочитал ли он твое сообщение: смотри здесь — Сообщения ВКонтакте — новые, непрочитанные, удаленные. Прочитав эту инструкцию, ты поймешь, как отличить прочитанное сообщение от непрочитанного.
Прочитав эту инструкцию, ты поймешь, как отличить прочитанное сообщение от непрочитанного.
Что еще может означать «личка»?
Иногда личкой называют сообщения в мессенджере (программе для обмена сообщениями). Есть много популярных мессенджеров: Телеграм, Вотсапп, Вайбер и другие. У Фейсбука и ВК есть отдельные мессенджеры, где только переписка и нет ленты новостей.
Обычно, если человек есть у тебя в списке контактов в телефоне, то ты без труда найдешь его в одном из мессенджеров (конечно, если он им пользуется).
Как узнать, что мне написали в личку?
Если ты зайдешь в ВК или Одноклассники и увидишь значок рядом со словом «Сообщения» или «Мессенджер» (например, цифру «1»), значит, тебе кто-то написал в личку. Цифра означает, сколько у тебя новых сообщений. Нажми на Сообщения (Мессенджер) и там ты прочитаешь, что тебе написали и кто написал. А еще новые сообщения показывает стартовая страница Вход.ру — при этом тебе даже не надо заходить в ВК или Одноклассники, то есть ты остаешься невидимкой, люди не видят тебя в онлайне. Попробуй, это очень просто и удобно:
Попробуй, это очень просто и удобно:
Вход.ру: стартовая страница
Еще по теме лички
- Как написать, если закрыта личка ВКонтакте
- Как закрыть или открыть личку, как скрыть информацию на своей странице ВК
- Сообщения ВКонтакте — новые, непрочитанные, удаленные
- Что делать, если не отправляются сообщения ВКонтакте
- Как удалить отправленное сообщение ВКонтакте
- Как восстановить удаленные сообщения ВКонтакте, диалог, переписку
- Что делать, если в Фейсбуке не приходит сообщение в личку?
В начало: Личка, ЛС. Что это значит? Как написать в личку?
Вход.руОтветить на конкретное сообщение в чате
Команды Майкрософт
Чат
Чат
Ответить на конкретное сообщение в чате
Microsoft Teams Microsoft Teams для образования Microsoft Teams для малого бизнеса Дополнительно. .. Меньше
.. Меньше
Легко ответить на определенное сообщение в чате. Таким образом, люди будут иметь полезный контекст, когда они прочитают ваш ответ. В чатах может быть много ответов туда и обратно. Когда вы отвечаете на конкретное сообщение, вы добавляете ясности своим личным, групповым чатам и чатам на собраниях.
В левой части Teams выберите Chat , чтобы открыть список чатов.
Найдите нужный чат и перейдите к сообщению, на которое хотите ответить.
Наведите указатель мыши на сообщение и выберите Дополнительные параметры > Ответить .

4. Выбранное сообщение появится в поле создания. Введите свой ответ в поле для создания и выберите Отправить .
Ответить сразу на несколько сообщений
-
Наведите указатель мыши на сообщение и выберите Дополнительные параметры > Ответить .
2. Повторите первый шаг для каждого сообщения, на которое хотите ответить.
3. Выбранные сообщения появятся в поле создания. Введите ответ в поле для создания и выберите Отправить .
Как найти исходное сообщение
Когда вы видите ответ на определенное сообщение в чате, найти исходное сообщение очень просто. Выберите предварительный просмотр сообщения в поле создания или в чате, и Teams прокрутит вверх до местоположения этого конкретного сообщения.
Выберите предварительный просмотр сообщения в поле создания или в чате, и Teams прокрутит вверх до местоположения этого конкретного сообщения.
Примечание. Если исходное сообщение старше 30 дней, вам потребуется прокрутить историю чата, чтобы найти его.
Легко ответить на определенное сообщение в чате. Таким образом, люди будут иметь полезный контекст, когда они прочитают ваш ответ. В чатах может быть много ответов туда и обратно. Когда вы отвечаете на конкретное сообщение, вы добавляете ясности своим личным, групповым чатам и чатам на собраниях.
Коснитесь Чат в Teams. Затем найдите сообщение, на которое хотите ответить.
org/ListItem»>
Нажмите и удерживайте сообщение, а затем нажмите Ответить .
3. Сообщение, на которое вы нажали, появится в поле для создания. Введите ответ в поле «Создать», а затем нажмите Отправить .
Доски обсуждений — Служба поддержки учащихся Blackboard
В Интернете доски обсуждений (также известные как доски сообщений, дискуссионные форумы и онлайн-форумы) были первоначальными местами встреч в социальных сетях. В двух словах, это онлайн-доски объявлений, где люди со схожими интересами могут обсуждать и обсуждать различные темы. Инструмент Blackboard Discussion работает аналогичным образом. Это может улучшить общение между вами, вашими коллегами и вашими преподавателями при использовании в сочетании с традиционными курсами в кампусе и предоставить форум для обсуждения на полностью онлайн-курсах.
На этой странице Обзор онлайн-обсуждений | Все о форумах | Различные способы просмотра форума | Все о нитях | Создание новой темы | Детали внутренней резьбы | Отвечая на ветку и сообщение | Как включить цитату в ответ | Редактирование и удаление сообщений обсуждения |
Организация постов на доске обсуждений | Лучшие практики работы с досками обсуждений
Обзор онлайн-обсуждений
Смотреть: Доски обсуждений
См. обзор того, как использовать Доску обсуждений.
Во время курса вас могут попросить использовать дискуссионную доску , чтобы представиться, ответить на вопросы инструктора и ответить другим, сформулировать ответы на тематические исследования или в рамках процесса написания и рецензирования коллег. Вас даже могут попросить вести дискуссию.
Онлайн-дискуссии дают вам возможность «думать, прежде чем говорить». У вас есть время подумать о том, что вы хотите сказать, прежде чем ввести свой ответ в систему. Вы также можете просматривать ответы и точки зрения всех своих одноклассников, что нелегко сделать в реальной обстановке в классе.
Вы также можете просматривать ответы и точки зрения всех своих одноклассников, что нелегко сделать в реальной обстановке в классе.
В зависимости от настроек отдельных курсов вы можете получить доступ к доске обсуждений через меню курса или по ссылке на курс в учебном модуле или на странице содержимого, ведущей к доске обсуждений.
Важное примечание:
дискуссионных форумов можно определить по значку, расположенному слева от их названий.
Вернуться к началу
Все о форумах
На главной странице доски обсуждений отображается список доступных обсуждений Форумы . Доска обсуждений может содержать один или несколько форумов. Форум — это место, где обсуждается тема или группа связанных тем. Для каждого форума на странице отображается общее количество сообщений, количество непрочитанных сообщений и общее количество участников.
Нажмите на имя форума , чтобы ввести его, чтобы вы могли читать сообщения и создавать собственные сообщения. Щелкните непрочитанных сообщений , чтобы собрать все непрочитанные сообщения в сортируемом формате.
Щелкните непрочитанных сообщений , чтобы собрать все непрочитанные сообщения в сортируемом формате.
Вернуться к началу
Различные способы просмотра форума
Форум можно просматривать в одном из двух контекстов: Просмотр дерева или Просмотр списка . Этот выбор остается в силе до тех пор, пока вы его не измените, и его можно изменить в любое время. Эти варианты доступны в верхней части страницы форума.
Представление списка представляет список сообщений на форуме под названием Темы в табличном формате. Темы можно отсортировать, щелкнув значок курсора (▲) в верхней части каждого столбца.
Древовидное представление представляет первое сообщение или поток и все связанные ответы. Исходную тему и связанные с ней сообщения можно разворачивать и сворачивать с помощью значков плюс (+) и минус (-) рядом с каждым сообщением.
Важное примечание:
Непрочитанные темы и сообщения выделены жирным шрифтом. Кроме того, если в потоке есть непрочитанные ответы, весь поток отображается жирным шрифтом при сворачивании в представлении в виде дерева.
Вернуться к началу
Все о нитях
На форуме список сообщений с названием Темы отображается либо в виде дерева, либо в виде списка. Чтобы войти в тему для просмотра связанных ответов, нажмите на название темы. Если ваш инструктор разрешает, вы можете создать новую тему, нажав Создать тему . Чтобы управлять потоками, которые вы видите, выберите параметр в меню действий Display .
В представлении списка потоки отображаются в таблице потоков
| Критерии таблицы потоков | ||
|---|---|---|
| Дата | Дата создания потока. | |
| Резьба | Имя потока. | |
| Автор | Человек, создавший Тему. | |
| Статус | Статус потока определяет, можно ли его увидеть, прочитать или ответить на него. Преподаватели устанавливают статус темы (кроме черновика), но учащиеся могут выбирать, какие темы отображать. Используйте меню действий «Отображение», чтобы выбрать типы потоков для отображения.
| |
| Непрочитанные сообщения | Количество сообщений на форуме, к которым вы еще не обращались. | |
| Всего сообщений | Включает как прочитанные, так и непрочитанные сообщения. | |
Важное примечание:
Вы можете использовать флажок Select All в заголовке таблицы потоков, чтобы выбрать все потоки в таблице.
Вернуться к началу
Создание новой темы
Форумы имеют множество настроек, которые контролируют, кто может публиковать сообщения и какие другие типы действий могут выполнять пользователи, например, редактировать собственные темы, публиковать анонимно или оценивать сообщения. В зависимости от того, какие настройки форума выбрал ваш преподаватель, вам может быть разрешено создать новую тему.
Чтобы создать тему, перейдите на форум, на котором разрешено создание темы. Нажмите Создать тему , чтобы открыть страницу Создать тему. На странице создания темы:
Нажмите Создать тему , чтобы открыть страницу Создать тему. На странице создания темы:
- Введите предмет . Введенный здесь текст появится в виде ссылки на форуме.
- Введите сообщение .
- Прикрепите файл , если хотите, и если включена настройка вложения.
- Нажмите отправить .
Если вы не готовы опубликовать свою тему, нажмите Сохранить черновик . Копия вашей темы будет сохранена. Чтобы вернуться и отредактировать его, выберите «Только черновики» в меню действий кнопки «Показать». Нажмите тема сообщения , а затем нажмите Изменить .
Важное примечание:
Потоки и таймер бездействия
Следует помнить, что Blackboard имеет 30-минутный таймер активности, а ввод текста не является распознаваемым действием в системе Blackboard. Если вы составляете сообщение, и его создание занимает более 30 минут, страница может перезагрузиться. Когда страница перезагрузится, она не сохранит вашу ветку, и вы потеряете текст своего сообщения. Мы рекомендуем учащимся составлять сообщения для обсуждения в текстовом редакторе, а затем копировать и вставлять текст в область «Создать цепочку».
Когда страница перезагрузится, она не сохранит вашу ветку, и вы потеряете текст своего сообщения. Мы рекомендуем учащимся составлять сообщения для обсуждения в текстовом редакторе, а затем копировать и вставлять текст в область «Создать цепочку».
Вернуться к началу
Внутренние подробности темы
После того, как вы разместите свою начальную тему, вы, скорее всего, ответите другим участникам вашего курса, как во время обычного разговора в классе. Давайте взглянем на страницу Подробности темы , а затем обсудим, как ответить вашим одноклассникам и одноклассникам.
На странице сведений о цепочке можно помечать и классифицировать сообщения различными способами. Используйте флажки для выбора сообщений и выполнения действий с сообщениями с помощью раскрывающегося меню действий. Страницу сведений о цепочке также можно просмотреть несколькими способами.
| Краткий обзор страницы сведений о резьбе | ||
|---|---|---|
| Поиск и Обновление | Для поиска определенных пользователей и/или ключевых слов нажмите кнопку Поиск . Нажмите кнопку Research , чтобы перезагрузить ветки обсуждения на странице. Нажмите кнопку Research , чтобы перезагрузить ветки обсуждения на странице. | |
| Количество сообщений и Непрочитанные сообщения | Отображает общее количество сообщений и количество непрочитанных сообщений в цепочке. Щелкните количество непрочитанных сообщений, чтобы просмотреть страницу, содержащую только непрочитанные сообщения в цепочке. | |
| Действия с сообщениями | Используйте Развернуть все и Свернуть все для управления видимостью сообщений на странице.
| |
| Автор сообщения | Автор сообщения будет первым сообщением в теме. Иногда рядом с именем автора может появляться значок, если он играет особую роль на форуме, например менеджер или модератор. Если вы наведете указатель мыши на значок, он покажет вам роль пользователя в курсе и на форуме. | |
| Почтовые маркеры | Непрочитанные сообщения отмечены синим цветом , а прочитанные сообщения отмечены белым цветом . Сообщения помечаются как прочитанные, когда вы читаете страницу вниз, но только в том случае, если весь пост виден (развернут). Вы также можете помечать сообщения, которые хотите просмотреть позже, или отметить их как важные.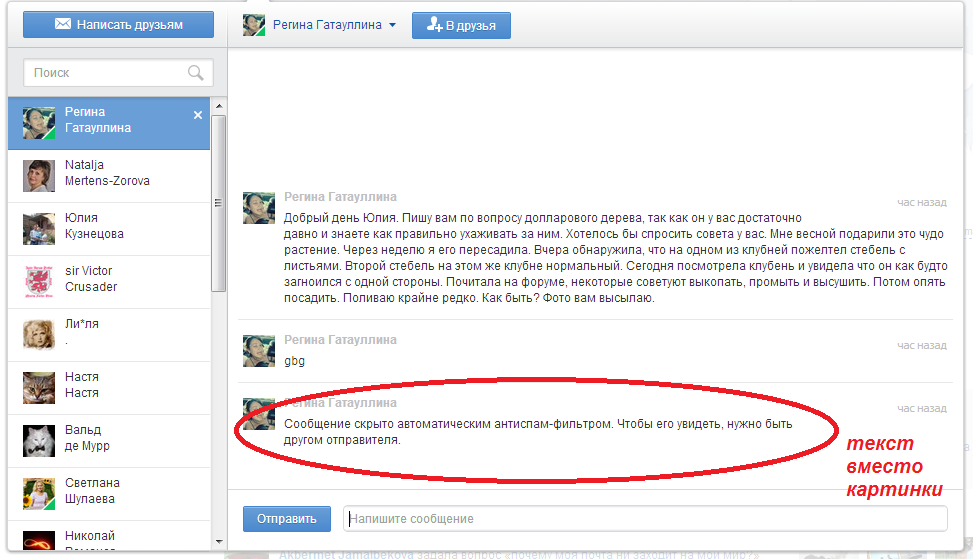 | |
| Ответы на сообщения | Нажмите Ответить или Цитировать , чтобы ответить на сообщение в теме. Нажмите Электронная почта автора , чтобы отправить сообщение Blackboard автору сообщения. Если инструктор включил эту функцию, вы также можете редактировать и/или удалять созданные вами сообщения. | |
| Выходная резьба | Используйте эту кнопку, чтобы выйти из обсуждения и вернуться на форум. | |
Вернуться к началу
Ответ на ветку и сообщение
После доступа к форуму и входа в ветку вы можете ответить любому, кто разместил сообщение в этой ветке.
Чтобы ответить на сообщение, щелкните сообщение, на которое вы хотите ответить. Он откроется в нижней части страницы. Нажмите Ответить , чтобы открыть страницу Ответить на сообщение .
- Введите новую тему или оставьте без изменений.
- Нажмите кнопку Показать больше (), если вы не видите все инструменты в области панели инструментов.
- Затем введите свой ответ в поле сообщения .
- Включает вложения , если разрешено и желательно.
- Нажмите «Отправить».
В начало
Как включить цитату в ответ
При ответе нажмите Цитировать (если включено), чтобы включить элемент, на который вы отвечаете. Текст элемента, на который вы отвечаете, автоматически появится в вашем ответе. Цитата будет обозначена чертой слева.
Чтобы ответить цитатой на сообщение, щелкните сообщение, на которое вы хотите ответить. Он откроется в нижней части страницы. Нажмите Цитата , чтобы открыть страницу ответа на сообщение .
- Введите новую тему или оставьте без изменений.

- Нажмите кнопку Показать больше (), если вы не видите все инструменты в области панели инструментов.
- Цитируемый текст появляется в области сообщений с линией слева.
- Введите свой ответ в поле сообщения под цитируемым текстом. Если вы решите, что не хотите включать цитируемый текст, вы можете просто удалить текст из области сообщения.
- Включите вложения , если это разрешено и желательно.
- Нажмите отправить .
К началу
Редактирование и удаление сообщений обсуждения
Вы можете редактировать или удалять свои собственные сообщения только в том случае, если преподаватель предоставил вам эти возможности. Вы не можете редактировать или удалять чужие сообщения. Если вы публикуете сообщение по ошибке и возможность его удаления вам недоступна, обратитесь к своему инструктору.
На На странице Thread Detail щелкните заголовок одного из ваших собственных сообщений.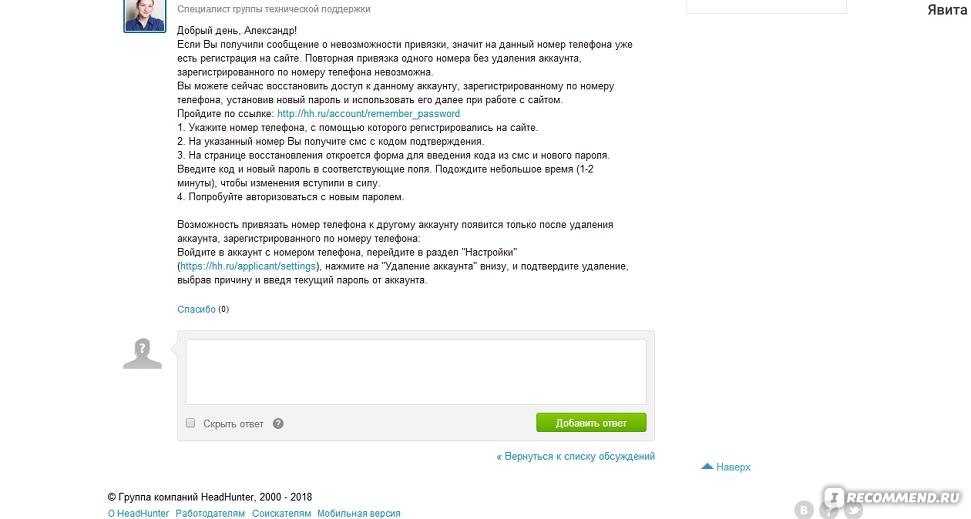 Сообщение отображается в части Текущее сообщение фрейма содержимого.
Сообщение отображается в части Текущее сообщение фрейма содержимого.
Щелкните Изменить , чтобы изменить сообщение, или щелкните Удалить и подтвердите его удаление. Эти параметры расположены рядом с кнопкой «Ответить», если ваш преподаватель выбрал настройки форума, которые позволяют вам редактировать или удалять. Если ваш инструктор не выбрал эти настройки, кнопки «Изменить» и «Удалить» не будут вам видны.
Вернуться к началу
Организация сообщений на доске обсуждений
Сбор тем собирает их сообщения в печатном, сортируемом формате. Коллекции — хороший способ упорядочить посты для быстрого чтения.
Установите флажки рядом с темами, которые необходимо включить в коллекцию, затем щелкните Собрать в раскрывающемся меню Действия с сообщениями . Чтобы выбрать все темы в форуме или на странице сведений о теме, щелкните ссылку Все рядом с надписью «9». 0109 Выберите: ” текст.
0109 Выберите: ” текст.
Вы также можете сортировать темы, используя различные критерии в порядке убывания или возрастания. В раскрывающемся списке «Сортировать по» можно выбрать следующие параметры:
- Фамилия автора
- Имя автора
- Тема — Сортировка тем по теме в алфавитном порядке
- Дата последнего сообщения — сортировать по дате последнего опубликованного сообщения
- Порядок тем — сортировка в порядке публикации тем в системе.
Вы можете увидеть, как будут выглядеть потоки при печати, щелкнув Предварительный просмотр. Используйте кнопку «Фильтр», чтобы открыть критерии поиска для поиска определенных сообщений.
Вернуться к началу
Передовой опыт работы с досками обсуждений
Теперь, когда вы узнали, как использовать инструменты доски обсуждений, давайте рассмотрим несколько передовых методов. Общение в сети отличается от общения вживую. Например, вы не можете видеть выражение лица другого человека или слышать интонацию его голоса.