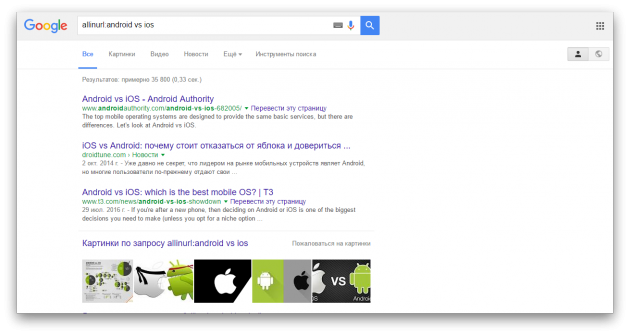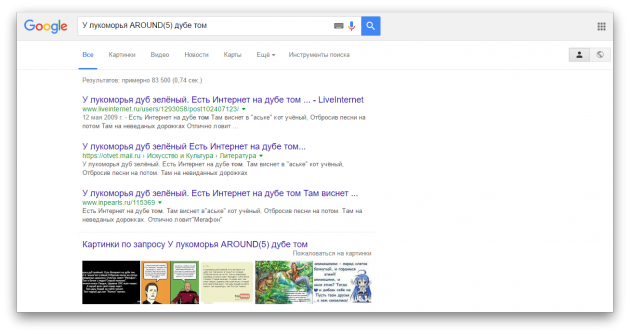Как быстро найти слово на странице
В интернете очень часто попадаются страницы сайтов, содержащие невероятно большие объемы текста. Некоторые люди, для того чтобы найти на них интересующий участок текста или какое-либо слово, очень долго прокручивают страницу. При этом приходится тратить время и читать лишний материал.
Если вы один из этих людей, то данный пост поможет вам повысить ваш скилл в веб-серфинге. Из него вы узнаете, как можно быстро найти информацию на сайте. Будь то слово, словосочетание или даже фраза.
Клавиши для поиска на странице сайта
Для поиска участка, содержащего слово или фрагмент слова очень удобно использовать горячие клавиши. Они невероятно помогают облегчить работу с браузерами. С их использованием, казалось бы, тривиальная задача становиться еще более простой.
Клавиши для поиска слов на странице: F3 и Ctrl+F
Комбинация клавиш является стандартной для всех браузеров (Google Chrome, Опера, Mozilla Firefox, IE, Яндекс браузер, Safari
Для того, чтобы найти слово на страницу в Mac следует использовать следующую комбинацию: ⌘ + F
После нажатия, под панелью инструментов вашего браузера появиться окно поиска, в которое следует вбить нужно слово или часть слова.
По мере ввода букв, вас автоматически перебросит к первому употребленному на странице фрагменту. Остальные будут подсвечены желтым цветом.
С помощью стрелочек в меню поиска можно быстро переходить к следующему или предыдущему результату.
На полосе прокрутки (скролл) так же будут обозначены участки страницы, на которых содержится введенное в поиск слово. Что также весьма удобно.
Вот так вот с помощью нескольких клавиш можно с легкость находить на странице сайта интересующий текст, при этом не читая лишний «мусор».
10 способов поиска в Google, о которых не знает 96% людей


Ребята, мы вкладываем душу в AdMe.ru. Cпасибо за то,
что открываете эту
красоту. Спасибо за вдохновение и мурашки.
Присоединяйтесь к нам в Facebook и ВКонтакте
В эру цифровых технологий и скоростного интернета можно узнать любую информацию. За несколько минут мы находим рецепты вкусного пирога или знакомимся с теорией корпускулярно-волнового дуализма.
Но зачастую нужную информацию приходится высеивать по крупицам и тратить на это не один час. AdMe.ru собрал для вас самые действенные способы, которые помогут отыскать драгоценные материалы за пару кликов.
1. Или то, или другое

2. Поиск по синониму
Как известно, великий и могучий русский язык богат синонимами. И иногда это совсем не на руку. Если вам нужно быстро найти сайты по заданной теме, а не просто конкретную фразу — поставьте символ «~».
Например, результаты запроса «здоровая ~еда» помогут узнать принципы здорового питания, познакомят с полезными рецептами и продуктами, а также предложат посетить рестораны правильного питания.

3. Поиск внутри сайта
Бывает, прочитаешь интересную статью на сайте, а потом через время хочешь поделиться полезной информацией с друзьями или просто перечитать. Тогда на помощь приходит поиск внутри сайта. Для этого сначала вводим адрес сайта, а затем ключевые слова или фразу целиком.

4. Сила звездочки
Когда коварная память подводит нас и безнадежно теряет из фразы слова или цифры, на помощь приходит значок «*». Просто поставьте его на месте забытого фрагмента и получите нужные результаты.

5. Много пропущенных слов
А вот если из памяти выпало не одно слово, а половина фразы, попробуйте написать первое и последнее слово, а между ними — AROUND (примерное количество пропущенных слов). Например, вот так: «Я вас любил AROUND(7) не совсем».

6. Временные рамки
Иногда нам позарез нужно познакомиться с событиями, которые происходили в определенный промежуток времени. Для этого к основной фразе добавляем временные рамки, прописанные через многоточие. Например, мы хотим узнать, какие научные открытия были сделаны в период с 1900 по 2000 год.

7. Поиск по названию или ссылке
Для того, чтобы
Все секреты поиска в Google: найдётся действительно всё
Каждый день мы что-то ищем в Google. Я, наверное, раз 200 в день что-нибудь ищу в Google. Я проверяю любую информацию, узнаю что-то новое, моментально нахожу ответ на свой вопрос. Возник вопрос — вбил в поисковую строку — получил результат. Что может быть проще? Но иногда возникают трудности при поиске конкретной информации. Несколько трюков помогут вам всегда находить искомое.
Мы уже не раз писали о секретах поиска в Google. Я решил проверить, какие трюки работают до сих пор, и немного освежить их в вашей памяти.
Поиск конкретной фразы
Иногда бывает необходимо найти фразу именно в том виде, в котором мы её вводим. Например, когда мы ищем текст песни, но знаем только одну фразу из неё. В таком случае вам нужно заключить эту фразу в кавычки.
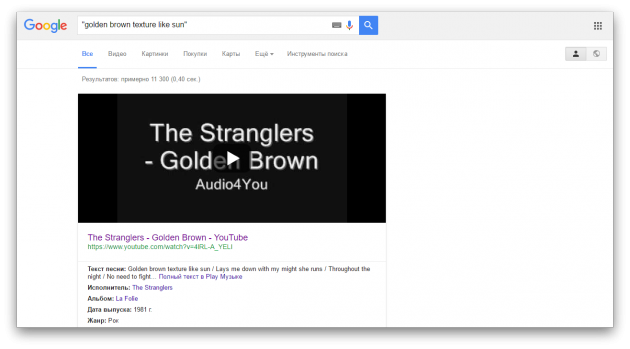
Поиск по конкретному сайту
Google — отличный поисковик. И часто он лучше, чем встроенный поиск на сайтах. Именно поэтому рациональнее использовать Google для поиска информации на каком-нибудь сайте. Для этого вводим site:lenta.ru Путин сделал.
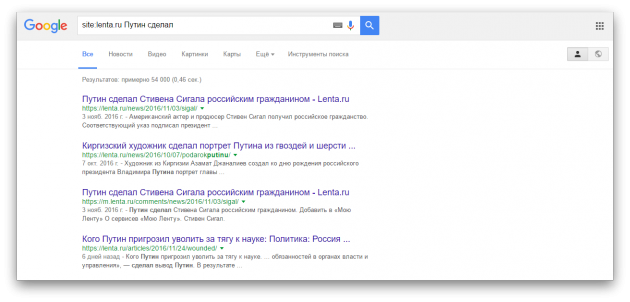
Поиск слов в тексте
Если вам нужно, чтобы в тексте найденных результатов были все слова запроса, введите перед ним allintext:.
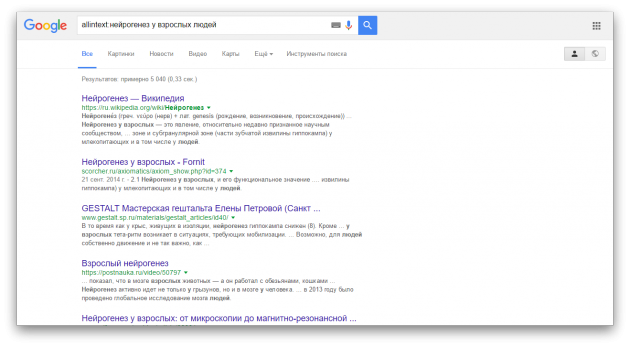
Если одно слово запроса должно быть в тексте, а остальные — в любом другом месте страницы, включая заголовок или URL, поставьте перед словом intext:, а остальное напишите до этого.
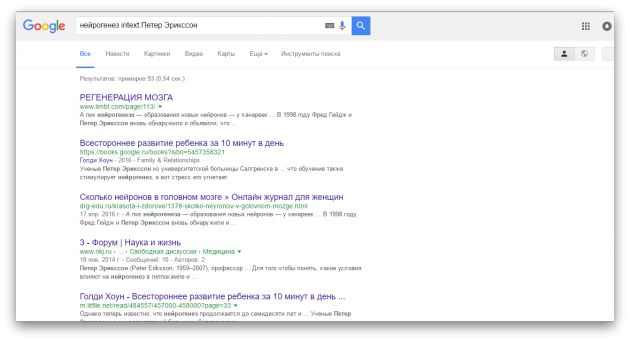
Поиск слов в заголовке
Если вы хотите, чтобы все слова запроса были в заголовке, используйте фразу allintitle:.
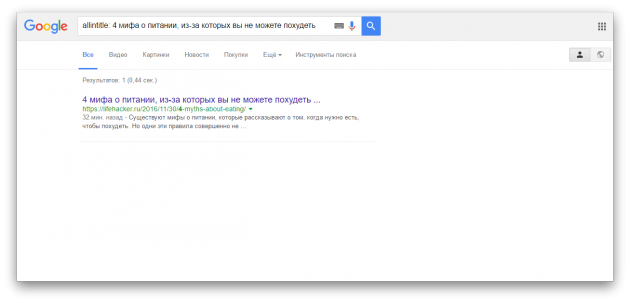
Если только часть запроса должна быть в заголовке, а остальное — в другом месте документа или страницы, ставьте intitle:.
Поиск слов в URL
Чтобы найти страницы, у которых ваш запрос прописан в URL, введите allinurl:.

Поиск новостей для конкретной локации
Если вам нужны новости по определённой тематике из конкретной локации, используйте location: для поиска по новостям Google.
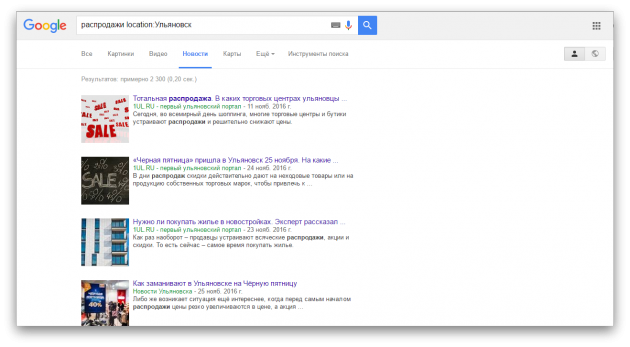
Поиск с каким-то количеством пропущенных слов
Вам нужно найти предложение в документе или в статье, но вы помните только слова в начале и в конце. Введите свой запрос и укажите, сколько приблизительно слов было между теми словами, которые вы помните. Выглядит это так: «У лукоморья AROUND(5) дубе том».
Поиск, если забыли какое-то слово или цифру
Забыли какое-то слово из поговорки, песни, цитаты? Не беда. Google всё равно поможет его найти. Поставьте звёздочку (*) на месте забытого слова.
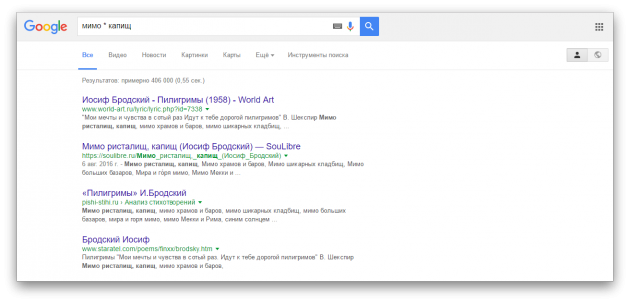
Поиск сайтов, которые ссылаются на интересующий вас сайт
Этот пункт полезен владельцам блогов или сайтов. Если вам интересно, кто же ссылается на ваш сайт или даже на определённую станицу, то достаточно ввести link:lifehacker.ru.
Исключить результаты с ненужным словом
Представим ситуацию. Вы решили поехать отдыхать на острова. И вы совсем не хотите на Мальдивы. Чтобы Google не показывал их в результатах поиска, нужно просто ввести «Отдых на островах −Мальдивы». То есть перед словом Мальдивы поставить минус.
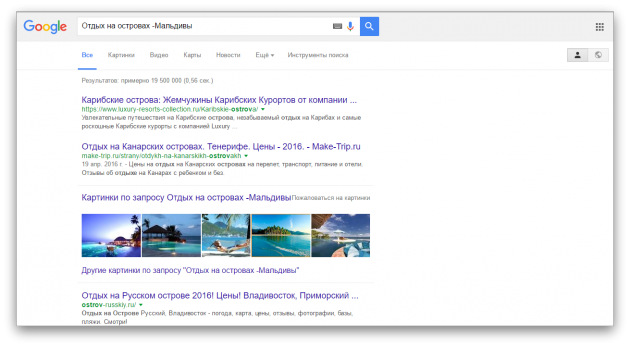
Поиск похожих сайтов
Вы желаете найти всех своих конкурентов. Или вам очень нравится сайт, но не хватает материала на нём, а вам хочется ещё и ещё. Вводим related:lenta.ru и любуемся результатом.
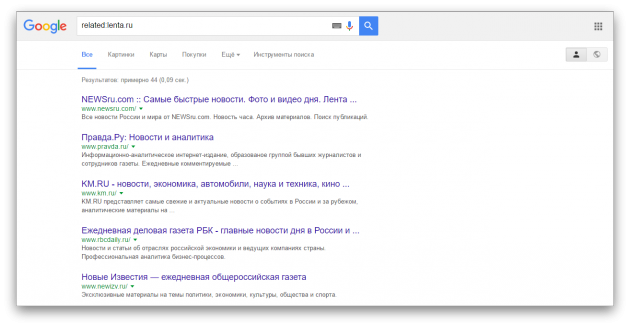
Поиск «или-или»
Бывают ситуации, когда вам нужно найти информацию, касающуюся двух людей сразу. Например, вы хотите посмеяться над Вовой, но не решили, над каким — Зеленским или ещё каким-нибудь. Достаточно ввести «Владимир Зеленский|Жириновский», и вы получите нужный вам результат. Вместо символа «|» можно вводить английское OR.
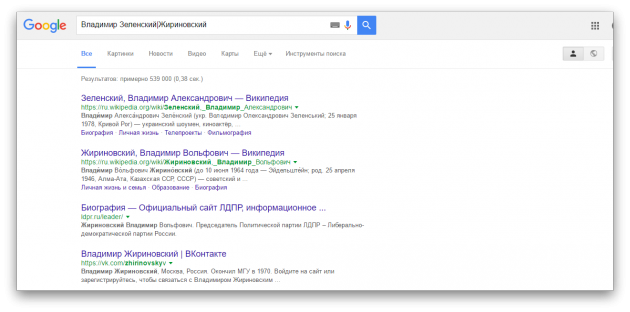
Поиск разных слов в одном предложении
Для нахождения связей между объектами или просто для поиска упоминания двух личностей вместе можно использовать символ «&». Пример: «Фрейд & Юнг».
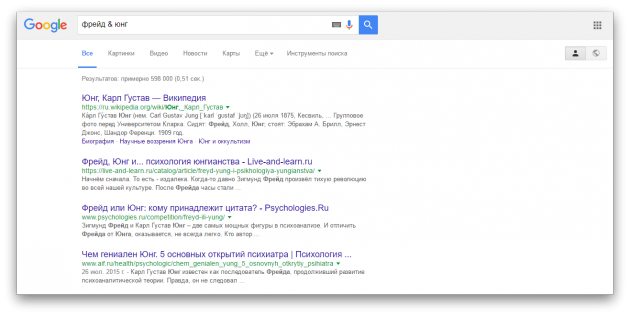
Поиск по синонимам
Если вы такой же ленивый, как и я, то вам не хватает терпения гуглить несколько раз по разным синонимам одного слова. Например, дешёвые дрова. Символ «~» может значительно упростить вам жизнь. Пишем «~дешёвые дрова» и получаем результаты по словам «дешёвый», «недорогой», «доступный» и так далее.
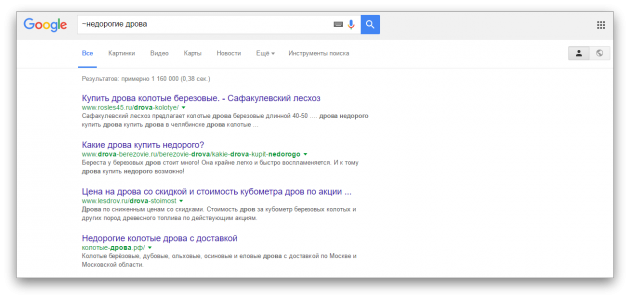
Поиск в определённом диапазоне чисел
Очень полезный секрет поиска в Google, если вам нужно найти, например, события, которые произошли в определённые года, или цены в определённом диапазоне. Просто поставьте две точки между числами. Google будет искать в этом диапазоне.
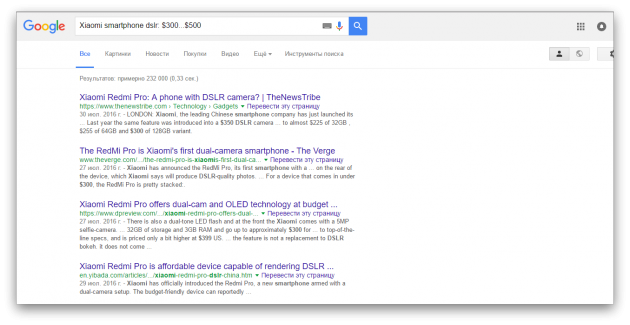
Поиск файлов определённого формата
Если вам нужно найти какой-нибудь документ или просто файл определённого формата, то и здесь вам может помочь Google. Достаточно добавить в конце вашего запроса filetype:doc и вместо doc подставить нужный вам формат.
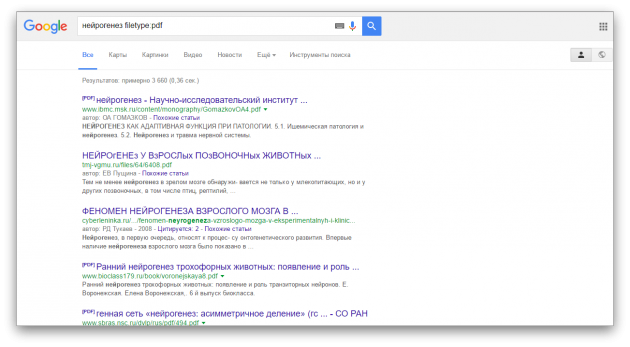
Ещё 10 полезных функций
1. Google может поработать неплохим калькулятором. Для этого просто введите нужную операцию в поисковую строку.
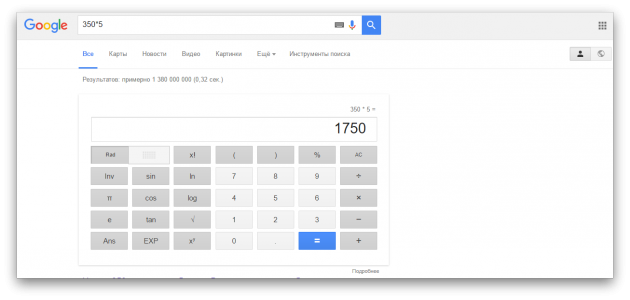
2. Если вы хотите узнать значение слова, а не просто посмотреть страницы по теме, добавляйте к слову define или «значение».
3. Можно использовать поисковик в качестве конвертера величин и валют. Чтобы вызвать конвертер, наберите запрос с переводом, например, «сантиметры в метры».
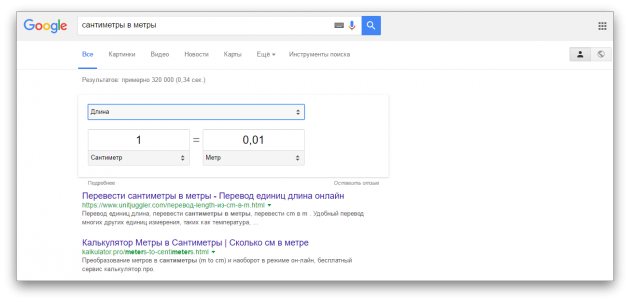
4. С помощью Google вы можете узнать погоду и время без необходимости заходить на сайты. Наберите запросы «погода „интересующий город“», «время „интересующий город“».
5. Чтобы посмотреть результаты и расписание матчей спортивной команды, просто наберите в поисковике её название.

6. Чтобы перевести слово на любой язык, напишите в поисковой строке «перевести „нужное слово“ на английский (любой другой) язык».
7. По запросу «восход „интересующий город“» Google показывает время восхода и заката (для последнего — соответствующий запрос).
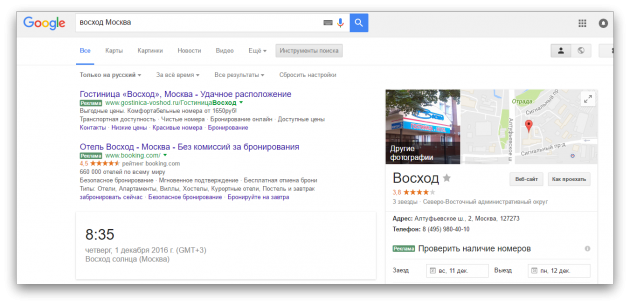
8. cache:site.com — очень выручающая иногда функция поиска сайта в кеше Google. Например, когда новостники удаляют новости. Их можно прочитать благодаря Google.
9. Если вы вводите в поисковую строку номер авиарейса, Google выдаёт полную информацию о нём.
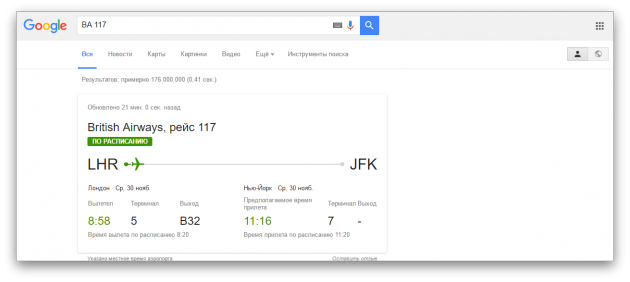
10. Чтобы увидеть таблицу с котировками конкретной компании, просто введите запрос «акции „интересующая компания“», например «Акции Apple».

Если у вас есть свои способы эффективнее использовать Google и быстрее находить нужную информацию, делитесь советами в комментариях к этой статье.
Как искать слово на странице в браузере

Порой при просмотре какой-либо веб-страницы нужно отыскать определённое слово или фразу. Все популярные браузеры оснащены функцией, которая производит поиск в тексте и выделяет совпадения. Этот урок покажет Вам, как вызвать панель поиска и как ею пользоваться.
Как проводить поиск по интернет-странице
Следующая инструкция поможет быстро открыть поиск с помощью горячих клавиш в известных браузерах, среди которых Opera, Google Chrome, Internet Explorer, Mozilla Firefox.
И так, начнём.
С помощью клавиш клавиатуры
- Переходим на страницу нужного нам сайта и нажимаем одновременно две кнопки «Ctrl+F» (в Mac OS – «Сmd+F»), другой вариант – нажать «F3».
- Появится небольшое окошко, которое находится вверху либо внизу страницы. В нём есть поле для ввода, навигация (кнопки назад и вперёд) и кнопка, которая закрывает панель.
- Указываем нужное слово или словосочетание и жмём «Enter».
- Теперь то, что Вы ищите на веб-странице, обозреватель автоматически подсветит другим цветом.
- В конце поиска Вы сможете закрыть окно, кликнув на крестик на панели либо нажав «Esc».
- Удобно использовать специальные кнопки, которые при поиске фраз позволяют переходить от предыдущего к следующему словосочетанию.
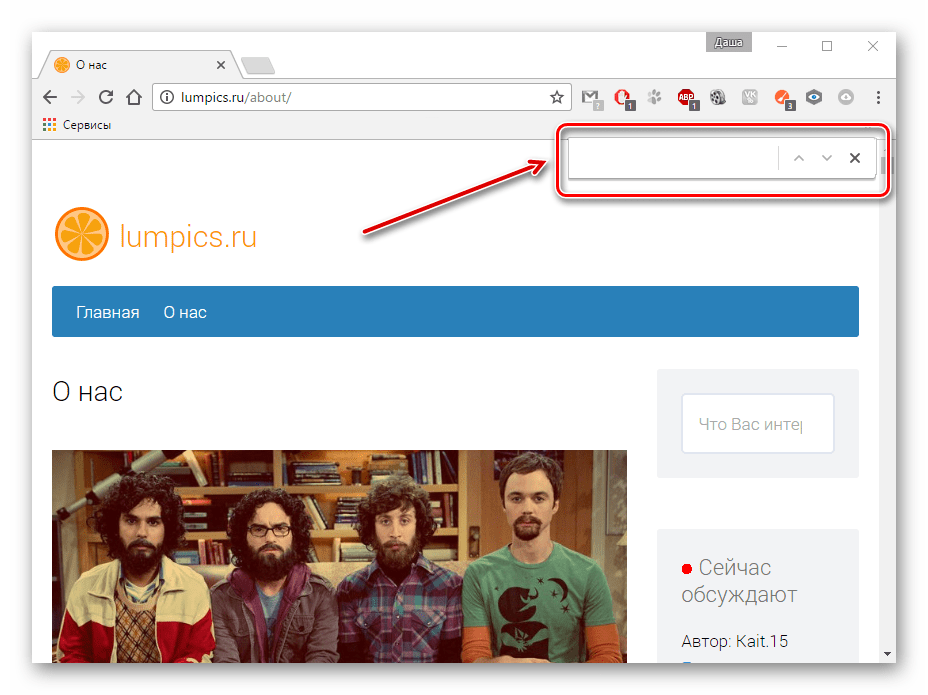
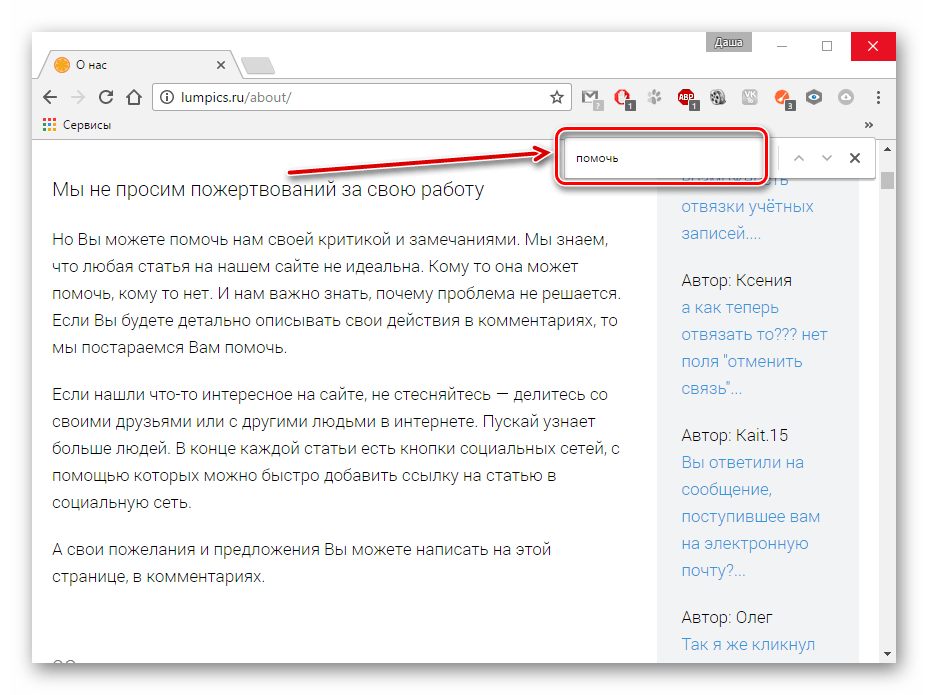
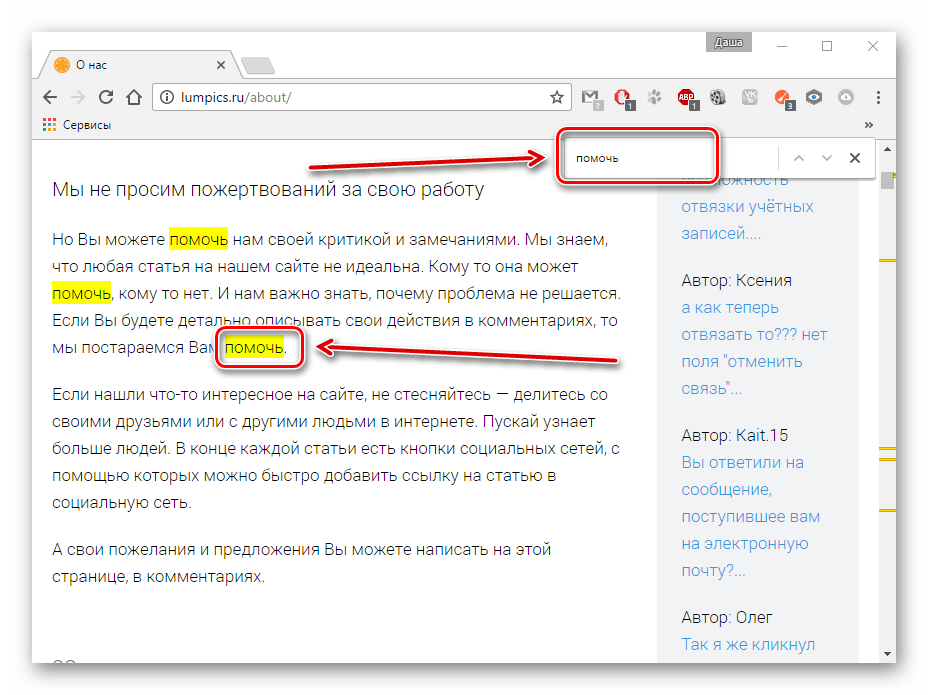
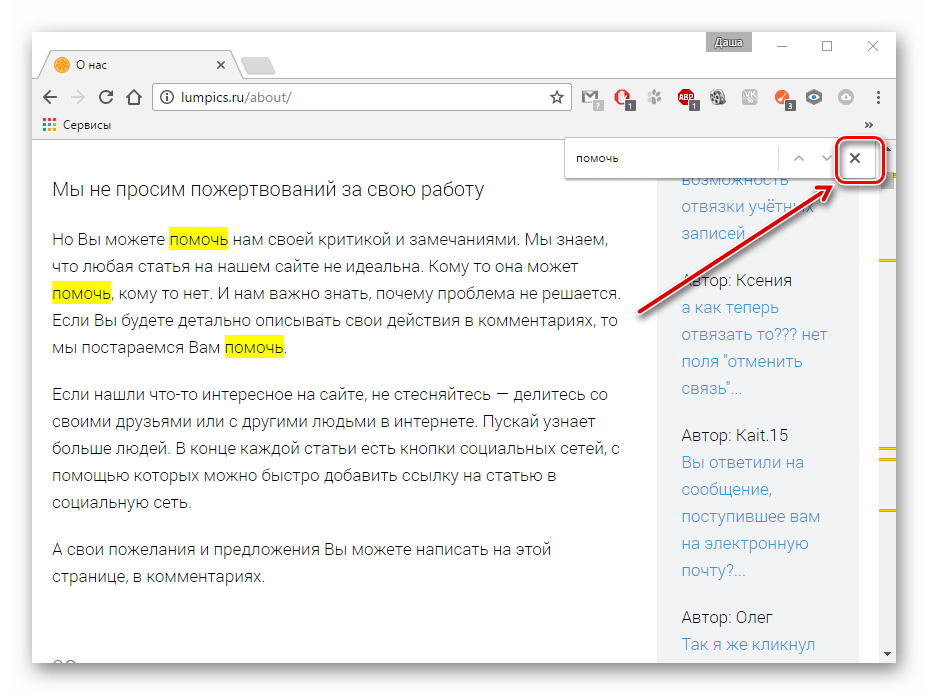

Вот так с помощью нескольких клавиш можно с лёгкостью найти на веб-странице интересующий текст, при этом не читая всю информацию со страницы.
 Мы рады, что смогли помочь Вам в решении проблемы.
Мы рады, что смогли помочь Вам в решении проблемы. Опишите, что у вас не получилось.
Наши специалисты постараются ответить максимально быстро.
Опишите, что у вас не получилось.
Наши специалисты постараются ответить максимально быстро.Помогла ли вам эта статья?
ДА НЕТ10 правил поиска, которые помогут найти любую информацию в Google за пару секунд

Ребята, мы вкладываем душу в AdMe.ru. Cпасибо за то,
что открываете эту
красоту. Спасибо за вдохновение и мурашки.
Присоединяйтесь к нам в Facebook и ВКонтакте
По оценкам Google, каждую секунду люди по всему миру вводят не менее 63 тыс. поисковых запросов. Да и количество информации, которую выдает поисковик, тоже огромно, поэтому иногда бывает сложно найти то, что необходимо.
AdMe.ru расскажет вам о некоторых малоизвестных поисковых хитростях Google, которые позволят вам не тратить лишнее время, перебирая ненужную информацию. А в конце вас ждет забавный бонус, который напомнит вам об эпохе, когда компьютеры еще были редкостью.
1. Находите все слова в тексте
Например, вам нужно найти какую-то цитату, но вы забыли, как в точности она звучит. Просто введите в поисковую строку allintext: и те слова, которые помните, и Google выдаст вам текст, где содержится нужная цитата.
2. Используйте браузер как блокнот
Представьте, что вам срочно нужно записать какую-то информацию, а под рукой нет ручки и блокнота. В этом случае вам поможет команда data:text/html, <html contenteditable>, которую просто нужно ввести в адресную строку. Добавьте страницу в закладки или зафиксируйте вкладку — и блокнот всегда будет под рукой.
3. Ищите слово или цитату, не набирая текст

Если у вас открыта страница поиска и вам попалась на ней фраза, которую нужно найти, не нужно копировать и вставлять ее: просто выделите ее правой кнопкой мыши и перетащите в поисковую строку или на новую вкладку.
4. Находите рецепты из любимых продуктов
Если вы не знаете,
Как найти текст на странице и на сайте по фрагменту
Содержание статьи
Каждому юзеру приходится искать-либо на страницах сайтов. Это может быть не статья или новость целиком, а конкретный абзац или отрывок текста, где находится ключевое слово или фраза. Если на странице много текста, а нужен только кусок с искомым описанием, то юзаем поиск слов в браузере. Это функция, идентичная с поиском в Ворде, Экселе или PDF-редакторах.
Панели поиска в браузерах
В каждом браузере есть своя панель поиска. Чтобы вызвать ее, следует нажать Ctrl+F. Рассмотрим панели поиска таких браузеров как Хром, Firefox и Яндекс Браузер.
Поиск текста в Google Chrome
Открыть панель в Хроме можно другим способом, нажав на меню и выбрав функцию «Найти…».
Находясь на любой странице, набираем интересующее слово или фразу и нажимаем enter. Как видно на скриншоте, найденное слово подсвечено оранжевым. На панели указано количество найденных слов. С помощью стрелок осуществляется переход от одного результата к другому.
Поиск текста в Mozilla Firefox
В Firefox панель поиска более продвинутая и удобная. Обладает следующими опциями:
- подсветить все;
- с учетом регистра;
- только слова целиком.
«Подсветить все», как вы догадались, позволяет увидеть все нужные слова в документе.
Функция «С учетом регистра» придает поиску чувствительность к большим и маленьким буквам. Например, если вы напечатали слово «нефть», то есть слово с маленькой буквы, то в качестве совпадений варианты «Нефть» или «НЕФТЬ» учитываться не будут.
Поиск при помощи опции «Только слова целиком» отсеивает слова со склонениями и окончаниями. Вобъем персидское слово «нефт», чтобы проверить результат.
Поиск текста в Яндекс Браузере
Браузер Яндекса имеет аналогичную с Хромом панель поиска текста, однако обладает крутой лингвистической системой. Известно, что Яндекс как поисковик лучше любой другой системы понимает русский язык. Именно это преимущество дает пользователю возможность находить среди текста на странице нужный фрагмент или отдельные предложения с максимальным количеством вариантов. Алгоритм поиска текста учитывает падежи, склонения, число, род, часть речи.
Как искать в содержимом текущей страницы текст или ссылки
При просмотре веб-сайта в Firefox, вы можете искать на странице слова и фразы. Firefox покажет вам, где на странице находится введённая фраза, а также позволит подсветить все места, где она находится.
Для поиска текста на странице:
- Щёлкните по кнопке меню , затем щёлкните по . (Сочетание клавиш: Нажмите Ctrlcommand+F.) Внизу появится поле поиска.
- Введите поисковую фразу в поле. Firefox автоматически подсветит совпадения вхождений на странице.
- Выберите одно из следующих действий на панели Поиска:
- X: Закрывает панель поиска.
- Стрелки Следующее и Предыдущее: Переход к следующему совпадению фразы в тексте.
- Подсветить все: Подсвечивает все вхождения фразы в тексте. Щёлкните Подсветить все снова, чтобы убрать подсвечивание.
- С учётом регистра: Делает поиск чувствительным к регистру. Например, если вы включите эту опцию и введёте слово «Автомобиль», то такие слова как «автомобиль» или «АВТОМОБИЛЬ» не будут найдены. Если опция выключена, то указанные слова будут найдены.
- Только слова целиком: Будут подсвечены только целые слова, совпадающие с вашим поиском.
- Если совпадения не будут найдены, Firefox даст вам знать об этом, показывая сообщение Фраза не найдена.
Панель Быстрого поиска обычно используется для быстрого поиска и она исчезнет через несколько секунд. Она не имеет кнопки «Далее», «Назад» или «Подсветить все», в отличие от обычной панели поиска.
Нжмите клавишу / (слэш вправо), чтобы открыть панель быстрого поиска. Затем введите то, что вы хотели бы найти.
Искать только ссылки
Если вы хотите найти фразы, которые содержатся в ссылках на просматриваемой странице:
- Наберите ‘ (символ одиночной кавычки), чтобы открыть панель быстрого поиска (только ссылки).
- Введите фразу для поиска в поле «Быстрый поиск (только ссылки)». Будет выбрана первая ссылка, которая содержит набранную фразу.
- Нажмите Ctrlcommand+G, чтобы подсветить следующую ссылку, которая содержит вашу поисковую фразу.
Чтобы закрыть панель быстрого поиска, подождите несколько секунд, затем нажмите клавишу Esc на клавиатуре, или щёлкните в любом месте Firefox, которое не принадлежит панели быстрого поиска.
Поиск по мере набора
Firefox может начать поиск введённой фразы, не открывая панель поиска. Чтобы включить эту функцию:
- Щёлкните по кнопке меню и выберите НастройкиНастройки.
- Выберите вкладку .
- Выберите вкладку .
- Установите флажок Искать текст на странице по мере его набора.
- Закройте страницу about:preferences. Любые сделанные изменения будут сохранены автоматически. .
- Щёлкните по кнопке меню и выберите НастройкиНастройки.
- Выберите панель .
- Перейдите к разделу Просмотр сайтов
- Отметьте флажок Искать текст на странице по мере его набора.
- Закройте страницу about:preferences. Любые сделанные изменения будут сохранены автоматически.
После включения этой функции:
- Наберите поисковую фразу во время просмотра веб-сайта. По мере ввода первое совпадение с вашей фразой будет выделяться.
- Нажмите Ctrlcommand+G или F3 для подсвечивания следующего совпадения.
Чтобы закрыть панель быстрого поиска, немного подождите или нажмите клавишу Esc на клавиатуре, чтобы закрыть её немедленно. Вы также можете нажать в любом месте Firefox, не принадлежащем панели быстрого поиска, чтобы закрыть её.
Примечание: Поскольку панель быстрого поиска должна исчезнуть через несколько секунд, она не имеет команд «Далее», «Назад», «Выделить все» и т.д., в отличие от обычной панели поиска.