Убрать зеленый фон в фотошопе
Автор: Скотт Келби. Дата публикации: . Категория: Обработка фотографий в фотошопе.
Если в фотошопе требуется применить художественный фон к изображению человека или предмета, лучше всего делать снимок на зелёном экране. Раньше это был трудоёмкий процесс, приходилось точно выставлять освещение, да ещё нужен был дорогой плагин, позволявший отделять объект от фона. Теперь ситуация изменилась, во-первых, сейчас можно купить недорогой и простой в использовании комплект с зелёным экраном, во-вторых, в этом уроке будет показан хороший способ выделять объекты на зелёном фоне с помощью фотошопа без всяких плагинов и дополнительных усилий.
Урок сделан в версии фотошопа CS3, но может быть выполнен в любой версии фотошопа.
Так как же убрать зеленый фон в фотошопе?
Продолжение урока смотрите здесь
Подобные публикации:
урок «Как вырезать объект в фотошопе»
Смотреть другие уроки по обработке фотографий в фотошопе
Откроем исходную фотографию.
Переведём картинку в цветовое пространство Lab, для чего перейдём в «Изображение — Режим — Lab».
Перейдём на палитру «Каналы» и сделаем копию канала «а», для чего сделаем его активным и перетащим на вторую справа иконку внизу палитры.
Получили канал «а (копия)», именно с ним и дальше будем работать.
Перейдём в «Редактирование — Выполнить заливку».
В открывшемся окне «Заливка» в поле «Использовать» выберем белый цвет, а режим установим на «Перекрытие». Нажимаем «Да».
Получаем вот такую картинку. Наша окончательная задача — получить чёрно-белую картинку, т.е., чтобы человек был белого цвета, а фон — чёрного.
Ещё раз вызываем точно так же, как было описано выше, окно «Заливка», но теперь ставим чёрный цвет.
Получаем вот такой результат.
Чтобы окончательно сделать человека белым, а фон чёрным, опять вызываем окно «Заливка» и ставим там чёрный цвет, а потом белый.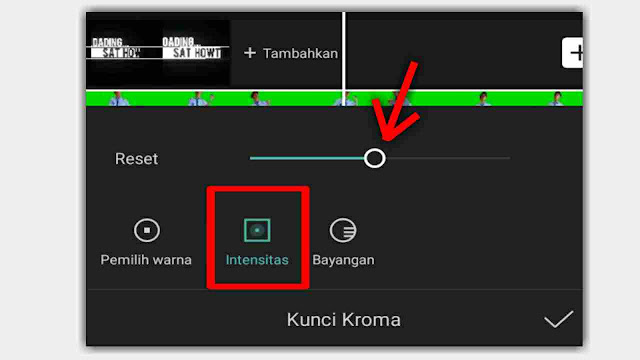 В зависимости от Вашего изображения, Вам может быть потребуется это сделать 2-3 раза. Мне же хватило одного раза.
В зависимости от Вашего изображения, Вам может быть потребуется это сделать 2-3 раза. Мне же хватило одного раза.
Загружаем канал «а (копия)» как выделение, для чего, удерживая клавишу Ctrl, щёлкнем по этому каналу левой клавишей мыши.
Загрузим полноцветное изображение, для чего достаточно щёлкнуть левой клавишей мыши один раз по композитному каналу Lab.
Копируем выделение на новый слой, нажимаем сочетание клавиш Ctrl+J.
Выключаем видимость нижнего слоя и получаем вырезанный объект из зелёного фона.
Но, если увеличить масштаб изображения, то мы увидим зелёные пиксели, которые остались от старого фона.
Поэтому в палитре «История» возвращаемся на состояние «Загрузить выделенную область».
Переходим в «Выделение — Модификация — Сжать».
В открывшемся окне «Сжать область» ставим 1 пиксель.
Опять копируем выделение на новый слой — Ctrl+J и получаем качественно вырезанный объект с зелёного фона.
Мы с Вами ответили на вопрос: «Как убрать зеленый фон в фотошопе?«.
Если Вы часто занимаетесь подобными операциями, то имеет смысл создать операцию по вырезанию объекта из зелёного фона, так как практически все действия выполняются в автоматическом режиме.
Если Вы не хотите пропустить интересные уроки по обработке фотографий — подпишитесь на рассылку.
Форма для подписки находится ниже.
Временно закрыто комментирование для гостей, нужна обязательная регистрация, ввиду засилья спамботов.
зарегистрируйтесь на сайте, что бы оставлять комментарии!
Как в сони вегас убрать зеленый фон в футаже: работа с хромакеем
Привет всем, дорогие друзья. Сегодня мне хотелось бы вам поведать, как в сони вегас убрать зеленый фон из видео в футаже, либо при использовании экрана с хромакеем. На самом деле это очень важная штука в видеомонтаже, особенно в профессиональном. Ведь именно благодаря однотонному экрану можно облегчить монтаж роликов и целых фильмов. Именно этим и пользуются отечественные и зарубежные киноделы, клипмейкеры и даже блогеры. Ну да ладно. Приступим к работе.
На самом деле это очень важная штука в видеомонтаже, особенно в профессиональном. Ведь именно благодаря однотонному экрану можно облегчить монтаж роликов и целых фильмов. Именно этим и пользуются отечественные и зарубежные киноделы, клипмейкеры и даже блогеры. Ну да ладно. Приступим к работе.
Содержание
- Что такое хромакей
- Убираем хромакей в Sony Vegas Pro
- Другие способы удаления хромакея
- Video FX
- Preset
- Анимация
- Итог
Что такое хромакей
Я не сомневаюсь, что большинство людей знает, что такое хромакей и зачем он нужен. Но все таки вкратце поясню, чтобы вопросов больше не оставалось. По сути это просто однотонный экран любого цвета, на фоне которого происходит некое действие. На финальном монтаже этот экран убирают буквально в пару кликов, после чего накладывают свой фон, либо отдельных персонажей и прочую графику.
Многие ошибочно предполагают, что он может быть только зеленым, но на самом деле это не так. Часто можно увидеть и синие фоны. Тут все дело в том, чтобы цвета были максимально отделены от цвета кожи и других элементов. Если пренибречь этим моментом, то можно не только удалить фон, но и часть персонажа. Поэтому применяются именно эти цвета.
Часто можно увидеть и синие фоны. Тут все дело в том, чтобы цвета были максимально отделены от цвета кожи и других элементов. Если пренибречь этим моментом, то можно не только удалить фон, но и часть персонажа. Поэтому применяются именно эти цвета.
Салатовый цвет не так часто можно встретить в виде предметов одежды или окружения, поэтому хромакей такого цвета и принято использовать. Но если вдруг случится тк, что в центре сюжета должен быть предмет светлозеленого цвета, то тогда экран заменят на синий или какой-то другой. Ведь даже из-за того же синего фона могут пострадать джинсы героев.
Убираем хромакей в Sony Vegas Pro
Прежде, чем приступить к монтажу, хочется сделать небольшое отступление. Если вы полный новичок в Сони Вегас, то рекомендую вам прочитать мою статью для начинающих, чтобы знать какие-то азы.
Ну а теперь приступим непосредственно к удалению самого фона. Только для начала подготовим все. Допустим, я поставлю шагающего Винни-Пуха на зеленом фоне, а под ним картинку с каким-нибудь пейзажем. В итоге, пусть он у меня идет от левого к правому краю.
В итоге, пусть он у меня идет от левого к правому краю.
- Сделайте все как я сказал. То есть видео с футажом (в моем случае с Винни Пухом) должна быть выше пейзажа. Таким образом мы вообще не будем видеть нижнего изображения.
- Теперь жмем на эффекты на Винни Пухе, после чего попадаем Event FX.
- Там найдите эффект Sony Chroma Keyer и выберите его, нажав на соответствующую кнопку.
- Когда вы окажетесь в окне самого хромакея, то увидите там синюю полоску напротив надписи «Color». Она стоит по умолчанию. Нажмите на нее и в свойствах цвета выберите пипетку.
- Теперь вам предстоит этой пипеткой выбрать тот цвет, который вы хотите убрать. Так как в нашем случае хромакей салатового цвета, то нам нужно выбрать такой же. Для этого щелкните этой самой пипеткой по зеленому фону, который находится в окне предпросмотра. Главное, не тыкните на самого Винни Пуха, или кто там у вас будет.
- В окне свойств цвет с синего поменяется на салатовый. Этого мы и добивались.
 Теперь окно можете закрыть, ничего не сохраняя.
Теперь окно можете закрыть, ничего не сохраняя. - Обратите внимание теперь на превью. Зеленого фона больше нет, а медведь находится на поле.
Это то, чего мы и добивались. Но давайте доделаем все до конца.
Другие способы удаления хромакея
Ну и я совершу ошибку, если не покажу вам другие способы удаления фона. Они практически не отличаются от того, о чем мы говорили, но для общего развития я их покажу.
Video FX
Можно убрать фон еще проще. Причем при этом даже не нужно залезать в Event FX. Достаточно лишь войти на вкладку Video FX и выбрать пункт «Croma Keyer». Вам покажется окошко с доступными эффектами данной функции. Если у нас стоит зеленый фон в сони вегас, то нужно выбрать либо «Green Screen», либо «Pure Green Screen». Для этого зажмите левую кнопку мыши на любом из данных эффектов и спустите ее на таймлайн с медведем.
У вас откроется окно со знакомым эффектом. Но теперь вы можете не мудрить с пипеткой, а просто закрыть его и сразу посмотреть на результат.
Preset
Второй вариант такжеподразумевает отсутствие пипетки. Но вам все равно предстоит повторить шаги с 1 по 3 в основном способе. То есть выбрать эффект «Sony Chroma Keyer». Только теперь, вместо пипетки жмем на выпадающий список «Preset» и выбираем «Pure Green Screen». После этого закрываем окно и смотрим на наш результат.
Анимация
Ну а теперь, сделаем так, чтобы наш мультяшный медведь наконец дошел до нужной точки. Нам поможет функция Pan/Crop, о которой я рассказывал здесь. Но чтобы не запутаться, я покажу вам на примере.
Первым делом жмем на Pan/Crop на футаже с медведем.
Далее, обязательно ставим ползунок на первый кадр, чтобы в дальнейшем у нас не было проблем с его передвижением. Также обязательно перетащите советского медведя в в левый нижний угол, чтобы он начал свой путь оттуда. Для этого зажимаем левую кнопку мыши внутри рамки. Также, по ситуации смотрим нужно ли нам уменьшать или увеличивать рамку или самого персонажа. Это можно сделать зажав левой кнопкой мыши на углах этой самой рамки.
Теперь начинаем его движение. Мне нужно, чтобы Винни был в центре поля через три секунды. Для этого я ставлю ползунок примерно на 3 секунды, а самого Пуха двигаю в центр, зажав на нем левую кнопку мыши. Даже можно немного опустить его чуть ниже, ведь тропинка у нас идет по нижней дуге. После этого у нас автоматически поставится якорь или ключевой кадр.
Далее, нам нужно, чтобы мишка дошел до конца. Поэтому ставим ползунок еще через пару-тройку секунд, то есть на шестой или седьмой. Самого же Пуха мы отправим за область экрана, поэтому убираем его за правый край рамки. Это не значит, что его не будет. Это значит, что он там окажется через 6 секунд после начала своего пути.
Теперь окно Pan/Crop можно закрыть и посмотреть, что у нас получилось, нажав на Play. Как видите, теперь наш медвежонок дошел от начала поля в его конец. Вот только у меня получилось, что он как-то слишком медленно идет. Поэтому еще раз заходим в Pan/Crop и двигаем наши ползунки на 2 и 4 секунды. Так будет лучше.
Так будет лучше.
Итог
Как видите, благодаря тому, что в сони вегас убрать зеленый фон, получаются очень интересные сюжеты. Вы можете менять фоны как угодно, можете дублировать одинаковых персонажей на одном экране, добавлять сторонние предметы, чтобы было еще интереснее. Возможности хромакея безграничны. Достаточно лишь убрать этот однотонный фон.
В некоторых фильмах этот эффект даже использовался, чтобы убирать конечности у персонажей. Например, из актера Гэри Синиза сделали безногого инвалида после войны. А все, что для этого потребовалось, это надеть на его ноги специальные синие хромакейные гольфы.
Ну а если вы хотели бы изучить видеомонтаж на серьезном профессиональном уровне, то рекомендую вам изучить [urlspan]эти мощные видеоуроки[/urlspan] по работе в видеоредактором Adobe Premier Pro. Настолько полной и грамотно изложенной информации я еще не видел. Вам буквально разжевывают все и показывают на пальцах. Никакой воды и бессмысленных терминов. Все доступно и по полочкам.
Надеюсь, что моя сегодняшняя статья вам понравилась. Поэтому я с нетерпением буду ждать вас снова у себя на блоге. Обязательно вступайте в мои паблики в социальных сетях. Удачи вам. Пока-пока!
С уважением, Дмитрий Костин
Как удалить зеленый экран в Photoshop CC и его лучшая альтернатива
Как удалить фон зеленого экрана? Можно ли удалить зеленый экран в Photoshop ? Когда мы снимаем видео или изображение с фоном зеленого экрана, например с зеленым экраном elgato, нам нужно выполнить редактирование видео, чтобы удалить фон зеленого экрана и заменить его новым фоном. Photoshop — известный профессиональный инструмент для создания и редактирования изображений от Adobe. И Photoshop также имеет возможность помочь вам удалить зеленый фон экрана с изображения. В этом руководстве мы поделимся советами, как убрать зеленый экран в Photoshop.
- Часть 1. Как убрать зеленый экран в Photoshop
- Часть 2. Зачем нужна альтернатива для удаления зеленого экрана
- Часть 3.
 Более простой способ удалить зеленый экран
Более простой способ удалить зеленый экран
Часть 1. Как удалить зеленый экран в Photoshop
Ниже приведено пошаговое руководство по использованию Photoshop для удаления зеленого экрана.
Пошаговое руководство по удалению зеленого экрана в Photoshop CC
Шаг 1. Импорт изображения зеленого экрана в Photoshop
Запустите программу Photoshop и импортируйте изображение с фоном зеленого экрана.
Шаг 2. Обрежьте лишнюю часть изображения
Теперь пришло время удалить ненужную часть изображения. Для этого вы можете использовать элемент управления кадрированием или просто обрезать ненужное пространство. А затем просто нажмите «Enter», чтобы подтвердить обрезку.
Шаг 3. Управление цветом
Перейдите в меню «Выбор» и нажмите на опцию «Цветовой диапазон». И используйте инструмент «Пипетка», чтобы удалить зеленый экран. Просто нажмите клавишу Shift, щелкните и перетащите области зеленого цвета, которые вы хотите удалить.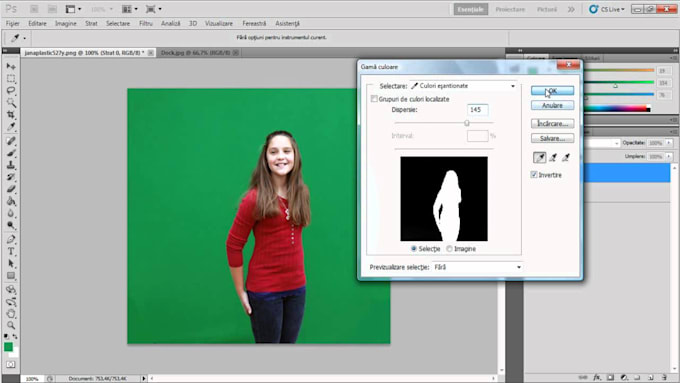 Когда все сделано идеально, вы можете увидеть эффект в окне цветового диапазона, отображающем белый цвет. Он может нажать кнопку Alt и щелкнуть по областям, где, по вашему мнению, вы перестарались.
Когда все сделано идеально, вы можете увидеть эффект в окне цветового диапазона, отображающем белый цвет. Он может нажать кнопку Alt и щелкнуть по областям, где, по вашему мнению, вы перестарались.
Шаг 4. Инверсия и уточнение края
Снова перейдите в меню «Выбрать» и нажмите «Инвертировать». А затем вернитесь в меню «Выбрать» и нажмите «Уточнить край…».
Шаг 5. Отрегулируйте гладкость края
В окне «Уточнить край…» вы можете настроить плавность края с помощью различных ползунков. А затем нажмите кнопку «ОК» для подтверждения.
Шаг 6. Удалите зеленый экран
Наконец, вернитесь к «Выбрать» > «Инверсия» и нажмите Удалить на клавиатуре, чтобы полностью удалить зеленый экран. Теперь вы можете скопировать или перетащить изображение на любой новый фон.
Часть 2. Зачем нужна альтернатива удалению зеленого экрана
Photoshop становится стандартом, когда дело доходит до редактирования и создания изображений. Однако файл программы для Photoshop слишком велик для установки на компьютер с меньшим объемом памяти. А поскольку он очень профессиональный с множеством функций и инструментов, многим людям трудно с ним справиться. Кроме того, линейка продуктов Adobe имеет множество ограничений, особенно когда в 2013 году был представлен новый продукт Creative Cloud, что мотивирует разработку альтернатив Photoshop, таких как Sony Vegas и Filmora Video Editor. Если вы новичок, мы настоятельно рекомендуем вам использовать Filmora для удаления зеленого фона экрана.
А поскольку он очень профессиональный с множеством функций и инструментов, многим людям трудно с ним справиться. Кроме того, линейка продуктов Adobe имеет множество ограничений, особенно когда в 2013 году был представлен новый продукт Creative Cloud, что мотивирует разработку альтернатив Photoshop, таких как Sony Vegas и Filmora Video Editor. Если вы новичок, мы настоятельно рекомендуем вам использовать Filmora для удаления зеленого фона экрана.
Часть 3. Простой способ избавиться от зеленого экрана
Filmora Video Editor для Windows (или Filmora Video Editor для Mac) специально разработан для начинающих пользователей, желающих редактировать и создавать видео, изображения и звуковые дорожки. Он поставляется с функцией зеленого экрана, а также с удалением зеленого экрана с фона. Кроме того, существует множество простых в использовании и продвинутых инструментов для редактирования видео, которые помогут вам вносить любые изменения в ваши медиафайлы. Вы просто импортируете видео и изображения, снятые вашими телефонами или камерами, и начинаете редактирование так же просто, как ABC.
Основные характеристики Filmora Video Editor:
- Программное обеспечение поддерживает практически все доступные видео, изображения и видео форматы. Кроме того, он также поддерживает файлы GIF и видео с разрешением 4K.
- Позволяет импортировать изображения и клипы из Facebook, Twitter и других социальных сетей.
- Легко включить эффект зеленого экрана для вашего видео и удалить зеленый экран, если это необходимо.
- К видео можно применять фильтры, тексты, вбрасывание, переходы, разделение экрана, элементы и более 300 эффектов.
- Он может настраивать ваше видео, обрезая, кадрируя, поворачивая, разделяя, объединяя и т. д.
- Вы можете импортировать видео и изображения в любом формате и иметь несколько вариантов экспорта.
[Учебное пособие] Шаги по удалению зеленого экрана с помощью альтернативного программного обеспечения Photoshop
Так как Filmora Video Editor прост в использовании, новички и технические новички могут легко редактировать видео. Просто выполните следующие шаги, чтобы сделать это.
Просто выполните следующие шаги, чтобы сделать это.
Шаг 1. Запустите Filmora Video Editor
После установки программного обеспечения для редактирования видео на ПК запустите его. А в основном интерфейсе вы можете нажать «ПОЛНОФУНКЦИОНАЛЬНЫЙ РЕЖИМ», чтобы войти в окно редактирования видео.
Шаг 2. Импорт видео или изображений в программу
Когда дело доходит до импорта медиафайлов, вы можете нажать кнопку «Импортировать медиафайлы сюда» и выбрать видео или изображения, чтобы загрузить их в программу. Файлы будут добавлены в окно медиатеки.
Шаг 3. Удаление зеленого экрана
Перетащите видео или изображение с зеленым экраном на временную шкалу. И щелкните правой кнопкой мыши на видео, чтобы выбрать опцию «Зеленый экран», которая откроет новое окно для редактирования фона.
А можно перейти в меню «Маска», и выбрать цвет на новый. И у него есть возможность регулировать уровень интенсивности. Если вас устраивает цвет фона, нажмите «ОК», чтобы подтвердить изменение. После этого шага вы можете скопировать видео и включить новый фон, который вы хотите для видео.
После этого шага вы можете скопировать видео и включить новый фон, который вы хотите для видео.
Шаг 4. Экспорт нового видео
В верхнем правом окне вы можете щелкнуть значок воспроизведения, чтобы просмотреть изменения. А затем нажмите кнопку «ЭКСПОРТ», чтобы сохранить видео. Вы можете выбрать любой формат видео в качестве целевого вывода. Или можно экспортировать видео на мобильные устройства.
Скачать бесплатно Скачать бесплатно
При съемке видео на зеленом экране вы можете использовать Filmora Video Editor , в котором проще удалить фон зеленого экрана и добавить новый фон для создания собственного фильма по сравнению с Photoshop CC. Просто скачайте и попробуйте.
Как удалить зеленый фон экрана в Photoshop
Существует множество простых способов удалить зеленый фон экрана в Photoshop. Поскольку вам нужно удалить только один цвет, Photoshop может с легкостью точно выделить ваш объект. Хотя для удаления зеленого экрана подойдет множество инструментов, один из самых быстрых называется «Выбор цвета».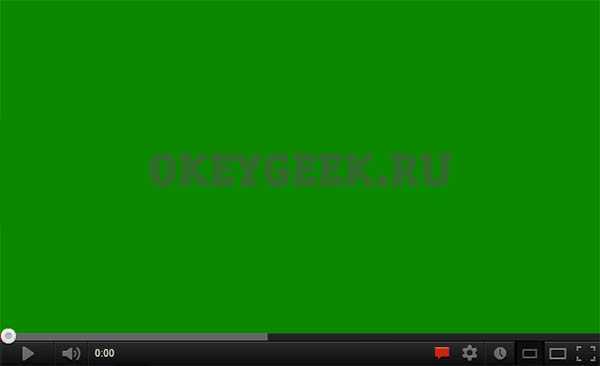 В этом руководстве вы узнаете, как использовать «Выбор цвета», чтобы быстро удалить зеленый экран. После того, как первоначальный выбор завершен, я поделюсь простым способом удаления зеленых пятен с вашей фотографии с помощью «Выбор и маска».
В этом руководстве вы узнаете, как использовать «Выбор цвета», чтобы быстро удалить зеленый экран. После того, как первоначальный выбор завершен, я поделюсь простым способом удаления зеленых пятен с вашей фотографии с помощью «Выбор и маска».
Начнем!
Как удалить зеленый фон экрана — шаг за шагом
Следуя приведенным ниже шагам, вы можете быстро удалить зеленый фон экрана с изображения в Photoshop. В этом уроке я буду использовать метод выбора цвета; однако вы также можете использовать каналы или инструмент «волшебная палочка».
Select Color работает лучше всего и предоставляет больше возможностей для настройки, поэтому я рекомендую его для этого сценария! Вот как это делается:
Шаг 1. Выберите и продублируйте слой изображения
Чтобы обеспечить неразрушающее редактирование, полезно всегда иметь резервную копию исходного изображения. Выбрав слой изображения, нажмите Command + J (Mac) или Control + J (ПК), чтобы дублировать слой.
Шаг 2: выберите «Выделение» > «Цветовой диапазон»
Выделив новое дублированное изображение, перейдите в верхнюю часть окна и выберите «Выделение» > «Цветовой диапазон».
Откроется диалоговое окно диапазона цветов, в котором вы можете начать выбирать и удалять зеленый цвет экрана.
Шаг 3. Пример зеленого фона экрана, чтобы выбрать его
Если вы не знакомы с удалением фона с помощью выбора цвета, давайте быстро объясним, как это работает. В отличие от других инструментов выделения в Photoshop, этот метод использует образцы цветов для создания выделений. Группируя различные оттенки, Photoshop может определить разницу между краями на ваших фотографиях и, в конечном итоге, сделать выбор.
В случае отключения зеленого экрана нет лучшего инструмента для работы! Если вы хотите узнать больше о специфике, я расскажу об этом инструменте более подробно в этом посте.
Чтобы упростить жизнь, установите предварительный просмотр диалогового окна на «Выбор» и измените предварительный просмотр выбора на «Нет» . Таким образом, вы можете видеть, что выбирается, в то же время делая весь зеленый цвет легко видимым для сэмплирования.
Таким образом, вы можете видеть, что выбирается, в то же время делая весь зеленый цвет легко видимым для сэмплирования.
Глядя на предварительный просмотр диалогового окна, он работает точно так же, как маска слоя. Все, что белое, видно , а все, что черное, прозрачно. Целью удаления зеленого экрана является выбор различных цветов фона. Photoshop легко разделит их на черный (невидимый) и белый (видимый) на основе образцов.
Чтобы попробовать цвет, убедитесь, что инструмент «Пипетка» выбран, и щелкните в любом месте фона изображения. После выборки вы увидите, какие области были выбраны, просмотрев предварительный просмотр диалогового окна.
В этом примере фон имеет несколько складок и теней, что дает мне различные оттенки зеленого, поэтому он не выбрал все сразу. Это означает, что мне нужно добавить к моей области выборки.
К добавьте к вашему образцу, удерживайте Shift Key и продолжайте кликать по фону. Вы даже можете перетаскивать курсор, чтобы упростить задачу. Если вы случайно сэмплируете область, которую хотите исключить из своего выбора, удерживайте клавишу Alt или Option от до , вычтите из вашего сэмпла.
Вы даже можете перетаскивать курсор, чтобы упростить задачу. Если вы случайно сэмплируете область, которую хотите исключить из своего выбора, удерживайте клавишу Alt или Option от до , вычтите из вашего сэмпла.
В этот момент весь фон должен выглядеть белым в предварительном просмотре диалогового окна, указывая, что выбран весь зеленый цвет . Теперь пришло время уточнить выбранную область.
Шаг 4. Настройте значение размытости
В верхней части диалогового окна цветового диапазона находится ползунок с надписью «Размытость». Это определяет, насколько допуск Photoshop будет между выбранными цветами и похожими оттенками. Увеличивая размытость, вы можете избавиться от пятен зеленого экрана или получить более точное выделение вокруг волос.
Для этого нет правильных или неправильных настроек, так как это зависит исключительно от изображения, с которым вы работаете. Чтобы лучше понять, как выглядит ваш выбор, найдите время, чтобы изменить Предварительный просмотр выбора от Нет до Оттенки серого . Таким образом, вы можете легко увидеть, как ползунок нечеткости влияет на область выделения.
Таким образом, вы можете легко увидеть, как ползунок нечеткости влияет на область выделения.
В конечном счете, вы хотите настроить этот ползунок, пока не уточните выбор, не теряя слишком много деталей. Например, если бы я переборщил с этим ползунком, я бы потерял разлетающиеся волоски, которые делают вырез реалистичным. Старайтесь как можно лучше, не теряя информации с изображения.
Шаг 5. Инвертируйте выделение Предварительный просмотр
Поскольку вы выбрали фон, у вас будет напротив того, что вы хотите выделить. Чтобы изменить это, просто отметьте опцию Invert на правой стороне панели цветового диапазона.
Ваш объект станет белым (100% видимым), а фон станет черным (100% прозрачным).
Нажмите OK , чтобы зафиксировать изменения и создать новый выбор.
Шаг 6. Добавьте активное выделение к маске слоя
При активном выборе убедитесь, что выбран ранее дублированный слой, и щелкните значок маски слоя.
Выделение будет автоматически применено к вашей маске слоя, а зеленый фон экрана будет удален.
Также не забудьте отключить видимость резервного слоя, чтобы он не просвечивался на фоне!
– Результат
Зеленый экран исчез, но много окантовки осталось.Теперь вы избавились от зеленого фона экрана на фотографии, но, вероятно, осталось много пятен. Это может произойти из-за того, что свет отражается от фона и окрашивает ваш объект в зеленый оттенок. Это особенно часто встречается по краям вещей, таких как руки и волосы этой модели.
Очевидно, это выглядит не очень хорошо и делает очевидным, что это было сфотографировано на зеленом экране. В следующем разделе мы рассмотрим, как использовать «Выделение и маска» для удаления любых оставшихся пятен на зеленом экране!
Как удалить зеленое пятно на экране
Выделение и маска — это мощный инструмент Photoshop для уточнения краев и создания более точных вырезов изображений. С помощью инструмента «Кисть для уточнения краев» и некоторых параметров автоматического уточнения вы можете быстро избавиться от пятен на зеленом экране.
Шаг 1: Откройте «Выделение и маска»
Чтобы получить доступ к «Выбору и маске», дважды щелкните маску слоя вашего слоя изображения.
Появится новое окно со множеством новых инструментов и настроек. Это называется «Выделение и маска»!
Шаг 2. Установите для обнаружения краев значение «Умный радиус»
Прежде чем приступить к уточнению чего-либо, перейдите на вкладку обнаружения краев и отметьте параметр «Умный радиус».
Интеллектуальный радиус автоматически регулирует жесткость кисти в зависимости от края, рядом с которым вы находитесь. С точки зрения непрофессионала, это улучшает возможности Photoshop по обнаружению краев. Это оказывается чрезвычайно полезным для следующего шага с кистью Refine Edge.
Шаг 3. Закрасьте зеленое пятно с помощью кисти «Уточнить края»
Сначала выберите инструмент «Кисть уточнения краев» на панели инструментов.
Этот инструмент работает так же, как любой другой инструмент типа кисти в программе. Если вам нужно изменить размер кисти, просто используйте клавиши [ или ] , чтобы масштабировать ее.
Если вам нужно изменить размер кисти, просто используйте клавиши [ или ] , чтобы масштабировать ее.
Начните с закрашивания любых участков, затронутых зеленым разливом. В некоторых случаях вам также может понадобиться закрасить области, которые предыдущий параметр цветового диапазона не выбрал должным образом.
Когда вы рисуете вокруг объекта, Photoshop автоматически уточняет края. Вы даже можете закрасить пряди волос, чтобы избавиться от зеленого свечения вокруг них!
Если вы работаете с таким изображением, как у меня, есть более простой способ выделить волосы, чем использовать кисть «Уточнить края». В последних версиях Photoshop (2020 и новее) вы найдете кнопку Refine Hair на верхней панели настроек. Просто нажмите на эту кнопку, и Photoshop автоматически удалит зеленое пятно вокруг прядей волос!
Говоря об экономии времени, я прав?
Продолжайте двигаться по краям объекта, пока не исчезнет большая часть зеленых пятен.
Шаг 4: Сдвиньте край выделения внутрь
Если у вас все еще осталось немного зеленого, вы можете использовать ползунок Shift Edge на вкладке Global Refinements.
Уменьшите значение края до отрицательного процента , чтобы переместить край выделения внутрь от его исходного положения. Это помогает избавиться от зеленой окантовки и дополнительно улучшить вырез.
Шаг 5. Отметка Обеззараживание цветов (дополнительно)
Этот последний шаг является необязательным, так как он помогает одним изображениям и не очень помогает другим. Этот параметр дополнительно устраняет окантовку на вашей фотографии и является идеальным окончательным вариантом для избавления от этого зеленого пятна.
Вы можете найти этот параметр в нижней части панели настройки «Выбор и маска» и выбрать его, отметив его флажком. Попробуйте и посмотрите, как это повлияет на вашу фотографию. Ведь если не получится, просто снимите галочку потом!
Шаг 6.


 Теперь окно можете закрыть, ничего не сохраняя.
Теперь окно можете закрыть, ничего не сохраняя.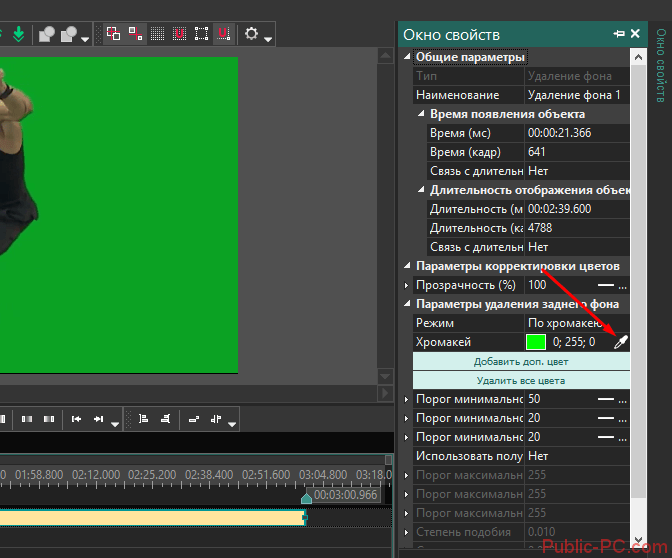 Более простой способ удалить зеленый экран
Более простой способ удалить зеленый экран