Как убрать зелёный фон в видео бесплатно, используя Хромакей
Если вы увлекаетесь монтажом, вы наверняка уже сталкивались с необходимостью удалить зелёный фон в видео и заменить его статичной картинкой или другим видео. Технически, есть два способа выполнить эту задачу. Первый и наиболее популярный способ удаления фона на видео – это применение инструмента «Хромакей» (Chroma Key). Суть работы Хромакей в том, что он автоматически обнаруживает сплошной зелёный фон на видео и мгновенно удаляет его, оставляя пространство вокруг объекта съёмки прозрачным. Второй способ заключается в том, чтобы применять маску на видео, и он будет актуален в случаях, если фон, который вам необходимо удалить, заметно неоднороден по цвету и текстуре.
Наложение маски в видео производится вручную, требует навыка и дополнительных ресурсов ПК, поэтому фокус этой статьи будет на использовании Хромакея. В случаях, когда вы работаете с классическим зелёным фоном, это идеальный инструмент – простой, быстрый и эффективный. Ниже мы покажем как применять его в бесплатном видеоредакторе VSDC.
Ниже мы покажем как применять его в бесплатном видеоредакторе VSDC.
Как убрать зелёный фон в видео бесплатно, используя Хромакей
Сперва установите VSDC на свой компьютер, запустите программу и импортируйте видеофайл, в котором присутствует зелёный фон.
После того, как ролик появился на временной шкале, вы сможете применить эффект Хромакей. Для этого перейдите во вкладку Видеоэффекты (верхнее меню), выберите «Прозрачность» -> «Удаление фона». Обратите внимание, что во многих случаях зелёный фон не удаляется на этом этапе, поскольку цвет фона может варьироваться в разных видео. Однако вы также заметите, что на временной шкале появился новый слой под названием «Удаление фона 1». Кликните по нему правой кнопкой мыши, чтобы открыть Свойства. Окно свойств откроется справа, как и показано на иллюстрации ниже.
В окне свойств найдите «Параметры удаления заднего фона» — «Хромакей». Используйте инструмент пипетки, чтобы с точностью определить цвет удаляемого со сцены фона. Просто кликните на иконку пипетки, а затем – в любой области фона видео. Таким образом, программа автоматически определит, какой цвет считать фоном и удалять из кадра.
Просто кликните на иконку пипетки, а затем – в любой области фона видео. Таким образом, программа автоматически определит, какой цвет считать фоном и удалять из кадра.
Иногда даже после того, как вы проделали вышеописанные шаги, тонкая зелёная подсветка остаётся по границе объекта в кадре. Чаще всего это связано с тем, что цвет фона неравномерен или же некачественное освещение во время съёмок привело к образованию бликов и теней, которые помешали удалить задний фон на видео полностью. Однако и это поправимо.
В случае, если на видео остался значительный участок зелёного цвета, который должен был удалиться, просто снова используйте пипетку таким же образом. Если же речь идёт о зелёного цвета границе вокруг объекта, вам лишь необходимо подкорректировать следующие параметры в том же окне свойств:
- Порог минимальной яркости (как правило, этот параметр требуется увеличить).
- Порог минимальной цветности U.
- Порог минимальной цветности V (как правило, этот параметр требуется увеличить).

Не существует универсальной комбинации, которая позволит вам мгновенно полностью убрать зелёную подсветку, поскольку её причина в каждом видео индивидуальна. Поэтому вам придётся вручную отрегулировать вышеупомянутые параметрами, проверяя результат в режиме реального времени в окне слева.
Если вы используете платную версию VSDC Pro, вам доступны более продвинутые инструменты корректировки. Например, вы сможете включить параметр полупрозрачности и работать с порогами максимальной цветности и максимальной яркости, что даст более быстрый и точный результат.
Как убрать задний фон в видео и заменить его другим видео или изображением
Наконец-то мы разобрались с тем, как удалить фон на видео с помощью бесплатного инструмента Хромакей. Настало время подменить удалённый фон новым. Это может быть как видео, так и изображение – решать вам:
Шаг 1: На временной шкале снова откройте вкладку под названием Scene 0.
Шаг 2: Затем кликните на зелёную круглую кнопку в верхнем меню «Вставить объект».
Шаг 3: Со своего ПК выберите изображение или видео, которое вы бы хотели видеть в качестве фона.
Шаг 4: Как только вы это сделаете, выбранный файл появится на рабочей области поверх сцены – это нормально. Просто щелкните по нему правой кнопкой мыши и выберите «Порядок» — «Опустить на слой вниз».
Шаг 5: При необходимости вы можете двигать и изменять размер как нового фона, так и объекта вручную.
Как полностью убрать фон на видео с минимальными усилиями – рекомендации
Когда вы в первый раз используйте Хромакей для удаления зелёного фона с видео, как правило, эффект впечатляет. Не секрет, что в Голливуде этот инструмент активно используется, и вы фактически прикасаетесь к «магии кинопроизводства». Однако по разным причинам бывает, что процедура проходит не так гладко, как хотелось бы. Мы подготовили 3 рекомендации, которые помогут вам избежать трудностей:
- Не стоит изменять размер или разрешение исходного видео перед удалением фона.
 Когда вы модифицируете эти параметры, соседствующие цвета в кадре могут частично слиться. Применив Хромакей, вы не сможете равномерно удалить фон, не задев при этом объекты в кадре, если они содержат цвета соседствующие по гамме с зелёным.
Когда вы модифицируете эти параметры, соседствующие цвета в кадре могут частично слиться. Применив Хромакей, вы не сможете равномерно удалить фон, не задев при этом объекты в кадре, если они содержат цвета соседствующие по гамме с зелёным. - Если вы снимаете видео на зелёном фоне самостоятельно, старайтесь выбирать качественное покрытие и освещение во время съёмки. Чем более однородный фон вы используете, тем легче будет программе мгновенно определить и полностью удалить его с первого раза. В то время как блики, тени и переходы цвета от неровностей сильно усложнят задачу.
- В плане цветовой гаммы, объект съёмки должен максимально контрастировать с фоном. Другими словами, если фон, который вы планируете удалять, зелёного цвета, на объекте не должно быть зелёной одежды (если это человек). В противном случае, одежда удалится вместе с фоном, оставив прозрачные области на видео. Лучше всего в таких случаях работают темные цвета, а всё, что содержит в своей гамме зелёный, имеет риск оказаться «смазанным» или удалённым.

Для тех, кто предпочитает самостоятельно работать над подобными проектами с нуля, мы подготовили подробную инструкцию о съёмках видео на зелёном фоне для последующего его удаления. Статья содержит массу примеров, которые вы можете использовать в качестве вдохновения.
Надеемся, эта инструкция была исчерпывающей, и теперь вы без труда сможете работать с инструментом Хромакей, зная его особенности. Если у вас есть какие-либо вопросы, напишите нам на Facebook.
А также не забудьте подписаться на наш канал на YouTube, где мы еженедельно публикуем новые видеоинструкции по работе с бесплатным редактором VSDC.
Download Now
VSDC Free Video Editor
You can get more information about the program on Free Video Editor’ description page.
Как убрать зеленый фон в Adobe Premiere Pro
Автор Admin На чтение 3 мин Просмотров 1.7к. Опубликовано Обновлено
Приветствуем вас, дорогие читатели. Как, наверное, многие из вас знают – визуальные эффекты, при монтаже ролика, лучше всего ложатся именно на зеленый фон. Почему так – вопрос отдельный, но чтобы не утруждаться – просто примите это и запомните. Поэтому, в сегодняшний статье – мы как раз и поговорим о зеленом экране, или, как его называют профессионалы – о хромакее, а также покажем вам, как его убрать в одном из лучших видеоредакторов современности – Adobe Premier Pro.
Что такое хромакейЧтобы вам было легче – начнем с самых основ, а именно – с определения. Хромакей – это эффект редактирования, который позволяет добавлять изображения или клипы на виртуальный фон. Говоря проще – вы, с его помощью, сможете «пристраивать» на видео различные эффекты и изображения.
Как убрать зеленый фонДля примера – мы возьмем какой-нибудь ролик из свободного доступа, обладающий зеленым фоном. Забрасываем наш ролик в программу, а после – и на таймлайн.
Забрасываем наш ролик в программу, а после – и на таймлайн.
Сразу скажем, что если ваш фон на видео – немного кривоватый – вам нужно будет его немного подрезать, чтобы выровнять видео строго по нему. Для этого находите в левой части экрана сверху панель настроек, где ищите пункт «Effect Controls». В этой табличке будет пункт «Opacity». Выбирайте здесь прямоугольник и аккуратно подрежьте видео по зеленому контуру.
Теперь вам нужно найти картинку, которая будет служить вашим фоном, вместо «прозрачного» зеленого. Их вы сможете найти, забив в поисковике «фоны». Скачиваете понравившийся и забрасываете в программу и на таймлайн. В нашем случае – это вот такая синяя кирпичная стена.
Сначала – сделаем фон на весь экран. Для этого – кликаем по картинке и выбираем функцию «Scale to frame size».
Теперь обратно возвращаемся на видео. Там, на нижней панели слева – находим пункт «Effects».
Чтобы не париться с поиском – в поисковике забиваем Ultra Key и выбираем этот эффект. Опять поднимаемся на панель слева вверху и находим там пункт Ultra Key. Там, где Rey Color – выбираем тот, что справа от черного. В нашем случае – это белый квадрат.
Опять поднимаемся на панель слева вверху и находим там пункт Ultra Key. Там, где Rey Color – выбираем тот, что справа от черного. В нашем случае – это белый квадрат.
Выбрав эту «пипетку» – переводимся на ролик справа и кликаем по зеленому фону. Вот и все, теперь весь зеленый фон – убран, а точнее – заменен на наши кирпичи. Можно дополнительно поковыряться в настройках Ultra Key, где вы сможете поэкспериментировать с цветом фона, а то и вовсе – добавить черный и многое другое.
На этом урок закончен, спасибо, что за помощью обратились именно к нам, всем удачи и до новых встреч.
( 1 оценка, среднее 5 из 5 )
Поделиться с друзьями
Удаление и замена зеленых экранов в After Effects (всего 3 шага)
Если вы снимали что-то перед зеленым экраном, After Effects — ваш лучший друг, когда дело доходит до замены этого зеленого экрана отснятым материалом. Использование зеленых экранов — отличный способ сохранить ваши параметры открытыми при редактировании и дать вам полную гибкость в отношении контента, который вы создаете. Зеленый фон можно очень просто заменить на выбранный вами материал или эффект с помощью Adobe After Effects. Читайте дальше, чтобы узнать, как это сделать.
Использование зеленых экранов — отличный способ сохранить ваши параметры открытыми при редактировании и дать вам полную гибкость в отношении контента, который вы создаете. Зеленый фон можно очень просто заменить на выбранный вами материал или эффект с помощью Adobe After Effects. Читайте дальше, чтобы узнать, как это сделать.
Краткий обзор
Часть 1. Как удалить или закодировать зеленый экран
Первое, что нужно сделать, это убедиться, что у вас есть хорошие кадры на фоне зеленого экрана. Мы не будем здесь подробно останавливаться на съемке на зеленом экране, но вообще говоря, вам нужно обеспечить равномерное освещение зеленого экрана, без каких-либо теней или складок, которые будут мешать кеингу. Когда у вас есть отснятый материал, на котором объект идеально контрастирует с плоским зеленым фоном, импортируйте его в Adobe After Effects.
Шаг 1: Откройте окно Эффекты и пресеты , выбрав Окно > Эффекты и пресеты .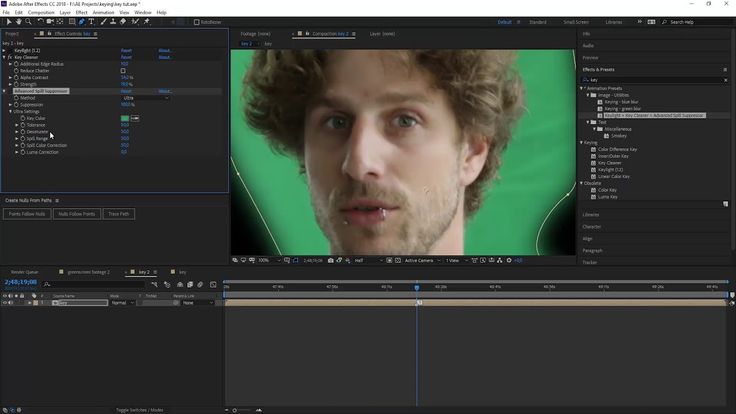
Шаг 2: В раскрывающемся списке Animation Presets откройте папку Presets , а затем откройте Image – Utilities .
Шаг 3: Перетащите пресет Keylight + Key Cleaner + Advanced Spill Suppressor на отснятый материал.
Это предустановка, содержащая три отдельных эффекта, которые можно комбинировать для создания великолепных результатов кеинга на зеленом экране. Это рекомендуемая Adobe комбинация эффектов. Вот что они делают.
- Keylight — это хроматический ключ, позволяющий выбрать цвет и сделать его прозрачным. Это первый шаг в любой замене зеленого экрана.
- Key Cleaner позволяет повысить резкость краев объекта на отснятом материале.
- Advanced Spill Suppressor уменьшает цвет фона, который мог попасть на объект. Это обычная ситуация при съемке на фоне зеленого экрана, поскольку объект может иметь зеленый оттенок вокруг себя, отражающий фон.
 Это особенно полезно для сохранения волос и других мелких деталей.
Это особенно полезно для сохранения волос и других мелких деталей.
Keylight должен быть вашим первым портом захода при замене кадров зеленого экрана. Сначала активируйте этот эффект.
1. Помимо Цвет экрана , используйте инструмент «Палитра цветов » , чтобы выбрать участок зеленого фона рядом с объектом.
2. Измените View на Screen Matte .
3. Измените настройки Clip Black и Clip White в Screen Matte , и вы должны увидеть изменение изображения в окне предварительного просмотра. Играйте со значениями, пока фон не станет полностью черным, а объект — полностью белым.
4. Переключите вид на промежуточный результат, чтобы увидеть объект на черном фоне.
Key Cleaner Key Cleaner будет работать в фоновом режиме, пока вы настраиваете параметры Keylight, но как только вы уберете зеленый фон, у вас появится возможность уточнить результаты Key Cleaner.
1. Отрегулируйте ползунок Additional Edge Radius , чтобы внести небольшие коррективы в края объекта. Вы должны иметь возможность видеть результаты в режиме реального времени.
2. Установите флажок Уменьшить вибрацию , чтобы удалить любые шумы в изображении. Как по волшебству вы увидите, как любые артефакты исчезают на ваших глазах.
Advanced Spill SuppressionПосле того, как вы изменили Keylight и Key Cleaner, активируйте Advanced Spill Suppression в последнюю очередь. Этот инструмент автоматически обнаружит любое пятно зеленого цвета, нарушающее права человека на ваш объект, например, в пределах волос и по самым краям объекта. Вы должны быть в состоянии увидеть результаты немедленно.
Инструмент достаточно мощный для большинства ситуаций, но если вы все еще не совсем довольны результатами, переключите Method от Standard до Ultra , чтобы разблокировать более продвинутые функции. Здесь вы можете выполнить точную настройку Диапазона разлива , Допуск , Коррекция яркости и многое другое.
Здесь вы можете выполнить точную настройку Диапазона разлива , Допуск , Коррекция яркости и многое другое.
Переключите сетку прозрачности, и вы должны найти объект, изолированный на прозрачном фоне, с хорошим чистым ключом.
Часть 2. Как заменить хромакей/зеленые экраны
После того, как вы отключили зеленый экран и отделили объект, вы можете добавить его в другие кадры.
1. Во-первых, импортируйте кадры, которые вы хотите использовать в качестве фона вместо зеленого экрана.
2. Перетащите отснятый материал на временную шкалу ниже отснятого материала на зеленом экране.
3. Если вы обнаружите, что края кадров не совсем совпадают, или если есть что-то еще на кадрах с зеленым экраном, которые вы хотели бы удалить, вы можете использовать инструмент «Перо» , чтобы нарисовать маску вокруг предмет и изолировать его.
Вы также можете использовать зеленые экраны на дисплеях компьютеров, чтобы заменить содержимое компьютера или планшета в почте. Это включает в себя отслеживание и может быть немного более подробным, но вы можете найти руководство по замене зеленых экранов на устройствах здесь.
Это включает в себя отслеживание и может быть немного более подробным, но вы можете найти руководство по замене зеленых экранов на устройствах здесь.
Зеленые экраны — это мощные инструменты, обеспечивающие полную гибкость при работе с отснятым материалом. Снимайте что-нибудь на фоне зеленого экрана, чтобы потом можно было поменять зеленый цвет на что угодно. Вы можете быстро и эффективно заменить зеленые экраны в After Effects, используя встроенные пресеты замены зеленого экрана After Effects.
Как убрать зеленый экран в After Effects + визуальные советы
Последнее обновление 25 июня 2022 г. Несколько плагинов помогут вам сделать хорошее удаление зеленого экрана или хромакей внутри AE. По моему опыту, если вы хотите узнать, как убрать зеленый экран в Adobe After Effects, наиболее эффективным способом будет использование комбинации из трех плагинов:0011 Keylight , Усовершенствованный фильтр для предотвращения разбрызгивания и Key Cleaner .
Keylight — это хромакейер, который удалит выбранный цвет фона экрана и сделает его прозрачным.
Усовершенствованный модуль подавления разбрызгиванияУсовершенствованный модуль подавления разбрызгивания удалит или очистит цветовые пятна, оставшиеся на полях объекта.
Ключ ОчистительОчиститель ключей очистит края объекта и сделает их четкими или гладкими.
Совет: В рамку можно поставить софтбоксы или свет — нет проблем. Возьмите Pen Tool и сделайте грубую маску вокруг объекта. Этот метод избавит вас от нежелательных объектов.
Что такое хромакей?
Chroma Key также известен как синий или зеленый экран. Это не просто экран; он включает в себя съемку объектов или субъектов (актеров) перед одноцветным экраном. После того, как съемка завершена, программное обеспечение для редактирования видео используется для выделения или удаления цвета позади актера, делая его прозрачным или прозрачным.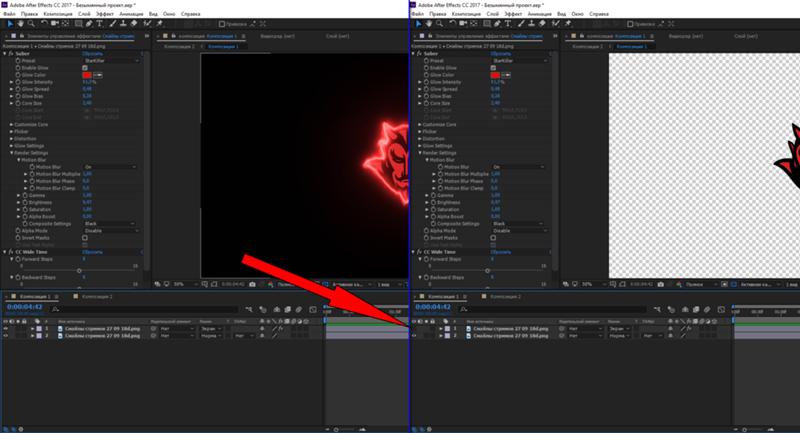 Таким образом, вы можете добавлять любые фоновые кадры и размещать объект в любом наборе. Вы можете сделать так, будто вы ведете машину без прав, или даже импортировать любую 2D- или 3D-анимацию и сделать так, чтобы она выглядела так, как будто она играет с актером.
Таким образом, вы можете добавлять любые фоновые кадры и размещать объект в любом наборе. Вы можете сделать так, будто вы ведете машину без прав, или даже импортировать любую 2D- или 3D-анимацию и сделать так, чтобы она выглядела так, как будто она играет с актером.
При съемке актера на хроматике большую роль в получении хорошего хромакей играет освещение фона экрана. Если это не сделано должным образом, процесс манипуляции становится трудным или невозможным для реализации.
Если вы новичок в этой отрасли и планируете снимать свою цветность, я рекомендую вам сначала посмотреть руководство по настройке света. Короче говоря, вы должны избегать более темной зелени, экран должен быть ярким и равномерным.
1. Удалите зеленый экран в After Effects с помощью Keylight
Импортируйте отснятый материал и добавьте плагины
Импортируйте отснятый материал в проект After Effects и создайте с ним новую композицию. На следующем этапе вы можете добавить каждый плагин по одному или все сразу.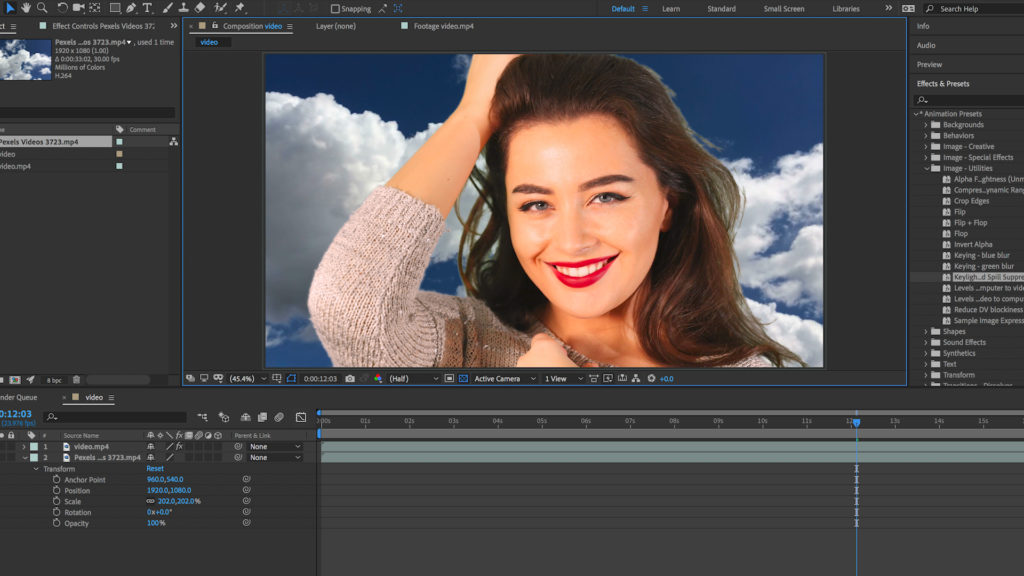 Под « Image Utilities » в окне Animation Presets вы найдете их сгруппированными как Keylight + Key Cleaner + Advanced Spill Suppressor .
Под « Image Utilities » в окне Animation Presets вы найдете их сгруппированными как Keylight + Key Cleaner + Advanced Spill Suppressor .
Удалить цвет
Чтобы удалить зеленый экран в After Effects, перейдите к « Animation Presets » и найдите Keylight , перетащите его на отснятый материал и обратите внимание на окно « Effects Controls ».
С помощью селектора цвета установите Цвет экрана на цвет вашего фона экрана (в этом примере он зеленый).
Credit – Stunt Camera CrewОчистите ключ
Вы наверняка заметили, что остались некоторые части, которые не были правильно зашифрованы. Чтобы их устранить, просто установите вид в Комбинированный режим Matte и усиление Screen Gain на ступеньку выше.
Комбинированный матовый цвет сделает все непрозрачное белым; таким образом, вы можете легко увидеть оставшийся мусор.
После очистки кадра снова установите вид Промежуточный результат . Если представление «Окончательный результат» установлено случайно, на отснятом материале появятся артефакты.
Если вам все еще нужны дополнительные настройки для полной очистки рамки, вы можете получить доступ к « Screen Matte 9раздел 0012». Clip Black и Clip White помогут вам в этом. Идите вперед и проверните черный зажим и опустите белый зажим. При необходимости вы также можете настроить другие параметры, но, судя по моему опыту, сейчас все должно быть в порядке.
2. Усовершенствованный подавитель разбрызгивания в After Effects
В режиме просмотра промежуточных результатов на полях остается зеленый цвет — вам это не нужно! Чтобы удалить его, вы должны добавить Advanced Spill Suppressor 9Плагин 0012.
По умолчанию он автоматически определяет цвет, который необходимо удалить, и дает отличные результаты. Однако, если произойдет что-то непредвиденное, установите Method на Ultra и вручную выберите цвет.
3. Key Cleaner в After Effects
В зависимости от того, как на данном этапе выглядит видеоряд с кеингом, вы можете изменить некоторые настройки. Мой совет — проверить Уменьшить блок Chater — таким образом, он устранит видимые шумы по краям объекта.
Если края слишком мягкие, вы всегда можете подкрутить Alpha Contrast . Тем не менее, избегайте слишком большого увеличения. Если увеличить слишком сильно, поля будут выглядеть пикселизированными и очень четкими.
Я рекомендую использовать меньшее значение для Additional Edge Radius — все зависит от метража. Большую часть времени я уходил с более низким значением.
Если хотите, можете посмотреть видео ниже и посмотреть, как я выполняю все эти шаги. У меня уходит всего две минуты, чтобы завершить настройку кеинга.


 Когда вы модифицируете эти параметры, соседствующие цвета в кадре могут частично слиться. Применив Хромакей, вы не сможете равномерно удалить фон, не задев при этом объекты в кадре, если они содержат цвета соседствующие по гамме с зелёным.
Когда вы модифицируете эти параметры, соседствующие цвета в кадре могут частично слиться. Применив Хромакей, вы не сможете равномерно удалить фон, не задев при этом объекты в кадре, если они содержат цвета соседствующие по гамме с зелёным.
 Это особенно полезно для сохранения волос и других мелких деталей.
Это особенно полезно для сохранения волос и других мелких деталей.