Как вырезать и вставить объект в Фотошопе – 4 лучших способа (2019)
Начинающие пользователи часто задаются вопросом как вырезать и вставить объект в Фотошопе.
Выделение и дальнейшее копирование/вырезание элемента – это основная задача, которой нужно владеть для редактирования изображений.
Рассмотрим детальнее все возможные способы, которые быстро освоит даже новичок.
Содержание:
Прежде чем выполнять любые манипуляции с частями рисунка, их нужно выделить. Только после этого применяется вставка или вырезание.
Благодаря функции «Выделение-Вставка» вы сможете объединять элементы нескольких рисунков, выбирать свой фон и создавать уникальные проекты.
Прежде чем приступать к работе, подберите изображение, фон которого вам понравился, и картинку с объектом, который нужно будет вырезать.
Способ 1 – Использование «Волшебной палочки»
«Волшебная палочка» или «Magic Wand» — это один из простейших инструментов в Фотошопе.
Преимущество работы именно с этим инструментом заключается в быстроте. Новичку не придется разбираться с каналами, фонами и слоями.
Инструмент доступен во всех версиях редактора.
Алгоритм выделение волшебной палочкой автоматически определяет оттенки пикселей, которые граничат с другими частями фото.
Советуем использовать палочку, если фото с объектом имеет широкую палитру цветов. На фото с большим количеством однотонных похожих цветов часть может быть выделена неправильно.
Следуйте инструкции:
- Откройте программу Photoshop и создайте новое полотно или откройте существующий рисунок с объектом с помощью программы;
- В левой части окна находиться панель базовых инструментов. Кликните на четвёртый элемент и в выпадающем списке выберите «Волшебную палочку», как показано ниже:
Рис. 2 – «Волшебная палочка»
- Палочка создает границы выделения, основываясь на оттенках объектов картинки.
 Вам нужно кликнуть курсором на нужный участок изображения, чтобы создалось выделение. Рекомендуем использовать Magic Wand для больших однотонных объектов, таких как небо, трава, горы и прочее;
Вам нужно кликнуть курсором на нужный участок изображения, чтобы создалось выделение. Рекомендуем использовать Magic Wand для больших однотонных объектов, таких как небо, трава, горы и прочее; - Выделим небо на следующем изображении. Для этого в инсургентах кликните на волшебную палочку и выберите мышкой любой участок неба. Вокруг части создастся следующий контур;
Рис.3 – выделение неба
- Часто Magic Wand не выбирает всю часть, и пользователи прекращают работу с инструментом. Этого делать не следует, ведь можно просто добавить отсутствующую область к общему выбору.
- Пока большая часть неба будет обведена контуром, поднесите курсор к другому его участку. Зажмите клавишу Shift и одновременно кликните на невыделенную область. Это позволит добавить её к нужной части. Получим следующий результат:
Рис.4 – установка границ объекта
Читайте также:
к содержанию ↑Способ 2 – Работа с инструментом «Быстрое выделение»
Быстрое выделение (Quick Selection) – еще один базовый инструмент, пользоваться которым должен научиться каждый пользователь Фотошопа.
Его можно найти в той же вкладке, что и волшебную палочку (Панель инструментов—Выделение—Быстрое выделение). Функция работает как кисть.
С его помощью можно создать точное выделение по контрастным границам. Вы можете самостоятельно выбрать размер и диаметр кисти:
- Выберите инструмент, как показано на рисунке;
Рис.5 – выбор Quick Selection
- Теперь выполните выделение. Вам нужно зажать левую клавишу мышки и водить курсором внутри области, которую необходимо выбрать. Чтобы обозначить границы, рисуйте возле краёв. Таким образом, линия контура будет постепенно подвигаться к нужному вам краю.
- Чтобы отменить неудавшееся действие, нажмите на сочетание клавиш Ctrl+D и повторите попытку. На рисунке ниже указан пример постепенного выбора области цветка с помощью Quick Selection.
Рис. 6 – зарисовка быстрым выделением
Как видите, границы полученного объекта не выходят на другую часть картинки. Даже при увеличении и детальном просмотре каждой линии вы не увидите огрехов и лишних пикселей.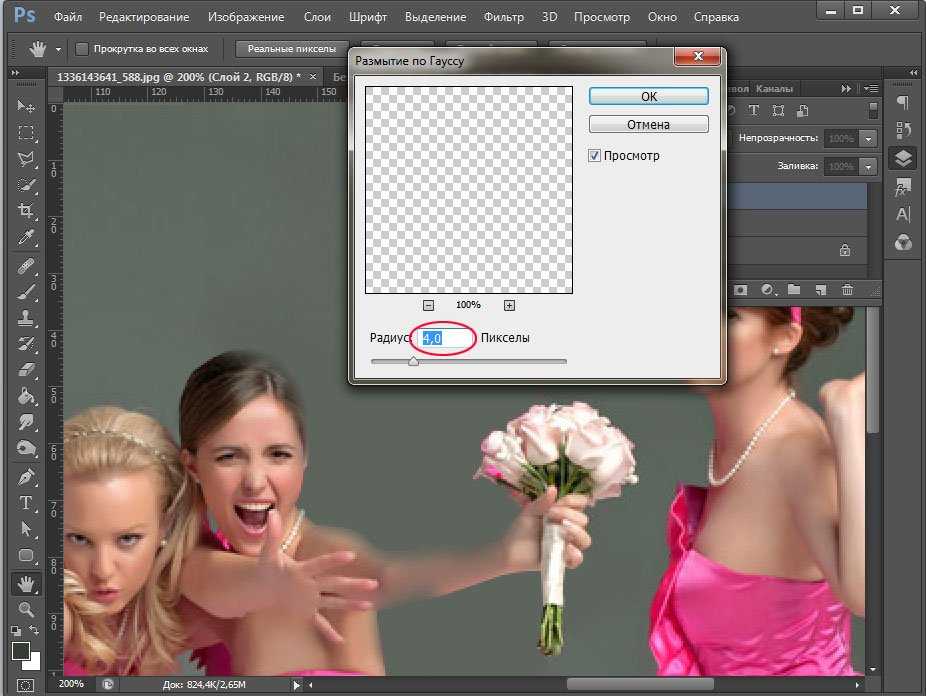
Способ 3 – Быстрая маска
Быстрая маска (Quick Mask) – это режим в Photoshop, с помощью которого можно выделить объект на фото. В чем же разница использования маски и стандартных описанных выше инструментов?
Дело в том, что стандартные способы хорошо выделяют части рисунка, которые имеют контрастность цветов пикселей, но они не могут определить чёткие границы объекта, часть которого является градиентом или размытой областью.
Также, расставить границы выделения будет сложно, если цвет части очень схож с фоном.
Суть Quick Mask: пользователь выделяет одну часть фото, а другая автоматически блокируется и работать с ней нельзя. Маской называют сам контур, который отделяет элемент от основного рисунка.
Быстрая маска – это выделение, в котором выбранная часть будет иметь первоначальный цвет, а остальные области будут закрыты полупрозрачной пленкой.
Рис. 7 – пример маски в Фотошопе
Удобство работы с инструментом заключается в том, что вы сами рисуете выделенную область и в любой момент можете подкорректировать огрехи.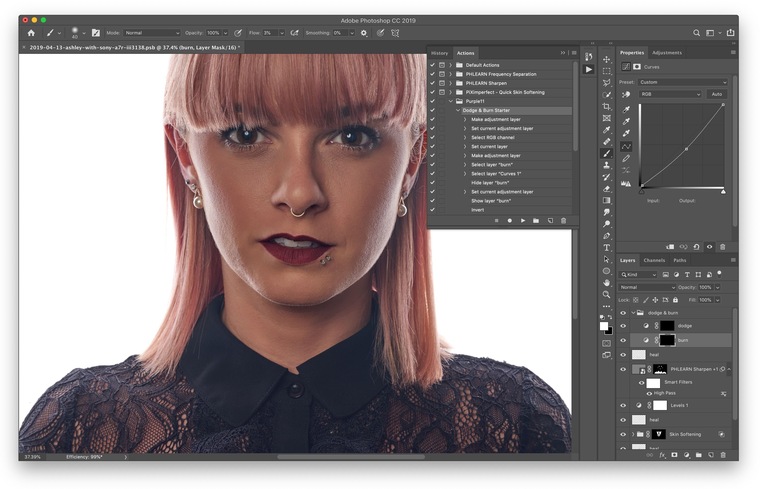
Быстрая маска позволит выполнить точное выделение части картинки. Следуйте инструкции:
- Выберите инструмент Quick Mask на панели инструментов или просто нажмите на клавиатуре клавишу Q пока отрыто окно Фотошопа;
Рис.8 – клавиша для выбора Быстрой Маски
- В появившемся окне выберите тип кисти, её диаметр и другие параметры в зависимости от той области, которую вы будете закрашивать;
- Теперь просто зарисуйте ненужную часть картинки, оставляя только объект для вырезания и вставки. Маскированная область будет окрашиваться в красный цвет;
- Наносить маску нужно с выбранным на палитре чёрным цветом. Для удаления части маскированной области выберите белый цвет.
Рис. 9 – создание маски
С получившейся выделенной областью вы сможете сделать все что угодно. Фотошоп не будет распознавать фон, поэтому можно очень легко выделить объект.
Используйте уже описанные выше инструменты «Быстрое выделение» или «Волшебная палочка» или кликните на сочетание клавиш Ctrl—A, выделяя все пространство (без маскированной области).
Рис.10 – выделение области
Если вам нужно выделить часть рисунка, но вы хотите, чтобы границы элемента получились не чёткими, а градиентными (плавно переходящими в фон новой картинки), нужно использовать градиент маски.
Принцип создания выделения схож с предыдущей инструкцией:
- Зайдите в режим работы с быстрой маской;
- Во вкладке Options (Опции) выберите Режим Радиального Градиента (Radial Gradient). На палитре цветов сделайте основной цвет чёрным, а фоновой – белым;
- Убедитесь, что параметр направления градиента установлен как «Foreground to Background», то есть от основных цветов к окрасу фона;
- Теперь создайте выделение. Задайте центр объекта и аккуратно направляйте курсор от центра к краям.
Рис.11 – выбор центра объекта
После завершения создания границ скопируйте элемент на фон другой картинки. Объект будет иметь полупрозрачный вид и размытые границы.
Регулировать эти параметры вы сможете в окне слоёв нового рисунка.
Рис.12 – вставка с сохранением градиента
Читайте также:
к содержанию ↑Способ 4 – Магнитное лассо
Магнитное лассо относится к группе более сложных инструментов программы. Его нужно применять, если вы вырезаете сложные частики картинки.
К примеру, тело человека, части рук, волосы и другие элементы, которые требуют точности до пикселя.
Рис.13 – отображение Магнитного лассо в Фотошоп
Особенность этого элемента заключается в его алгоритме работы. Он не анализирует цветность пикселей, а ищет края объекта. Затем создается точка, к которой притягивается лассо.
Таким образом, постепенно создается точное выделение определенной области проекта.
Возьмите изображение, которое имеет сложный для выделения объект. Желательно, чтобы он хорошо контрастировал с фоном, чтобы вам было удобнее проставлять границы:
Рис.14 – пример рисунка
Выберите инструмент и увеличьте масштаб картинки.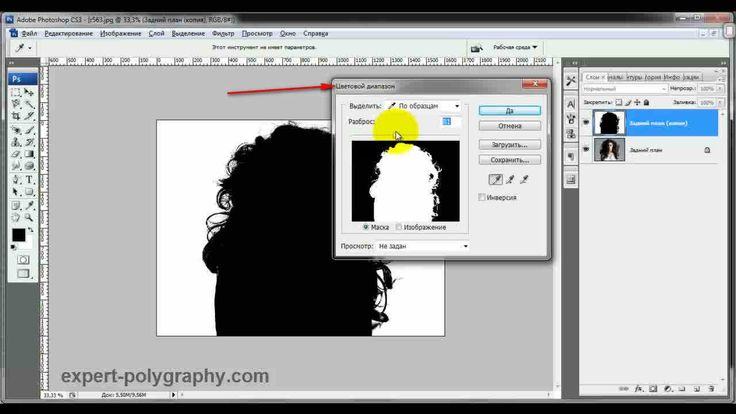 Поднесите круговой указатель к краю объекта и кликните, установив начальную точку создания границы.
Поднесите круговой указатель к краю объекта и кликните, установив начальную точку создания границы.
Теперь отпустите клавишу мышки и просто перемещайте курсор по краю элемента, так, чтобы его линии не выходили за круг курсора. Постепенно будет создаваться выделение:
Рис.15 – пример выбора границ с помощью Магнитного лассо
Для быстрого приближения или отдаления изображения нажимайте на Ctrl и + или Ctrl и – соответственно.
Контур будет автоматически закрыт, когда последняя точка лассо соединится с первой. Затем кликните на первую точку, чтобы появился общий контур.
Если вам нужно убрать часть фона, который может быть внутри объекта, нажмите на кнопку Alt и выберите его с помощь магнитного лассо – включится режим вычитания без отмены предыдущего выделения.
Рис.16 – удаление части фона, которая заходит на объект
Теперь вы сможете переместить, вырезать или вставить элемент в другой проект.
Все крайние линии будут выглядеть очень реалистично, без необходимости убирать огрехи в режиме увеличенного масштаба.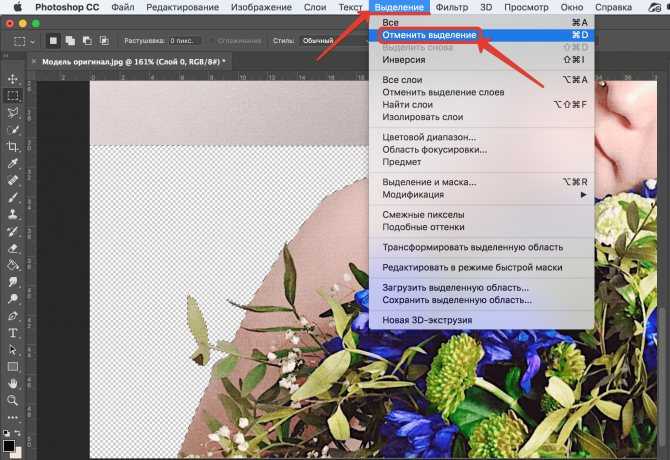
Рис.17 – результат перемещения выделенной области
к содержанию ↑Вырезание, вставка и перемещение
После того как вы научились выполнять один из понравившихся способов выделения, можно переходить к перемещению, вырезанию или вставке объекта.
Чтобы переместить выделенный элемент на другую часть рисунка, достаточно просто нажать на пробел. Вместо курсора появиться значок «Рука».
Нажав на выделенную область, вы сможете переместить её в любую часть проекта.
Рис.18 — перемещение объекта в пределах одной картинки
Если вы хотите перенести элемент на другую картинку, следует открыть её в новой вкладке программы. Кликните на «Файл» — «Новое полотно». Затем переместите изображение в окно Фотошопа.
Вернитесь к первому проекту и скопируйте выделенный предмет с помощью сочетания клавиш Ctrl—C.Вставьте часть прошлого рисунка на новый, нажав на Ctrl—V.
Рис.19 – перемещение и вставка
Если вам нужно вырезать объект, после его выделения кликните на нём правой клавишей мышки. В контекстном меню выберите пункт «Вырезать» или «Удалить».
В контекстном меню выберите пункт «Вырезать» или «Удалить».
Также, вы можете воспользоваться вкладкой «Редактирование». Она содержит все необходимые функции для работы с выбранной частью изображения.
к содержанию ↑Сохранение финального проекта
После редактирования финального изображения нажмите на вкладку «Файл-Сохранить как…». В новом окне выберите нужный формат файла, введите имя и определитесь с финальной папкой, куда будет перемещен проект.
Рис.20 – Сохранение работы в Photoshop
к содержанию ↑Итог
Теперь вы умеете выделять объекты на картинке в Фотошопе и вырезать или перемещать их. Перед выбором способа выделения ориентируйтесь на описанные в статье рекомендации.
Качественный результат зависит от того, насколько правильно вы определились с типом рисунка и подходящим для работы инструментом.
Тематические видеоролики:
Photoshop вырезать объект и вставить в другую картинку
Как вырезать и вставить объект в Фотошопе – 4 лучших способа
youtube.com/embed/F2U0e0yHnTY?rel=0&enablejsapi=1″ frameborder=»0″ ebkitallowfullscreen=»» mozallowfullscreen=»» allowfullscreen=»»>Как в Photoshop вырезать объект и вставить на другой фон
Как вырезать и вставить объект в Фотошопе – 4 лучших способа
Как вырезать объект в Photoshop: 5 способов | Урок | Фото, видео, оптика
На групповом бизнес-портрете один человек закрыл глаза? На семейной фотосессии ребёнок отвлёкся и отвернулся? Снимаете вещи на сайт с белым фоном? А может, модель позирует на фоне сплошной белой пелены и не хватает красивого текстурного неба? В любом из случаев поможет вырезать объект и переместить его на другой фон, либо заменить «бракованную» часть снимка — небо, закрытые глаза, повёрнутую голову.
Рассказываем про самые быстрые и качественные способы вырезать объект в Photoshop.
Умение вырезать объект — одно из базовых для фотографа, даже если вы занимаетесь съёмками, которые не предполагают сложной обработки и коллажирования / Фото: Елизавета Чечевица / vk. com/lizma
com/lizma
Инструмент Быстрое выделение / Quick Selection Tool в Photoshop
Быстрое выделение / Quick Selection — это кисть, которая добавляет в выделение новые пиксели. При этом она сама определяет границы выделения — ищет и разграничивает фон и объект. Для этого Быстрое выделение ищет контрастные границы — участки, где снимок отличается по яркости и цвету. После выделения объект, его можно вырезать. Ниже — подробная инструкция.
1. Откройте файл и возьмите инструмент Быстрое выделение / Quick Selection. Он находится на панели слева или активируется горячей клавишей W.
Примечание: если нужный инструмент не появился, зажмите Shift и нажимайте горячую клавишу инструмента (W), пока он не появится. Одну горячую клавишу назначают на несколько инструментов с похожими свойствами.
2. Возьмите Кисть или Кисть с +. Щелчками мыши выделите объект.
Чтобы выделять быстрее, увеличьте размер кисти. Нажмите на значок кружка с цифрой. Также работают горячие клавиши [ (уменьшает кисть) и ] (увеличивает кисть) / Иллюстрация: Елизавета Чечевица, Фотосклад.Эксперт
Также работают горячие клавиши [ (уменьшает кисть) и ] (увеличивает кисть) / Иллюстрация: Елизавета Чечевица, Фотосклад.Эксперт
3. Если инструмент в процессе работы выделил лишний кусок, возьмите кисть с — и прощёлкайте там, где хотите убрать выделение. Для более точной работы приблизьте файл и уменьшите кисть.
4. Когда выделение готово, кликните правой кнопкой мыши по любому месту на фотографии.
Выберите одну из команд: Скопировать на новый слой / Layer via Copy, Вырезать на новый слой / Layer via Cut, либо нажмите Ctrl + J.
Вырезанный объект копируется на новый пустой слой / Иллюстрация: Елизавета Чечевица, Фотосклад.Эксперт
Как быстро вырезать обьект в Photoshop — функция Выделить объект
Функция позволяет в одно нажатие кнопки найти на снимке предмет или модель, которых в дальнейшем можно вырезать. Операция занимает пару секунд.
Главное, чтобы объект и фон не сливались, иначе алгоритм не сможет распознать, что именно выделять / Иллюстрация: Елизавета Чечевица, Фотосклад. Эксперт
Эксперт
1. Откройте фотографию и снимите с фонового слоя замок.
2. Найдите палитру Свойства / Properties в меню Окно / Window.
3. В палитре Свойства откройте вкладку Быстрые действия / Quick Actions и нажмите Выделить объект / Select Subject.
Если выделение получилось некачественным — программа не включила часть объекта или захватила кусок фона — доработайте его. Для этого подойдет Быстрое выделение / Quick Selection Tool (см. раздел выше) или Быстрая маска / Quick Mask (см. ниже).
4. Вырежьте объект на пустой фон с помощью клавиш Ctrl + J, либо кликнете по изображению правой кнопкой мыши и найдите Скопировать на новый слой / Layer via Copy или Вырезать на новый слой / Layer via Cut.
Маска и Быстрая маска в Photoshop как способы вырезать объект
Маски для Photoshop незаменимы. С помощью них можно качественно вырезать любую деталь на изображении или выборочно изменить часть снимка.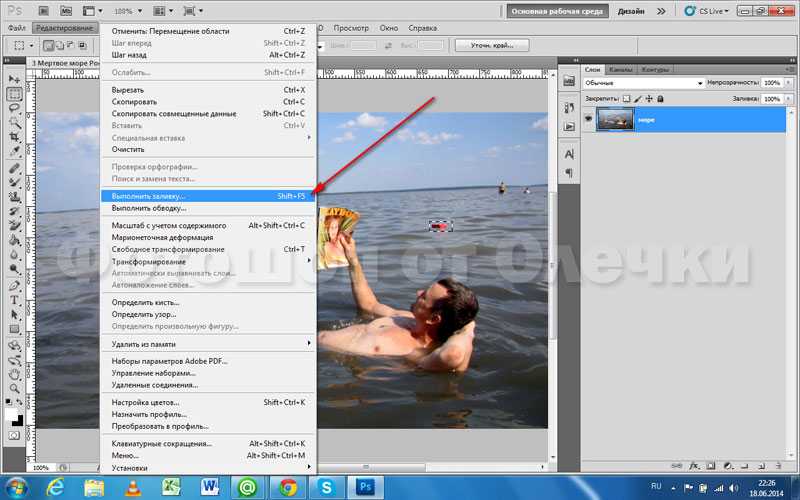 Подробно о работе масок читайте в материале. Тут остановимся на том, как вырезать с помощью масок.
Подробно о работе масок читайте в материале. Тут остановимся на том, как вырезать с помощью масок.
Как вырезать с помощью маски
1. Откройте файл и снимите замок с фонового слоя.
2. Добавьте маску, кликнув на символ прямоугольника с кругом внутри.
3. У слоя появится белый прямоугольник. Нажмите на него. Теперь вы работаете с маской, а не со слоем.
4. Возьмите кисть (клавиша B) или найдите её на панели инструментов слева.
5. Выберите чёрный цвет и закрастье всё, кроме объекта.
Работая с маской, неточности легко исправить — нужно поменять чёрный цвет на белый и в одно движение мыши или пера планшета вернуть то, что случайно «откусили» / Иллюстрация: Елизавета Чечевица, Фотосклад.Эксперт
Маска вырезает объект аккуратно, если вы делаете это аккуратно. Это ручной инструмент, который пользователь полностью контролирует. Это качественный способ, но самый долгий. Чтобы контур вышел идеальным, приближайте изображение, работайте маленькими кистями.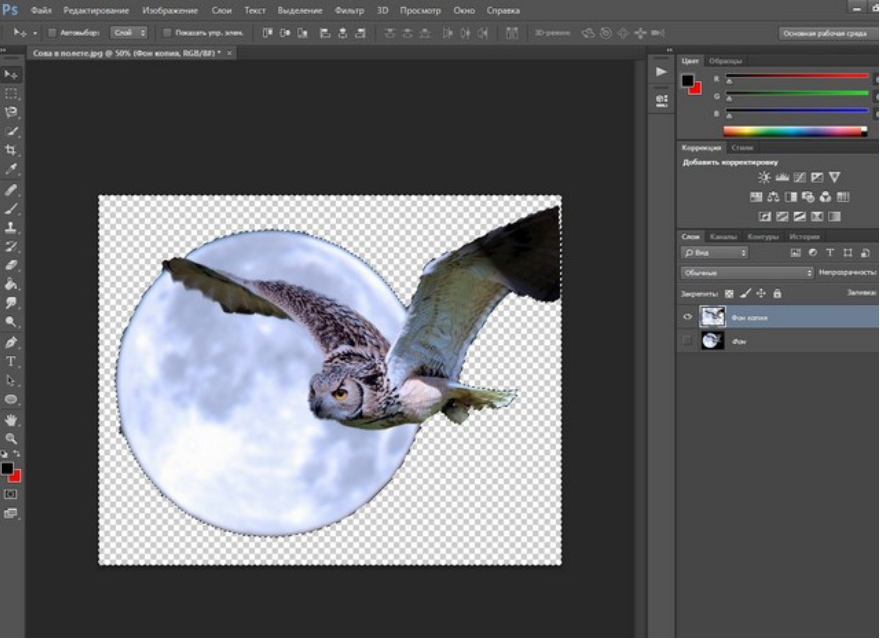
Быстрая маска / Quick Mask в Photoshop
Быстрая маска / Quick Mask позволяет аккуратно доработать выделение или вручную создать его с нуля.
1. Откройте файл и нажмите Q или на контур прямоугольника с кругом в центре под двухцветной палитрой.
Это режим быстрой маски. Понять это можно по двум признакам: изменился вид иконки Быстрой маски слева, а слой окрасился в красный цвет / Иллюстрация: Елизавета Чечевица, Фотосклад.Эксперт
2. Возьмите Кисть (горячая клавиша B).
3. Чёрным цветом сотрите всё, кроме модели/предмета. Стираемый фон окрашивается в красный цвет.
Иногда Быстрая маска работает наоборот: то, что стирается, остается неизменным, а нестираемое окрашивается в красный. Тогда нужно работать белой кистью и закрашивать объект, а не стирать фон. Изменить это можно, если нажать два раза по иконке Быстрой маски и выбрать Маскированные области / Masked Areas / Иллюстрация: Елизавета Чечевица, Фотосклад. Эксперт
Эксперт
4. Когда сотрёте фон, нажмите Q. Быстрая маска превратится в выделение.
5. Нажмите Ctrl + J, либо кликнете правой кнопкой мыши и найдите Скопировать на новый слой / Layer via Copy или Вырезать на новый слой / Layer via Cut.
Инструмент хорошо использовать в комплексе — выделить объект Быстрым выделением или функции Выделить объект, а потом доработать вручную результат с помощью Быстрой маски.
Команда Замаскировать все объекты / Mask All Objects
Замаскировать все объекты / Mask All Objects — функция, которая создаёт маску, вырезая тем самым объект в один клик. Это удобно тем, что получившуюся маску легко доработать.
1. Откройте файл. Снимите замок с фонового слоя.
Кликните правой кнопкой мыши по слою. Важно кликать не по картинке, а левее, где его название / Иллюстрация: Елизавета Чечевица, Фотосклад.Эксперт
2. В появившемся меню выберите Замаскировать все объекты / Mask All Objects. Обработка команды может занять пару секунд.
Обработка команды может занять пару секунд.
3. Появится группа с маской уже вырезанного объекта.
4. Подхватите слой с объектом и перенесите его в группу. Маска применится к слою. Тем самым объект окажется вырезанным.
Чтобы доработать маску, кликнете на неё и возьмите кисть. Меняйте чёрный и белый цвет, чтобы стирать, либо дорисовывать части объекта и фона.
Как сохранить вырезанный объект в Photoshop
Если нужно сохранить вырезанный объект без фона:
1. Меню Файл / File — Экспорт / Export — Сохранить для Web / Save for Web (горячие клавиши Ctrl + Shift + Alt + S).
2. В открывшемся окне выберите формат .PNG. Там же, если необходимо, измените размер изображения.
Если нужно сохранить вырезанный объект с маской, чтобы потом его доработать и не потерять качество при сжатии:
1. В меню Файл / File найдите кнопку Сохранить как / Save as (горячие клавиши Ctrl + Shift + S).
2. Найдите формат .PSD и нажмите Сохранить.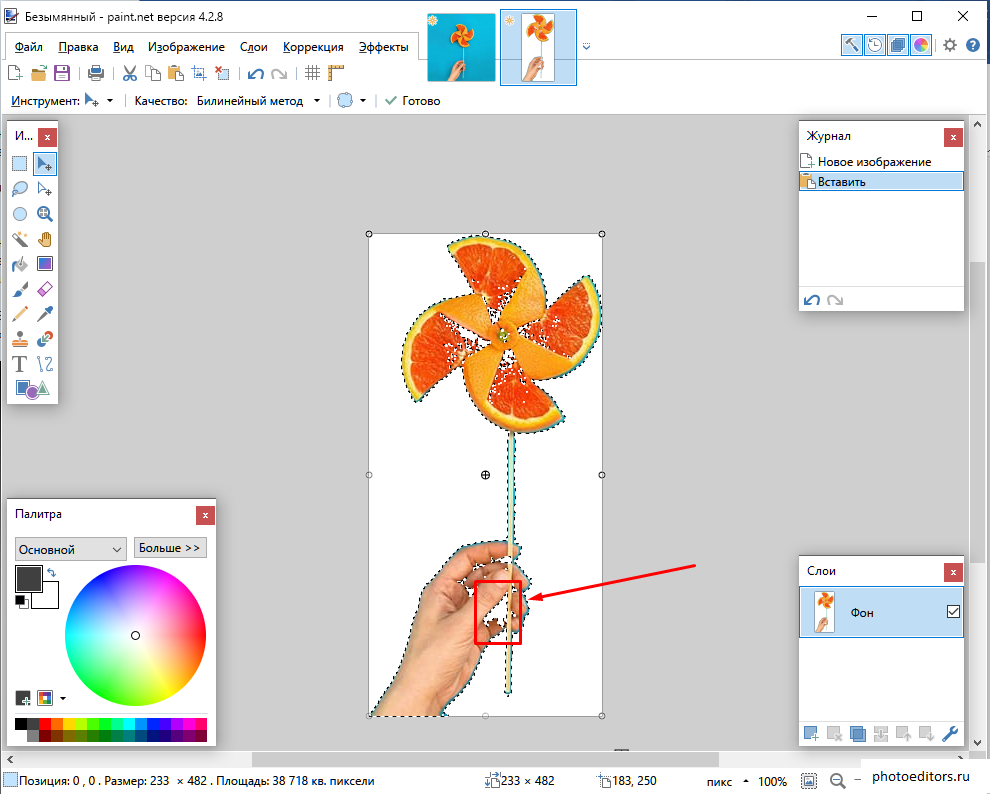
Это формат для сохранения промежуточных результатов, придуманный разработчиками Photoshop. Он много весит, читается только Photoshop и другими продуктами Adobe, а также небольшим количеством графических редакторов. Зато он запоминает все слои, маски и оставляет документ в первозданном качестве.
Перемещение и копирование выделенных фрагментов в Photoshop Elements
- Руководство пользователя Photoshop Elements
- Введение в Photoshop Elements
- Что нового в Photoshop Elements
- Системные требования | Элементы Фотошопа
- Основы рабочего пространства
- Ведомый режим
- Создание фотопроектов
- Рабочее пространство и среда
- Знакомство с главным экраном
- Основы рабочего пространства
- Инструменты
- Панели и ящики
- Открыть файлы
- Линейки, сетки и направляющие
- Расширенный быстрый режим
- Информация о файле
- Пресеты и библиотеки
- Поддержка мультитач
- Скретч-диски, плагины и обновления приложений
- Отмена, повтор и отмена действий
- Просмотр изображений
- Исправление и улучшение фотографий
- Изменение размера изображений
- Обрезка
- Обработка необработанных файлов изображений камеры
- Добавление размытия, замена цветов и клонирование областей изображения
- Настройка теней и света
- Ретушь и корректировка фотографий
- Повышение резкости фотографий
- Трансформация
- Автоматический интеллектуальный тон
- Перекомпоновка
- Использование действий для обработки фотографий
- Фотослияние Составление
- Создать панораму
- Перемещение наложений
- Подвижные элементы
- Добавление фигур и текста
- Добавление текста
- Редактировать текст
- Создание фигур
- Редактирование фигур
- Обзор окраски
- Малярные инструменты
- Настройка кистей
- Узоры
- Заливки и штрихи
- Градиенты
- Работа с азиатским типом
- Управляемое редактирование, эффекты и фильтры
- Управляемый режим
- Фильтры
- Управляемый режим редактирования Photomerge
- Управляемый режим Основные правки
- Регулировочные фильтры
- Эффекты
- Управляемый режим Забавные правки
- Управляемый режим Специальные правки
- Художественные фильтры
- Управляемый режим Редактирование цвета
- Управляемый режим черно-белого редактирования
- Фильтры размытия
- Фильтры мазка кистью
- Фильтры искажения
- Прочие фильтры
- Помехоподавляющие фильтры
- Фильтры визуализации
- Эскизные фильтры
- Фильтры для стилизации
- Текстурные фильтры
- Работа с цветом
- Понимание цвета
- Настройка управления цветом
- Основы коррекции цвета и тона
- Выберите цвет
- Настройка цвета, насыщенности и оттенка
- Исправить цветовые оттенки
- Использование режимов изображения и таблиц цветов
- Цвет и камера RAW
- Работа с выделением
- Создание выделения в Photoshop Elements
- Сохранение выбора
- Изменение выбора
- Перемещение и копирование выделенного
- Редактировать и уточнить выбор
- Сглаживание краев выделения со сглаживанием и растушевкой
- Работа со слоями
- Создание слоев
- Редактировать слои
- Скопируйте и расположите слои
- Корректирующие слои и слои-заливки
- Обтравочные маски
- Маски слоя
- стили слоя
- Непрозрачность и режимы наложения
- Создание фотопроектов
- Основы проекта
- Создание фотопроектов
- Редактирование фотопроектов
- Сохранение, печать и обмен фотографиями
- Сохранение изображений
- Печать фотографий
- Поделиться фотографиями в Интернете
- Оптимизация изображений
- Оптимизация изображений для формата JPEG
- Дизеринг веб-изображений
- Управляемое редактирование — панель «Поделиться»
- Предварительный просмотр веб-изображений
- Использовать прозрачность и матовость
- Оптимизация изображений для формата GIF или PNG-8
- Оптимизация изображений для формата PNG-24
- Сочетания клавиш
- Клавиши для выбора инструментов
- Клавиши выбора и перемещения объектов
- Клавиши для панели «Слои»
- Клавиши для отображения или скрытия панелей (экспертный режим)
- Ключи для рисования и кисти
- Ключи для использования текста
- Ключи для фильтра Liquify
- Ключи для трансформации выделений
- Клавиши для панели «Образцы цвета»
- Клавиши для диалогового окна Camera Raw
- Ключи для галереи фильтров
- Ключи для использования режимов наложения
- Клавиши для просмотра изображений (экспертный режим)
Перемещение выделения
Инструмент «Перемещение» позволяет вырезать и перетаскивать выделение пикселей в новое место на фотографии. Вы также можете использовать этот инструмент для перемещения или копирования выделенных фрагментов между фотографиями в Photoshop Elements и фотографиями в других приложениях, поддерживающих выделенные фрагменты.
Вы также можете использовать этот инструмент для перемещения или копирования выделенных фрагментов между фотографиями в Photoshop Elements и фотографиями в других приложениях, поддерживающих выделенные фрагменты.
Чтобы активировать инструмент «Перемещение», когда выбран другой инструмент, удерживайте нажатой клавишу Ctrl (Command в Mac OS). (Этот метод не работает, если выбран ручной инструмент.)
В рабочей среде «Редактирование» сделайте выделение с помощью инструмента выделения и выберите инструмент «Перемещение» на панели инструментов.
(необязательно) Измените настройки инструмента «Перемещение» на панели параметров.
Переместите указатель внутрь границы выделения и перетащите выбор на новую позицию. Если вы выбрали несколько областей, все выделенные пиксели перемещаются при перетаскивании.
Параметры инструмента «Перемещение»
При выборе инструмента «Перемещение» на панели параметров можно изменить следующие параметры:
Автоматический выбор слоя
Выбирает самый верхний слой с пикселями под курсором инструмента «Перемещение», а не текущий выбранный слой.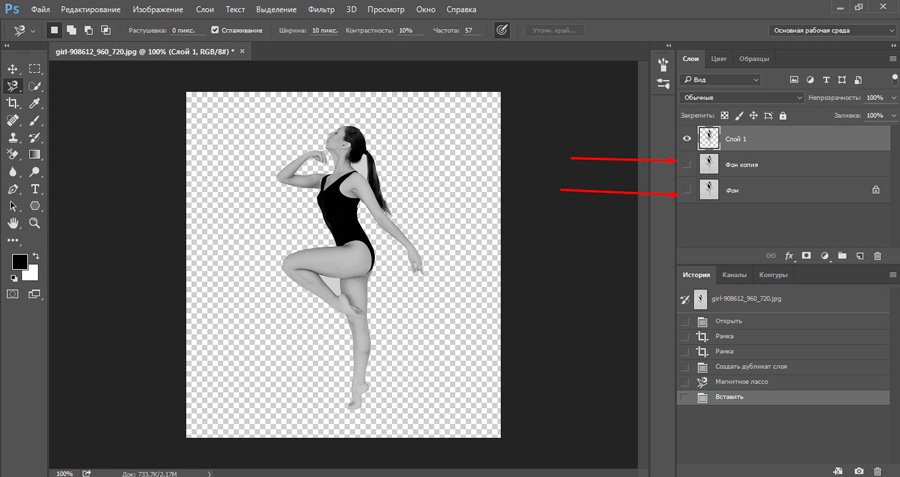
Показать ограничивающую рамку
Отображает ограничивающую рамку вокруг выделения на изображении или вокруг текущего выбранного слоя (если на изображении нет активного выделения). Поля по бокам и в углах позволяют изменить размер выделения или слоя.
Ограничительная рамка не отображается для фонового слоя.
Показать выделение при ролловере
Выделяет отдельные слои при наведении указателя мыши на изображение. Нажмите на выделенный слой, чтобы выбрать и переместить его. Слои которые уже выбраны, не выделяются при наведении курсора.
Упорядочить меню
Перемещает выбранный слой вперед, посередине или сзади других слоев. Варианты включают «Перенести на передний план», «Переместить вперед», Отправить назад и Отправить назад. Чтобы упорядочить слой, выберите слой, а затем выберите элемент в меню «Упорядочить».
Выровнять меню
Выравнивает выбранные слои. Варианты включают верхние края, вертикальные центры,
Нижние края, левые края, горизонтальные центры и правые края. Несколько слоев
можно выравнивать одновременно. Чтобы выровнять слои, выберите слой,
удерживая нажатой клавишу Shift, выберите другой слой, а затем выберите элемент из
меню Выровнять.
Варианты включают верхние края, вертикальные центры,
Нижние края, левые края, горизонтальные центры и правые края. Несколько слоев
можно выравнивать одновременно. Чтобы выровнять слои, выберите слой,
удерживая нажатой клавишу Shift, выберите другой слой, а затем выберите элемент из
меню Выровнять.
Раздать меню
Размещает выбранные слои на равном расстоянии друг от друга. Варианты включают Верхние края, Вертикальные центры, Нижние края, Левые края, Горизонтальные центры и Правые края. Одновременно можно размещать несколько слоев. Чтобы эта опция была включена, у вас должно быть не менее трех выбранных слоев. Чтобы разнести слои, выберите слой, удерживая нажатой клавишу Shift, выберите другие слои, а затем выберите элемент в меню «Распределить».
Копирование выделенных фрагментов или слоев
Вы можете копировать и вставлять выделенные фрагменты с помощью инструмента «Перемещение» или команд «Копировать», «Копировать с объединением», «Вырезать», «Вставить» или «Вставить в выделенное» в меню «Правка».
Имейте в виду, что при вставке выделенного фрагмента или слоя между фотографиями с разным разрешением вставленные данные сохраняют свои исходные размеры в пикселях. Это может привести к тому, что вставленная часть будет выглядеть непропорционально новому изображению. Используйте команду «Изображение» > «Изменить размер» > «Размер изображения», чтобы сделать исходную и конечную фотографии одинакового разрешения перед копированием и вставкой.
Вырезанные или скопированные фрагменты сохраняются в буфере обмена. Одновременно в буфере обмена сохраняется только один выбор.
Копирование выделенных фрагментов с помощью инструмента «Перемещение»
При копировании между фотографиями перетащите выделение из активного окна изображения в другое окно изображения. Граница выделяет окно изображения, когда вы можете перетащить выделение в Это.
Выберите часть изображения, которую хотите скопировать.
В рабочей среде «Правка» выберите инструмент «Перемещение» из ящик для инструментов.

Нажмите клавишу Alt (параметр в Mac OS) при перетаскивании выделения вы хотите скопировать и переместить.
Чтобы сделать дополнительные копии одного и того же выделения, выполните одно из следующих:
- Удерживая нажатой клавишу Alt (опция в Mac OS), перетаскивая выделение в каждое новое место.
- Чтобы сместить дубликат на 1 пиксель, удерживайте Alt (Опция в Mac OS) и нажмите клавишу со стрелкой. (Это перемещает пиксели и копирует пиксели, создавая эффект размытия.)
- Чтобы сместить дубликат на 10 пикселей, нажмите Alt (Опция в Mac OS) + Shift и нажмите клавишу со стрелкой. (Это перемещает пикселей, а не копировать их.)
Когда вы перетаскиваете выделение (с нажатой клавишей Shift) с одного изображения на другое изображение, выделение вставляется в центр.
Копировать выделение с помощью команд
В рабочей области редактирования, используйте инструмент выделения, чтобы выбрать область, которую вы хотите скопировать.

Выполните одно из следующих действий:
- Выберите «Правка» > «Копировать», чтобы скопировать выделенное в буфер обмена.
- Выберите «Правка» > «Копировать объединенные», чтобы скопировать все слои в выбранной области в буфер обмена.
Вставка одного выделения в другое
Вы можете использовать команду «Вставить в выделение», чтобы вставить буфер обмена или скопированное содержимое в выделение. Эта команда позволяет использовать преимущества элементов в выбранной области и не допустить, чтобы вставленное изображение выглядело плоским и неестественным. Например, вы можете использовать режим наложения «Жесткий свет» с непрозрачностью 85%, чтобы сохранить отражение в солнцезащитных очках. При использовании режимов наложения таким образом вам нужно создать новый слой и вставить выделение в этот слой.
Копирование выделения с одного изображения на другое A.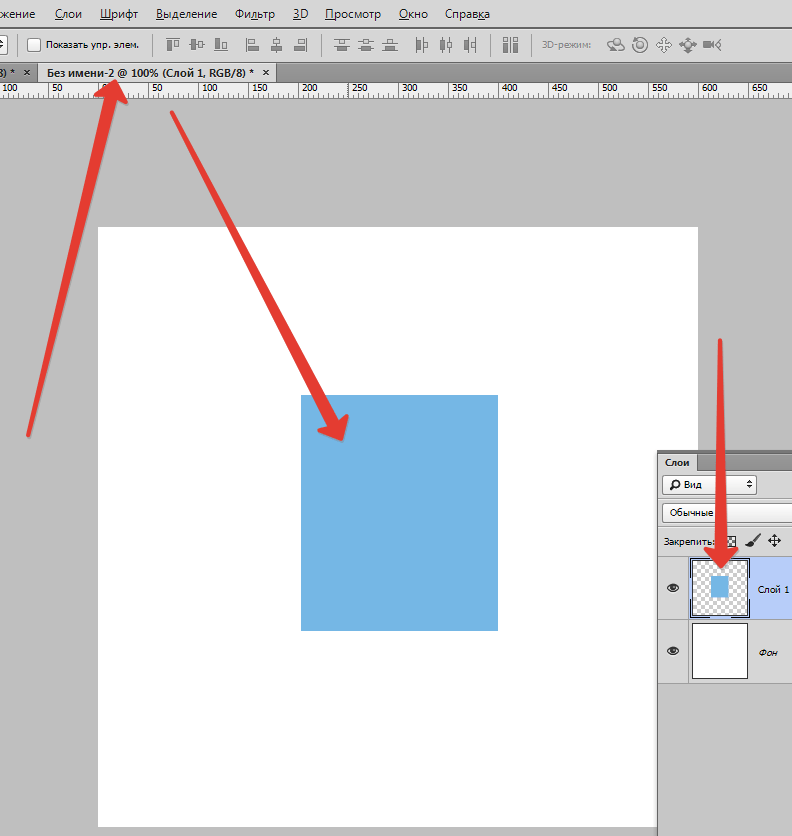 Выбрана часть оригинальной фотографии B. Фотография
скопировать и вставить в оригинал C. Результат
изображение
Выбрана часть оригинальной фотографии B. Фотография
скопировать и вставить в оригинал C. Результат
изображение
В рабочей области «Правка» используйте команду «Копировать», чтобы скопируйте часть фотографии, которую хотите вставить. (можно даже скопировать с фотографий в других приложениях.)
Сделайте выделение на фотографии, в которую вы хотите вставьте скопированное фото.
Выберите «Правка» > «Вставить в выделенное».
Скопированная фотография отображается только в пределах границы выделения. Вы можете переместить скопированную фотографию в пределах рамки, но если вы переместите он совсем за границу, его не будет видно.
Наведите указатель мыши на границу выделения и перетащите вставил изображение в нужное место.
Если вы удовлетворены результатами, отмените выбор вставил изображение, чтобы зафиксировать изменения.
Чтобы активировать инструмент «Перемещение», когда другой инструмент выбран, удерживайте нажатой клавишу Ctrl (Command в Mac OS).
 (Эта техника
не работает с ручным инструментом.)
(Эта техника
не работает с ручным инструментом.)
Больше похожего
- Использование инструментов для выделения
- Изменение выделения
- Редактирование и уточнение выделения
- Сохранить выделение
Как вырезать что-либо в Photoshop, 3 лучших способа удалить фон с фотографий 6 5.01
АКЦИИ
3 лучших способа вырезать что-либо в Photoshop CC (2 для всех версий)
Узнайте, как вырезать фотографии и объекты в Photoshop. Одной из самых популярных задач в Photoshop является вырезание объектов, то есть удаление фона. В этом уроке мы рассмотрим быстрый выбор, уточнение края и инструмент «Перо». Ваш выбор будет зависеть от изображения, посмотрите разницу и затем выберите лучший вариант для вашей задачи.
Три метода, которые я показываю здесь, это «Быстрый выбор» и «Выделение и маска», которые отлично подходят для таких вещей, как волосы и мех. Затем я покажу цветовой диапазон, который отлично подходит для таких вещей, как деревья. Наконец, я дам вам краткий курс по инструменту «Перо» и покажу, почему вам следует его использовать. Вы думаете: «У меня нет всего дня». Все это происходит за 15 минут. Если вы используете Photoshop, это хорошо потраченное время.
Затем я покажу цветовой диапазон, который отлично подходит для таких вещей, как деревья. Наконец, я дам вам краткий курс по инструменту «Перо» и покажу, почему вам следует его использовать. Вы думаете: «У меня нет всего дня». Все это происходит за 15 минут. Если вы используете Photoshop, это хорошо потраченное время.
Какой ваш любимый метод? Дай мне знать в комментариях.
Фотографии, используемые в этом руководстве, предоставлены Adobe Stock.,
► Станьте автором Adobe Stock:
► 10 бесплатных изображений из Adobe Stock
Ссылки на используемые изображения (бесплатно загрузите версии с водяными знаками)
- Женщина с рыжими волосами
- Дерево
- Машина
Способ 1: Вырезать волосы в Photoshop
Для первого метода (который работает только в Photoshop CC) мы начнем с этого изображения Женщина с рыжими волосами.
У нее кудрявые волосы, поэтому они будут немного жестче, чем прямые волосы. Эта техника работает и с мехом.
Шаг 1. Выбор.
Возьмите инструмент быстрого выбора из набора инструментов.
Вместо того, чтобы выбирать объект, мы выберем фон, потому что это проще. (Если это был сложный фон, вместо этого выберите наш объект. Вот пример вырезания на загруженном фоне)
Перетащите инструмент быстрого выбора на область, чтобы выбрать ее. Если вы зашли слишком далеко, Alt/Option перетащите, чтобы отменить выбор областей.
Шаг 2.
Когда все выбрано, нам нужно инвертировать выделение, чтобы наш объект был выбран. Выберите Select>Inverse или Cmd/Ctrl+Shift+I.
Шаг 3. Уточнение выбора.
Нажмите «Выбор и маска» на верхней панели инструментов, это приведет вас в рабочее пространство «Выбор/маска».
Увеличьте прозрачность, чтобы сделать фон невидимым. (Это только для предварительного просмотра).
Измените вид на черный или белый, в зависимости от того, какой край лучше всего виден.
Возьмите кисть уточнения для левой панели инструментов.
Закрасьте области развевающихся волос. Убедитесь, что вы получили все концы волос и не заходите слишком далеко в изображение, вы просто хотите получить края, чтобы вы могли сказать Photoshop, что такое волосы и что такое фон.
По мере уточнения вы заметите, что весь выбор становится умнее, а выбор становится лучше.
Вот секретное оружие в Select and Mask, когда дело доходит до волос. Включите Обеззараживание цветов . Сразу исчезает цветовая окантовка.
Изменить вывод на: Новый слой с маской слоя, нажмите «ОК».
Результат, вырезать волосы.
Теперь у нас есть красивый вырез. Вы увидите слой-маску на слое, который вы можете использовать для дальнейшего уточнения выреза, если вам это нужно.
Способ 2. Вырежьте деревья с цветовой гаммой (работает во всех версиях Photoshop).
В этом уроке мы вырежем Дерево, используя цветовой диапазон. Этот инструмент также отлично подходит для вырезания прозрачности, такой как стеклянный дым и жидкость (см. руководство).
руководство).
Это лучший метод, когда нам нужны выделения, а объект сложный, с множеством отверстий, но однородным цветом за ним.
Шаг 1. Использование цветового диапазона для выделения в Photoshop
Выберите «Выделение»> «Цветовой диапазон».
Появится диалоговое окно.
Шаг 2
Выберите левый инструмент «Пипетка».
Нажмите на фон, выберите наиболее распространенный цвет и близкий к объекту. Я нажал на голубое небо. Обратите внимание, что окно в цветовом диапазоне показывает немного белого. Это выбранные области.
Шаг 3. Уточнение выделения
Щелкните пипетку, рядом с которой стоит значок +.
Перетащите это по фону, чтобы добавить к выделению. Вот я перетащил справа от дерева, чтобы подобрать все голубые и белые.
Мне немного не хватило, поэтому я снова щелкнул в белой области. Посмотрите на окно предварительного просмотра. Обратите внимание, это хороший черно-белый, Это цель, чтобы приблизиться к этому.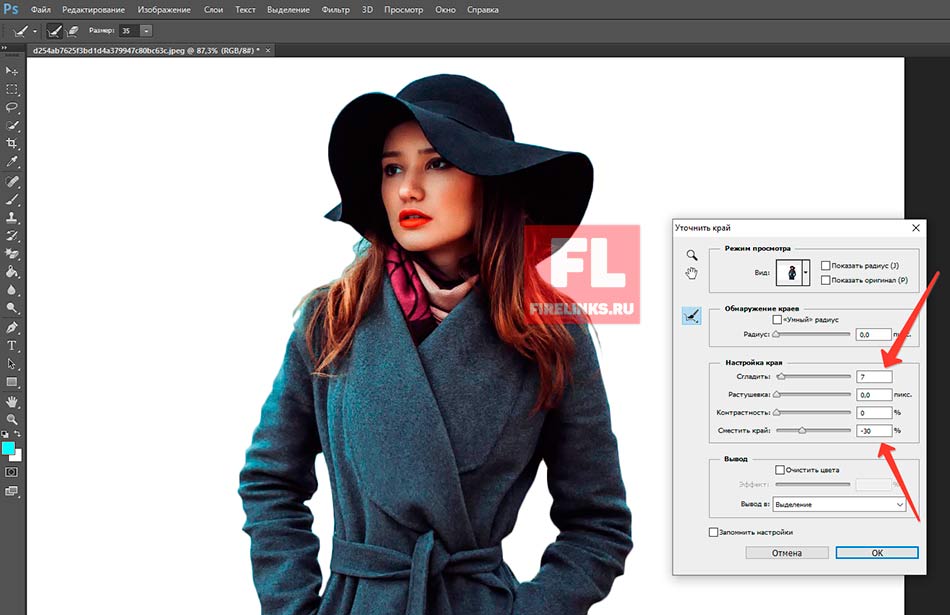
Шаг 4.
Переместите ползунок размытости, чтобы уточнить выделение и сделать наш объект красивым и черным, а фон белым.
Нажмите ОК.
Обратите внимание на секцию марширующих муравьев. Мы успешно выбрали фон.
Шаг 5. Маскирование выделения
Давайте вырежем это выделение: Поскольку фон выбран, мы хотим инвертировать вырезаемую область. (Показать объект и скрыть фон). Из-за этого мы будем удерживать клавишу Alt/Option и кликать по новой маске слоя. (Если тема выделена, то не удерживайте Alt/Option). Щелкните значок Слой-маски.
Вы увидите, что маска слоя создана (подробнее о масках слоя здесь).
А вот и наш красивый, аккуратный вырез.
Способ 3. Использование инструмента «Перо» в Photoshop для вырезания выделенных областей с резкими краями
Когда дело доходит до четких краев, ничто не сравнится с инструментом «Перо». Это делает его лучшим выбором для более простых форм, которым нужен четкий край. Это один из самых сложных инструментов в Photoshop для освоения, но как только вы освоите его, он будет очень полезен для вас. Я создал подробное руководство по инструменту «Перо», которое проведет вас от новичка до приличного понимания возможностей этого мощного инструмента. Обязательно закончите этот урок и сначала посмотрите видео выше.
Это один из самых сложных инструментов в Photoshop для освоения, но как только вы освоите его, он будет очень полезен для вас. Я создал подробное руководство по инструменту «Перо», которое проведет вас от новичка до приличного понимания возможностей этого мощного инструмента. Обязательно закончите этот урок и сначала посмотрите видео выше.
Вот изображение автомобиля, которое я использовал из Adobe Stock. Давайте вырежем это.
Шаг 1. Обработка края с помощью инструмента «Перо»
У меня есть собственный способ использования инструмента «Перо», который работает довольно быстро. Я познакомлю вас с ним здесь.
Выберите инструмент «Перо» на панели инструментов. Убедитесь, что параметры вверху говорят о пути, а не о форме.
Щелкните угол, с которого вы хотите начать, и перетащите его в нужном направлении, чтобы проложить путь.
Выберите первую кривую в вашем объекте, а затем щелкните и перетащите еще раз. На этот раз вы увидите эластичную линию между двумя точками. Обратите внимание, как он меняется, когда вы приближаете или отдаляете точку или что происходит, когда вы меняете направление. Не беспокойтесь о совершенстве на этом этапе, все, что мы хотим сделать, это сделать путь, который примерно повторяет контур фигуры.
Обратите внимание, как он меняется, когда вы приближаете или отдаляете точку или что происходит, когда вы меняете направление. Не беспокойтесь о совершенстве на этом этапе, все, что мы хотим сделать, это сделать путь, который примерно повторяет контур фигуры.
Обратите внимание, когда я добрался до правого колеса, я сделал несколько точек вокруг машины, я держу землю, поэтому мне не нужно выбирать нижнюю часть машины.
Чтобы закончить рисование пути, наведите курсор на самую первую точку. Когда вы наведете курсор, вы увидите маленький кружок. Нажмите на эту точку, чтобы закрыть путь и закончить рисование.
Совет: цель состоит в том, чтобы обрисовать объект с наименьшим возможным количеством точек.
Шаг 2. Уточнение пути
Некоторые люди стремятся сделать свой путь идеальным с первого раза, и это тоже нормально. Лично мне нравится разбивать его на 2 этапа.
В инструменте «Выделение контура» выберите инструмент «Прямой выбор».
Теперь вы можете нажать на точку, чтобы активировать ее.
Увеличьте масштаб и осторожно перетащите точки в нужное положение. Щелкните концы маркеров, чтобы изменить угол кривых. Нажмите и потяните эти конечные точки, чтобы изменить крутизну кривой. Поначалу это может показаться странным, но после небольшой практики станет легче, держитесь!
Совет. Чтобы переместить только одну сторону кривой, удерживайте клавишу Alt/Option при перетаскивании конечной точки.
Шаг 3. Добавление точек к кривой
Когда вы перетаскиваете точку в тесные области с большим количеством кривых, поначалу это будет сложно.
Здесь мы перетащили точку в зеркало, но у нас не получается правильная кривая сверху.
Выберите инструмент «Перо» со значком «+», чтобы добавить точку.
Нажмите и отпустите на линии, где вы хотите добавить еще одну опорную точку. Теперь вы увидите новую точку.
Вы можете вернуться к инструменту прямого сечения или продолжать использовать инструмент + перо (они работают одинаково для перетаскивания точек)
Захватите новую точку на месте, и теперь у вас есть красивая кривая. Не волнуйтесь, если вы запутались, ознакомьтесь с этим простым учебным пособием по инструменту «Перо»
Не волнуйтесь, если вы запутались, ознакомьтесь с этим простым учебным пособием по инструменту «Перо»
. Завершите уточнение контура, используя показанные приемы.
Шаг 4. Завершение пути.
Когда вы закончите, давайте переместим внешние точки, чтобы полностью закрыть небо.
Перетащите угловые точки, пока не получите что-то вроде этого. Если вы зашли так далеко, поздравляем!
Шаг 5. Создание выделения из пути
Перейдите на панель Пути
Вы увидите наш путь как «Рабочий путь». Этот путь можно сохранить и использовать в качестве группы обрезки в InDesign или Quark Xpress. (Если вы собираетесь использовать приложение макета для печати, это лучший вариант, потому что путь представляет собой вектор, который продается и печатается лучше, чем пиксели.) Для работы с композицией в Photoshop преобразуйте в выделение и маску, как описано в следующих шагах.
В этом случае мы собираемся превратить его в выделение. Удерживая нажатой клавишу Cmd/Ctrl, щелкните рабочий контур на панели «Контуры».
Теперь вы увидите раздел марширующих муравьев.
Удерживая нажатой клавишу Alt/Option, создайте перевернутую маску.
Теперь у нас есть идеальный вырез с самыми четкими краями, которые вы когда-либо видели.
Хорошо, я только что показал вам 3 метода вырезания разных изображений в Photoshop. Это большой учебник, поэтому обязательно посмотрите видео вверху. Я также включил более подробные руководства по отдельным методам по ссылкам ниже. Вы можете добавить эту страницу в закладки (и поделиться ею с другом). Я думаю, что это послужит вам хорошей целевой страницей «ресурсов для выбора».
Вот краткий список других моих руководств по вырезанию и извлечению.
- ► Использование инструмента «Перо» в глубине
- ► Как вырезать наши прозрачные объекты
- ► Как вырезать деревья в Photoshop
- ► Как извлечь невозможные изображения
- ► Как вырезать волосы в Photoshop
6
Спасибо, что просмотрели этот урок и изучили PhotoshopCAFE, на сайте есть много полезного контента.

 Вам нужно кликнуть курсором на нужный участок изображения, чтобы создалось выделение. Рекомендуем использовать Magic Wand для больших однотонных объектов, таких как небо, трава, горы и прочее;
Вам нужно кликнуть курсором на нужный участок изображения, чтобы создалось выделение. Рекомендуем использовать Magic Wand для больших однотонных объектов, таких как небо, трава, горы и прочее;
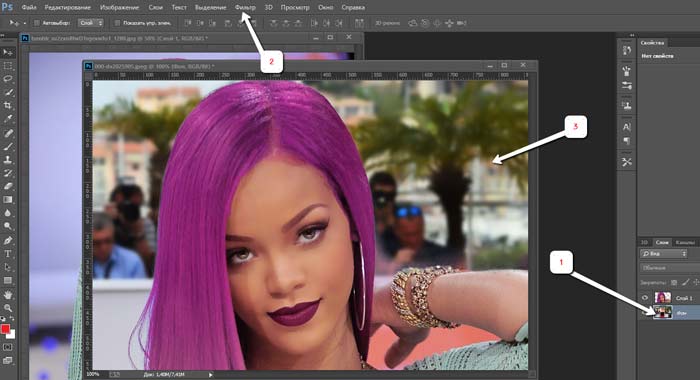
 (Эта техника
не работает с ручным инструментом.)
(Эта техника
не работает с ручным инструментом.)