Анимация текста в After Effects
Можно перемещать, масштабировать и поворачивать отдельные символы в трех измерениях с помощью 3D-свойств аниматора. Эти свойства становятся доступными при активации посимвольных 3D-свойств слоя. Свойства «Положение», «Опорная точка» и «Масштаб» при этом получают третье измерение, а также становятся доступными два дополнительных свойства «Поворот» («Поворот по оси X» и «Поворот по оси Y»). Свойство «Поворот» для 2D-слоев при этом переименовывается в свойство «Поворот по оси Z».
Текстовые 3D-слои имеют параметр автоматической установки ориентации «Ориентировать каждый символ отдельно», который ориентирует каждый символ вокруг его индивидуальной опорной точки с разворотом к активной камере. Выбор параметра «Ориентировать каждый символ отдельно» активирует посимвольные 3D-свойства для текстового слоя, если до этого они не были активированы. (См. раздел Параметры автоориентации.)
Активация посимвольных 3D-свойств приводит к тому, что каждый символ в текстовом слое ведет себя как отдельный 3D-слой внутри текстового слоя и может рассматриваться как слой предварительной композиции со свернутыми преобразованиями.
Текстовый слой автоматически становится 3D-слоем при активации 3D-свойств для его символов. Таким образом текстовый слой преобразуется в слой 3D при добавлении к слою 3D-свойства для отдельных символов, копировании и вставки свойства «Поворот по оси Y» из другого слоя или путем применении шаблона настроек анимации для 3D-текста.
Слой с посимвольными 3D-свойствами обозначается специальным значком в столбце «Переключатели».
Параметры «Наложение между символами»и «Заливка и обводка» в группе свойств «Дополнительные параметры» для слоев с посимвольными 3D-свойствами недоступны.
Наличие слоев с посимвольными 3D-свойствами может привести к снижению скорости рендеринга. При преобразовании слоя с посимвольными 3D-свойствами в слой с 2D-свойствами теряются свойства и размеры аниматора, относящиеся к слоям с посимвольными 3D-свойствами. При повторной активации посимвольных 3D-свойств эти свойства не восстанавливаются.
При повторной активации посимвольных 3D-свойств эти свойства не восстанавливаются.
29 уроков по анимации текста в After Effects
Если ваша деятельность так или иначе связана с обработкой отснятого видеоматериала, разработкой композиций, анимации, созданием различных видеоэффектов, или же вы только хотите начать свое знакомство с анимацией, то вам будут полезны уроки по работе с текстом: рассмотрена анимация текста и логотипов от и до.
Уроки не требуют каких-то глубоких знаний программы After Effects, необходимо лишь по шагам повторять все действия авторов для получения схожего результата.
Basic Typography & Motion Graphics
Smoke Text Effects
The Text Animation Tool
Typography Text Animation
TITLES, ANIMATING TITLES, and 3D TEXT
Jittery Type After Effects Tutorial
Animate Text On A Path
Particles Text Effects
Slit Tutorial
Cut Out Text with Pixel Polly
Flashy Typography Intro Tutorial | Part 1
Flashy Typography Intro Tutorial | Part 2
After Effects: Vinheta do Google
Efecto de Corte En Textos After Effects Tutorial
Logo Liquido After Effects Tutorial
Typography Motion Tutorial [part 1]
Typography Motion Tutorial [part 2]
Typography Motion Tutorial [part 3]
8&8 logo animation Tutorial
Kinetic Typography Tutorial
Swinging Text
Fold En Textos After Effects Tutorial
Balloon Text – After Effects Tutorial
Кинетическая типографика в один клик
Mastering Shadows in After Effects Tutorial
Handwriting Effect TUTORIAL
Efecto Scribble en iconos redes soc
Kinetic Falling Text
Animating Morphing Letters
Как добавить текст в After Effects и изменить его свойства
Ну вот и настало время для пятого урока мини курса по основам After Effects. Из этого урока вы узнаете, как добавить текст в After Effects, а также познакомитесь с некоторыми свойствами текста.
В программе After Effects вы можете добавить текст различными путями, и делается это при помощи добавления нового слоя. О том, как работать со слоями, вы можете узнать из урока про слои в After Effects.
Вставка текста в After Effects
Самый простой способ, это зайти в меню Layer, выбрать пункт New, и затем Text, или, еще проще, нажмите Ctrl+T.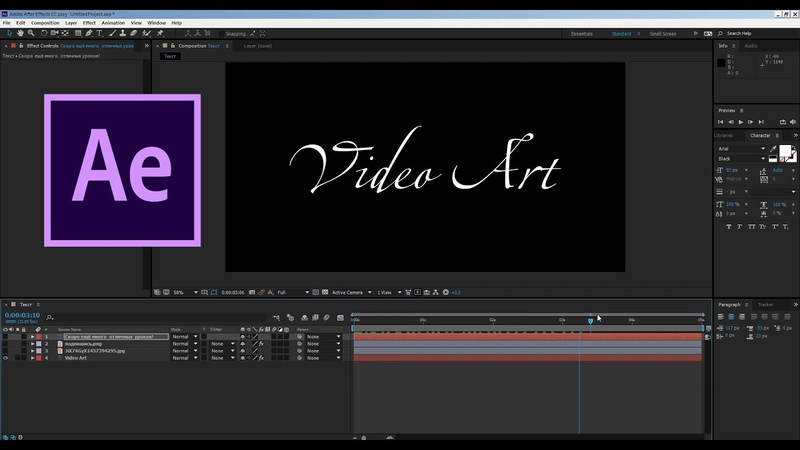
Далее, в окне предпросмотра, выберите, куда именно вы хотите вставить текст. После этого вы сможете набрать нужный вам текст. Вот собственно и все.
Но я сомневаюсь, что это всё, что вы хотели знать, а потому, давайте пройдемся дальше.
Как изменить свойства текста в After Effects
Для начала давайте изменим шрифт. Чтобы выбрать новый шрифт, выделим наш текст (только наполовину), а затем снова перейдем к нашей вкладке Character и выберите новый шрифт. Здесь же вы сразу можете увидеть, как будет выглядеть выбранный вами шрифт. Я собираюсь выбрать шрифт под названием Bebes Neue, но вы можете выбрать любой другой.
Теперь вы можете заметить, что только выделенная часть текста изменила шрифт. Дело в том, что для любых операций с текстом, вы должны его выделить.
Прямо под выбором шрифта, вы можете выбрать его стиль: жирный, тонкий, курсив. Это очень похоже на то, что вы делаете в программе Word или в почти любом другом текстовом редакторе.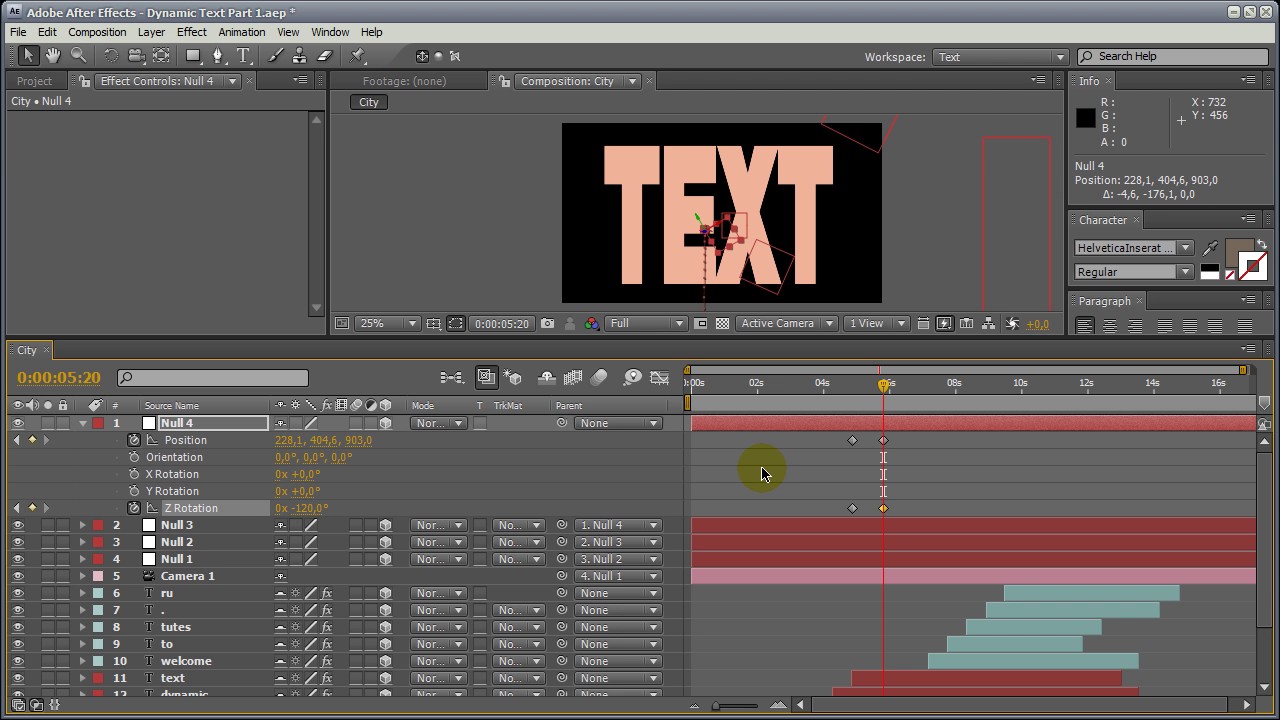
Справа от выбора шрифта и стиля, вы можете выбрать цвет шрифта.
В следующем блоке вы можете изменить размер шрифта, межстрочный интервал, интервал между двумя соседними символами, и межсимвольный интервал.
Ниже мы имеем ширину окантовки. Этот параметр, определяет, какая будет ширина ее, также вы можете задать ее цвет. Для выбора цвета вам нужно «развернуть цвет», щелкнув на двойную стрелочку и выбрав другой цвет.
Далее идет блок со свойствами параграфа, в котором вы можете задать выравнивание абзаца, отступ и другие параметры.
Добавление анимации к тексту в After Effects
Поскольку мы все таки имеем дело с программой для создания эффектов в видео, то мы можем добавить и некоторые эффекты. Для этого выберите кнопку Animate в свойствах текста, и выберите соответствующий эффект
Тут довольно много различных эффектов, попробуйте различные из них, в том числе, используя ключевые кадры для создания анимации.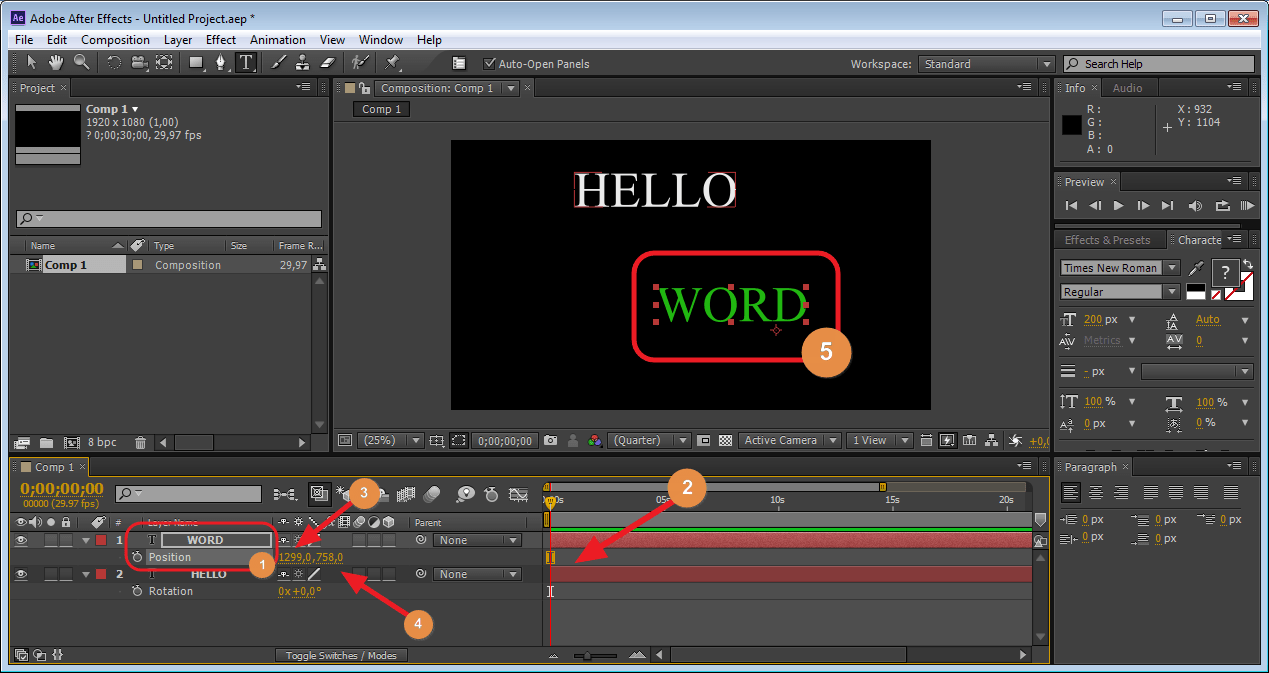 Есть много действительно простых и мощных эффектов, которые вы можете придать своему тексту только из этого меню.
Есть много действительно простых и мощных эффектов, которые вы можете придать своему тексту только из этого меню.
Добавление фона к тексту.
Теперь давайте попробуем добавить свой фон к тексту. Для этого, нажмите клавишу Q, и мышкой проведите за текстом. Вы должны получить что-то вроде этого. Это так называемый Shape Layer.
Переместите его на слой ниже слоя с текстом.
Измените цвет фона.
И теперь, объедините текстовый слой и его фон в один слой. Для этого выделите оба слоя, вызовите контекстное меню, и выберите пункт – Pre-compose.
Великолепно! Вот вы и смогли добавить свой текст в ваш проект в программе After Effects. А также вы теперь знаете, как придать ему некоторые свойства, и как сделать анимацию.
Источник: motionarray.com
Как анимировать текст в After Effects
Автор Admin На чтение 3 мин. Просмотров 701 Опубликовано Обновлено
Доброго времени суток, дорогие читатели. Вы наверняка знаете, что After Effeсts является одним из лучших видео-редакторов современности. Но главное – эта программа позволяет создавать просто невероятные анимации, в том числе и анимации текста, и в сегодняшней статье мы расскажем вам, как это сделать.
Итак, изначально вам нужно будет зайти в программу и создать новую композицию. Когда она будет готова (после выставления необходимых настроек), вам нужно будет выбрать инструмент текста (буква Т, на верхней панели или комбинацией горячих клавиш Ctrl+T). После этого вводим текст, который нам будет нужен на анимации.
Как вы видите, текст получился далеко не по центру рабочего стола. Чтобы анимация вышла красивой и стильной, текст нужно отцентровать. Для этого на правой панели находим пункт «Alighn», выбираем наш слой и регулируем его так, чтобы он стоял строго по центру рабочего стола и по горизонтали, и по вертикали.
Уже после этого вы можете выбирать шрифт, размер, цвет и другие мелкие детали. После этого нам необходимо подровнять высоту композиции под высоту нашего текста. На рабочем столе, в нижнем левом углу, кликаем правой кнопкой мышки по композиции и выбирает функцию «Composition Srttings».
Корректируйте, в основном, высоту, но многое будет зависеть и от объема текста, так что тут все сугубо индивидуально. У вас должно получиться примерно так, как на скрине ниже.
Передвигаемся на нашу основную композицию, перетаскиваем на нее текст, кликаем на нее правой кнопкой мышки и выбираем функцию «Pre-compose». У вас откроется маленькая табличка, в которой нужно будет выбрать второй формат.
Далее открываем новую композицию. Нам нужно повернуть ее на 90 градусов. Для этого выбираем композицию и нажимаем на «R». На рабочем столе, в нижнем левом углу экрана, вы увидите пункт Rotation. Поставьте значение в 90 градусов.
После этого нажмите кнопку «S», чтобы уменьшить текст настолько, чтобы он вписывался в размер картинки по высоте.
После этого вам нужно будет перейти в раздел эффектов. Вам понадобится эффект Motion Tile. Дважды кликните по нему и он применится на вашу композицию.
Единственный момент – в левой части экрана обратите внимание на пункт Output Height. Таким образом вы сможете создать новые слои непосредственно на композиции с текстом.
После этого вам нужно будет вернуться на первую композицию и добавить на нее эффект «CC Сylinder». Ваш текст свернется теперь в цилиндр, что уже выглядит достаточно круто и стильно.
Можно немного подкорректировать позицию и изменение по осям X/Y/Z. Можем вернуть текст в изначальную позицию, поставив значение изображения угла в -90 градусов. Остается лишь косметические штрихи, которые можно сделать тут же.
Теперь остается сделать саму анимацию. Для этого переводим строку на таймлайне на начало ролика и на позиции Rotation Y устанавливаем ключевой кадр. После этого перемещаем ползунок на таймлайне на некоторое время вперед, и ставим второе значение в графе Rotation Y.
Можно дополнительно поиграться с настройками, добавив ключевые кадры не только по одной оси, а по всем трем. Вот так вот, буквально за несколько минут, у вас будет готовая, крутая и стильная анимация текста.
На этом мы прощаемся с вами, всем удачи и до новых встреч.
Как перемещать текст в Adobe After Effects
Adobe After Effects — одна из лучших программ для редактирования видео. Но прежде чем вы сможете научиться редактировать видео как профессионал
, вам нужно выучить некоторые базовые навыки.
Одним из таких навыков является отслеживание движения. Вы, вероятно, видели эффекты отслеживания движения — плавно перемещаемый текст, идеально размещенную графику — в профессиональных видео
, Сегодня мы собираемся узнать, как использовать After Effects (AE), чтобы сделать это самостоятельно.
Основы отслеживания движения
Давайте начнем с самого начала: что такое отслеживание движения? Отслеживание движения — это то, что заставляет текст, графику или маски перемещаться вместе с объектом в видео. Вот пример:
Вот пример:
Этот эффект часто используется для обозначения символов или иллюстрации подписи к видео
, Не путайте отслеживание движения с отслеживанием камеры. Это аналогичная функция, которая позволяет пользователям устанавливать текст в ландшафтах, отслеживая и учитывая движение камеры.
С помощью отслеживания движения AE анализирует движение цветных рисунков и переносит эти данные движения в другой параметр. Имейте в виду, что отслеживание движения объекта также должно отслеживать движение камеры.
В этом уроке я объясню, как использовать функцию отслеживания движения AE по умолчанию для отслеживания движения объекта и сопоставления этого движения с текстом. Процесс, как правило, одинаков для изображений и масок отслеживания движения. Это делает его отличным инструментом в вашей библиотеке AE.
Вот клип, с которого мы начнем:
Небольшой диапазон движения по кадру, сопровождаемый резким цветовым контрастом, обеспечит оптимальное отслеживание движения.
Шаг: включите Motion Tracker
Поместите свой видеоклип в After Effects перетаскивание это в левой панели окна After Effects. Как только ваши медиа появятся в проект перетащите его на вашу временную шкалу. Вы увидите свое видео на среднем экране.
Далее нажмите на Tracker опция на правой панели под Информация. Вы увидите четыре варианта: Отслеживать камеру, Отслеживать движение, Стабилизатор деформации и Стабилизировать движение. Нажмите на Отслеживание движения для того, чтобы открыть параметры трекера.
Для того, чтобы увидеть точку трека и ее путь, вы должны установить Источник движения на ваш видеоклип и Текущий трек на имя дорожки, используемой для отслеживания вашего объекта.
Как только эти два параметра будут перечислены, вы сможете увидеть путь к вашей точке трека. В середине экрана появится маленькая иконка с надписью Трек Точка 1. Точка трека состоит из двух квадратов: внутри площади находит цвет, который вы хотите отслеживать, и за пределами площади выделяет отсканированную область, чтобы ограничить эталонное пространство цвета.
Точка трека состоит из двух квадратов: внутри площади находит цвет, который вы хотите отслеживать, и за пределами площади выделяет отсканированную область, чтобы ограничить эталонное пространство цвета.
Перетащите точку трека на движущийся объект, чтобы центральный квадрат был сфокусирован на точке с высокой контрастностью цвета. Точка отслеживания не знает, что она отслеживает объект: она просто пытается отслеживать движущийся цвет.
Если ваш объект движется быстро, расширьте внешний квадрат. Это замедлит загрузку отслеживания движения, но также даст более точные результаты.
Шаг 2: Анализировать отслеживание движения
Далее мы должны проанализировать движение вашего объекта с помощью инструмента «Движение по дорожке». После того, как вы поместили точку трека в область высокой контрастности, нажмите на Опции кнопка в вашем Tracker раздел.
Изменить по умолчанию Адаптировать функцию в Остановить отслеживание, и изменить Если доверие ниже рейтинг до 90-95%.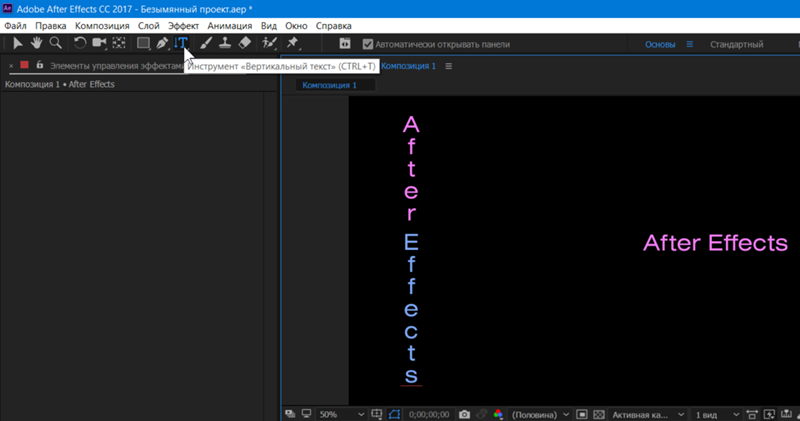 Когда программное обеспечение для отслеживания движения начинает анализировать движение, оно иногда движется для этого неуклюже. Это может привести к резкому изменению движения от кадра к кадру. Предыдущие параметры будут приостанавливать анализ всякий раз, когда его достоверность — автоматическое движение объекта — падает ниже определенной скорости.
Когда программное обеспечение для отслеживания движения начинает анализировать движение, оно иногда движется для этого неуклюже. Это может привести к резкому изменению движения от кадра к кадру. Предыдущие параметры будут приостанавливать анализ всякий раз, когда его достоверность — автоматическое движение объекта — падает ниже определенной скорости.
Затем нажмите на кнопка воспроизведения за анализировать раздел. Motion Tracker будет сканировать движение объекта и периодически останавливаться. Если трекер отклоняется от объекта, вы всегда можете снова переместить трекер с помощью курсора мыши.
Как только трекер завершит анализ движения, убедитесь, что он отслеживает плавный путь. В разделе временной шкалы AE нажимайте на раскрывающийся значок рядом с исходным видео, пока параметры дорожки и ключевые кадры не будут видны.
Увеличьте ваши ключевые кадры, используя Alt + Колесо прокрутки вверх так что вы видите каждый отдельный кадр. Затем перетащите Индикатор текущего времени (синим цветом) вдоль дорожки, чтобы уточнить трекер движения. Убедитесь, что ваш Трек Точка сохраняет свою позицию на объекте, чтобы обеспечить его действительное движение.
Затем перетащите Индикатор текущего времени (синим цветом) вдоль дорожки, чтобы уточнить трекер движения. Убедитесь, что ваш Трек Точка сохраняет свою позицию на объекте, чтобы обеспечить его действительное движение.
Шаг 3: Создайте свой нулевой объект
Нулевые объекты ничего не добавляйте к видео: вместо этого они предоставляют пустой объект, который пользователи могут наблюдать и изменять. Чтобы создать нулевой объект, щелкните правой кнопкой мыши пустое место на вашей временной шкале и выберите новый, затем Нулевой объект.
Вы собираетесь применить информацию о движении, которую вы получили с помощью трекера движения, к вашему нулевому объекту. Это позволит вам подключить один или несколько объектов к движению вашего нулевого объекта. Как только ваш объект создан, переименуйте его как хотите, щелкнув правой кнопкой мыши по объекту и выбрав переименовывать.
Затем вернитесь в свою категорию трекеров. Убедитесь, что у вас есть правильный Источник движения а также Текущий трек листинга. Затем нажмите на Изменить цель вариант.
В раскрывающемся меню, которое следует, выберите свой нулевой объект. Наконец, нажмите Применять в Tracker панель. В следующем окне введите параметр для Применить размеры. Чтобы полностью отслеживать движение, выберите X и Y и нажмите Хорошо.
Нажимайте на раскрывающееся меню под вашим нулевым объектом, пока не увидите его отдельные ключевые кадры. Вы должны увидеть ключевые кадры, похожие на те, что были в вашем оригинальном видео.
Вы увидите красный объект, движущийся с вашей точкой трека. Оставьте эти настройки такими, какие они есть, поскольку красный квадрат вашего нулевого объекта не будет отображать тонких движений вашего пути отслеживания.
Шаг 4: Создайте свой движущийся объект
Давайте добавим текст над головой Луи К.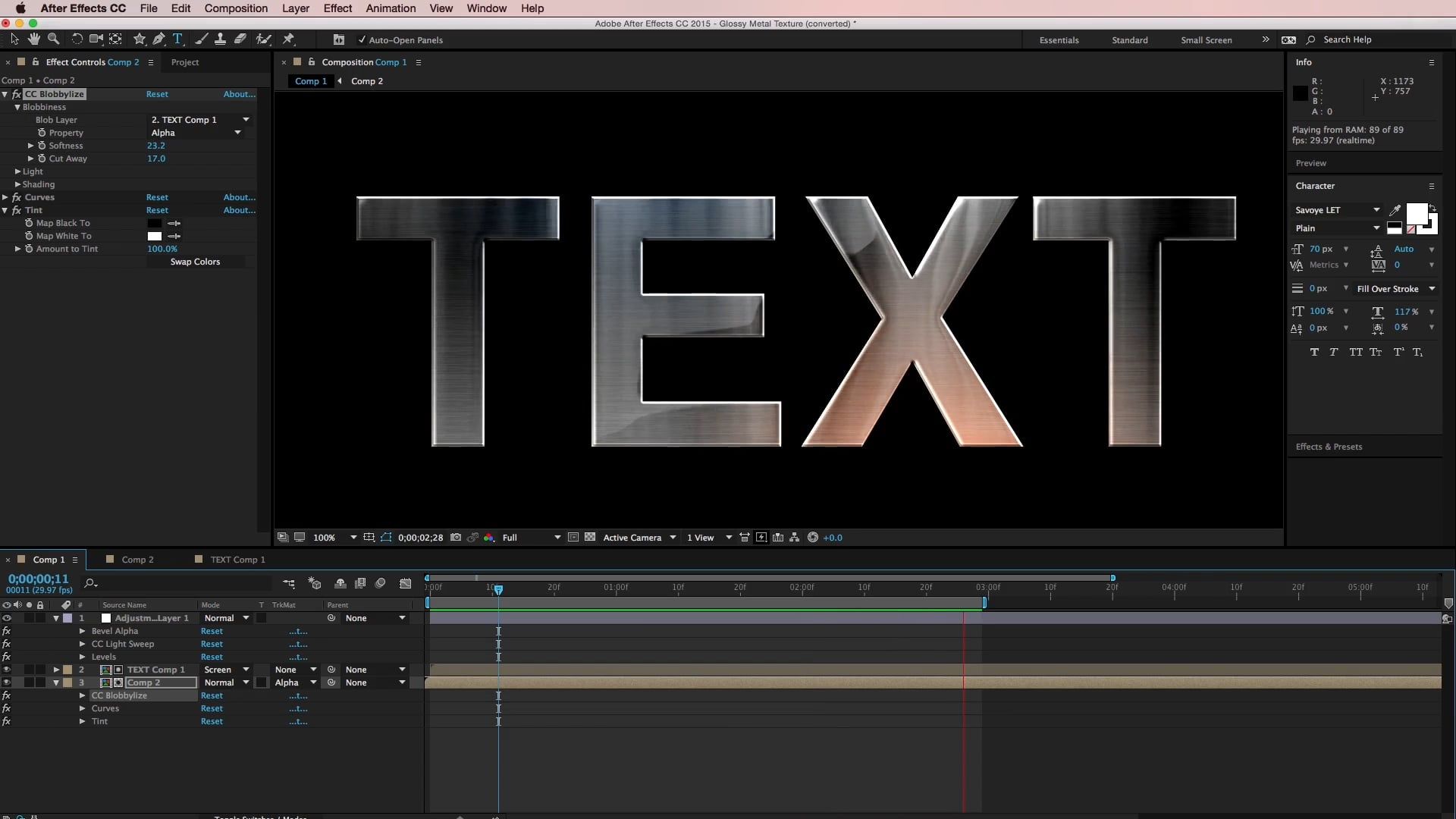 К. в видео. Сначала создайте свой текст. Вы можете создавать текст, используя большие T значок в верхней части окна. Затем отредактируйте текст, используя символ панель на правой стороне.
К. в видео. Сначала создайте свой текст. Вы можете создавать текст, используя большие T значок в верхней части окна. Затем отредактируйте текст, используя символ панель на правой стороне.
Размещайте свой текст там, где вы хотите, но имейте в виду, что текст будет перемещаться относительно нулевого объекта. Как только вы разместите текст, нажмите и удерживайте спиральную форму рядом с текстом — под родитель параметр — и перетащите его на ваш нулевой объект.
Это передаст информацию о движении от вашего нулевого объекта к вашему тексту. Как только вы привязали текст к вашему нулевому объекту, просмотрите клип.
Это оно!
Шаг 5: уточните отслеживание движения
Хотя использование функции отслеживания движения по умолчанию часто позволяет выполнить работу, бывают моменты, когда вы получаете прерывистое движение. Простой способ улучшить отслеживание движения — это использовать Гладкая инструмент.
Помните, что любое отслеживание движения, выполняемое вашим текстом или фигурой, будет изменено через нулевой объект, так как это нулевой объект, который координирует движение. Нажмите на выпадающий значок рядом с вашим нулевым объектом, пока не увидите Позиция ключевые кадры. Затем нажмите на значок S-кривой с надписью Редактор графиков, расположен чуть выше вашей временной шкалы.
Нажмите на выпадающий значок рядом с вашим нулевым объектом, пока не увидите Позиция ключевые кадры. Затем нажмите на значок S-кривой с надписью Редактор графиков, расположен чуть выше вашей временной шкалы.
Графический редактор отображает ваши ключевые кадры в виде координат X и Y, увеличиваясь и уменьшаясь по мере движения вашего нулевого объекта. Более плавный инструмент уменьшит количество отдельных ключевых кадров при сохранении общего движения вашего объекта. Это может сгладить типичное дрожащее движение трекерного движения AE по умолчанию на больших участках кадра.
Нажмите на инструмент «Сглаживание» в правой части окна. Вы увидите серые параметры. Выберите все свои ключевые кадры, щелкая и перетаскивая мышь в пределах временной шкалы. Ваши ключевые кадры будут преобразованы в желтые квадраты. Наконец, в вашем Гладкая на панели, измените допуск на меньшее число (желательно с шагом 1) и нажмите Применять.
Вы заметите, что после применения сглаживания становится меньше ключевых кадров. Вы должны также отметить менее нервное, более плавное движение. Хотя это может несколько помочь, чрезмерное сглаживание ключевых кадров также приведет к проблемам с движением.
Получите ваш текст движется
Это конечный продукт отслеживания движения. Имейте в виду, что большее или более быстрое движение потребует большего редактирования, чтобы сгладить.
Хотя автоматическое отслеживание движения является отличным инструментом, оно будет таким же эффективным, как время и усилия, которые вы вкладываете в собственное отслеживание движения. Хорошее отслеживание движения иногда может означать отслеживание движения кадр за кадром. Независимо от того, что вы отслеживаете, вы теперь готовы отслеживать движение с помощью Adobe After Effects, одного из лучших инструментов в Creative Cloud.
,
Какие еще приемы After Effects вы бы хотели изучить? Дайте нам знать в комментариях ниже!
Изображение предоставлено: Teerasak Ladnongkhun через Shutterstock.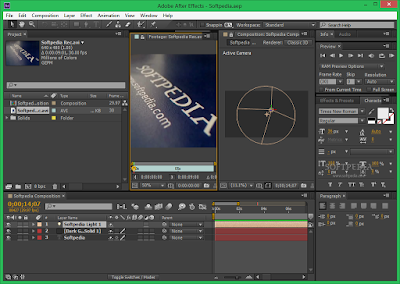 com
com
Текст в After Effects
Для начала работы с текстом активизируем инструмент Horizontal Type Tool, для горизонтального ввода текста. При повторном нажатии комбинации клавиш включется режим вертикального ввода текста, Vertical Type Tool.
При выборе данного инструмента автоматически открываются панели Character и Paragraph. Это произойдет, если стоит галочка в поле Auto-Open Panels, если панели не открылись нажмите на кнопку Togglethe Character and Paragraph panels.
Панель Paragraph предназначена для управления внешним видом абзаца. то есть задания отступов, и выравнивания текста.
Цвет букв, тип шрифта, размер, межстрочное и межбуквенное расстояние все это задается в панели Character.
Все шрифты установленные на Вашем компьютере отображаются в открывающемся меню Set the font family.
Ниже расположено меню в котором устанавливается стиль шрифта: курсив(Italic), жирный(Bold) или жирный курсив(Bold Italic). Regular, соответственно — обычный.
Цвет шрифта устанавливается в палитре, которая открывается нажатием на образец цвета, или же можно установить цвет пипеткой(Eyedropper).
Ниже задается размер шрифта и межбуквенное расстояние.
Задав нужные настройки кликаем мышкой в том месте изображения на панели Composition, где хотим начать ввод текста. Программа создаст тектовый слой, а мы можем приступить к созданию надписи.
Завершив ввод нажмите Enter на цифровом блоке клавиатуры, либо снимите выделение с текстового слоя кликнув в пустой области панели Timeline. При нажатии на основную клавишу Enter ввод текста будет переведен на новую строку. Будьте внимательны.
Края текста ограничены восемью маркерами. Используя инструмент выделения (Selection Tool, клавиша) потяните за правый верхний маркер по диагонали вверх. Таким образом мы увеличили масштаб текстового слоя. Но качество самого текста не ухудшилось. Это происходит из-за того, что текст сохранен программой в векторной форме. И сколько бы мы его не увеличивали качество ухудшаться не будет.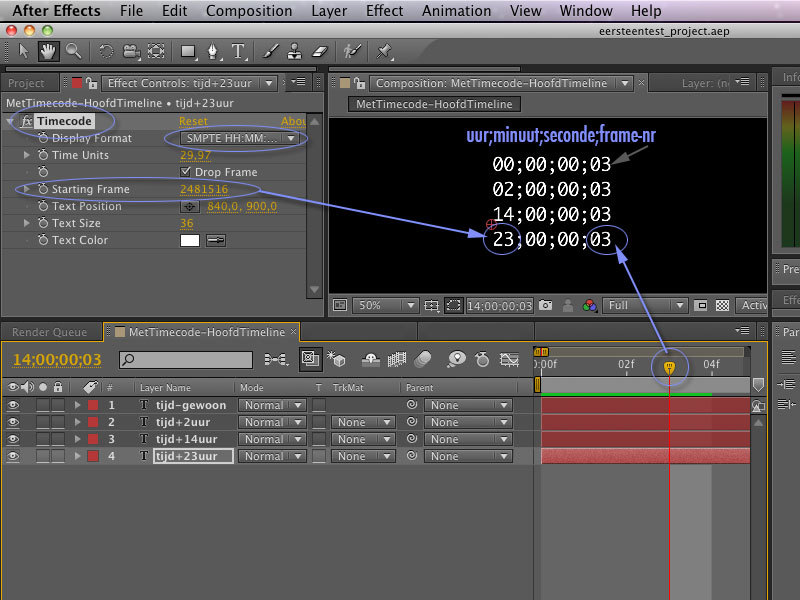
Давайте взглянем на свойства слоя.
Кроме группы свойств Transform, есть так же группа свойств Text, где содержатся некоторые дополнительные настройки. Обратите внимание на меню Animate справа от группы свойств Text. Это меню содержит группы аниматоров которые можно применять к тексту. О них мы поговорим отдельно. А сейчас перейдем к текстовым шаблонам. Откройте панель Effects & Presets. В боковом меню панели кликните на пункт Browse Presets.
Запустилась программа Adobe Bridge.
В окне «Содержимое» откройте папку Text.
Затем откройте любую папку с шаблонами, например «Animate in» и просмотрите ее содержимое.
Выделив какой-либо шаблон он будет отображаться в окне «Просмотр».
Для того чтобы применить шаблон, дважды щелкните по нему мышкой. Выберем например шаблон Characters Suffle In. Шаблон будет применен с текущего положения маркера времени, на выделенный слой.
Возможно Вы обратили внимание что заготовка в окне просмотра в Adobe Bridge выглядит немного плавнее. Чтобы наш текст двигался так же плавно поставим флажок в поле Motion Blur и нажмем на кнопку Enable Motion Blur.
Чтобы наш текст двигался так же плавно поставим флажок в поле Motion Blur и нажмем на кнопку Enable Motion Blur.
Так же можно применить заготовку не запуская программу Adobe Bridge. В панели Effects & presets раскроем пункт Animation Presets. Находим группу заготовок Text. Там находим пункт Animate in и выбираем шаблон Characters Suffle In и перетаскиваем его на нужный слой.
Напоследок рассмотрим способ редактирования шрифта при помощи кривых Бизье. Это может пригодиться при создании эксклюзивных заголовков.
Для начала выделим текстовый слой. Затем выполняем команду Layer->Create Masks from Text. Готово! Создан новый слой с масками для каждой буквы. Видимость текстового слоя автоматически отключается.
Чтобы отобразить все маски выделите новый слой и нажмите на клавишу на клавиатуре. Дальше дело Вашей фантазии. Как будет выглядеть текст зависит только от Вас! В следующих уроках мы продолжим обучение After Effects.
Эффект анимации текстового элемента вдоль линии пути с помощью Adobe After Effects
Всем привет. В этом уроке я покажу вам, как анимировать текстовый элемент по направлению линии заданного пути. Готовьте чаек и погнали учиться!
В этом уроке я покажу вам, как анимировать текстовый элемент по направлению линии заданного пути. Готовьте чаек и погнали учиться!
Шаг 1. Формируем композицию
Чтобы создать новую композицию, нужно выполнить группу команд Composition > New composition и применить требуемые параметры.
Preset: PAL D1 / DV
Width and height: 720 X 576
Aspect Ratio: D1/ DV PAL 1.09
Resolution: Full
Start Timecode: 0.00.00.00
Duration: 0.00.030.00
Итоговая композиция по времени займет приблизительно 30 секунд.
Шаг 2. Установка фонового цвета
Применяем команды Composition > Background color, чтобы наша композиция приобрела требуемую цветовую гамму.
Для этого существует три метода:
- Пользуемся инструментом-пипеткой, который располагается в районе окна с выбором цвета, чтобы выбрать нужный цвет;
- Применяем требуемые значения RGB;
- Работаем с окном палитры, перемещая курсор в пределах шкал градаций и цвета.

Шаг 3. Формируем текстовый объект
Для работы с текстом больше всего подходит компонент TEXT TOOL, с помощью которого можно создать текстовую надпись практически в любом месте нашей композиции. Окно Character позволит отредактировать заданные параметры текста. Такое рабочее поле можно также вызвать через группу команд Window > Character.
Шаг 4. Задаем путь анимированного объекта
Воспользовавшись пером Pen Tool, при условии запущенного параметра Rotobezier, конструктор может создать специальный контур. Именно он и сыграет роль направления движения вашей анимации.
Далее следует задать нашему текстовому элементу параметр обтекания, чтобы он перемещался строго вдоль заданной фигуры. Запускаем особые параметры через группу команд Text > Path Options > Path. Полученный выпавший список даст вам возможность довольно быстро отыскать требуемый контур – Mask 1. Привязать текст к заданному контуру следует с соблюдением касания с начальным и конечным пунктом.
Шаг 5. Текст с эффектом анимации вдоль контура
Далее займемся формированием специальных ключей с помощью функций First Margin (Last Margin). Для установки первого ключа необходимо вывести временную шкалу на старт и применить секундомер. Ползунку можно присвоить любой требуемый промежуток времени, уменьшив или увеличив заданный параметр First Margin (Last Margin). Как результат, текст начнет двигаться по контуру маски.
Аналогичным способом можно создавать любые простые или сложные анимации с текстом.
На этом у меня все. До скорого!
Подписывайтесь на канал Видеогуру, чтоб не пропускать новые интересные уроки.
Создание и анимация текста в After Effects
Изучите основы, необходимые для создания и анимации текстовых слоев.
Добавить текст к композиции.
Поскольку в этом руководстве мы будем работать с текстом, давайте начнем с переключения в рабочую область «Текст». Перейдите в верхний правый угол панели «Композиция» и прямо над ним вы увидите здесь эту двойную стрелку. Нажмите на нее, и вы увидите все остальные рабочие области.Выберем рабочую область Text. Это откроет панели символов и абзацев здесь, в правой части интерфейса. Начнем с панели символов и установим наш шрифт. Итак, щелкните первое раскрывающееся меню, и вы заметите, что у нас есть не только названия шрифтов слева, но и предварительный просмотр того, как шрифты будут выглядеть справа. Я хочу выбрать Arial для своего шрифта. Итак, начну набирать arial. А теперь у меня есть куча разных вариантов Arial. Итак, я собираюсь выбрать Arial Regular.Чтобы установить цвет нашего текста, давайте перейдем к правой стороне и заметим, что у нас есть красный цвет в качестве предыдущего цвета. Ваш может быть совсем другого цвета. Чтобы выбрать белый цвет, просто нажмите здесь внизу белое поле. Чтобы у всех нас был одинаковый размер текста, давайте щелкнем по раскрывающемуся списку, где мы можем установить размер текста.
Перейдите в верхний правый угол панели «Композиция» и прямо над ним вы увидите здесь эту двойную стрелку. Нажмите на нее, и вы увидите все остальные рабочие области.Выберем рабочую область Text. Это откроет панели символов и абзацев здесь, в правой части интерфейса. Начнем с панели символов и установим наш шрифт. Итак, щелкните первое раскрывающееся меню, и вы заметите, что у нас есть не только названия шрифтов слева, но и предварительный просмотр того, как шрифты будут выглядеть справа. Я хочу выбрать Arial для своего шрифта. Итак, начну набирать arial. А теперь у меня есть куча разных вариантов Arial. Итак, я собираюсь выбрать Arial Regular.Чтобы установить цвет нашего текста, давайте перейдем к правой стороне и заметим, что у нас есть красный цвет в качестве предыдущего цвета. Ваш может быть совсем другого цвета. Чтобы выбрать белый цвет, просто нажмите здесь внизу белое поле. Чтобы у всех нас был одинаковый размер текста, давайте щелкнем по раскрывающемуся списку, где мы можем установить размер текста.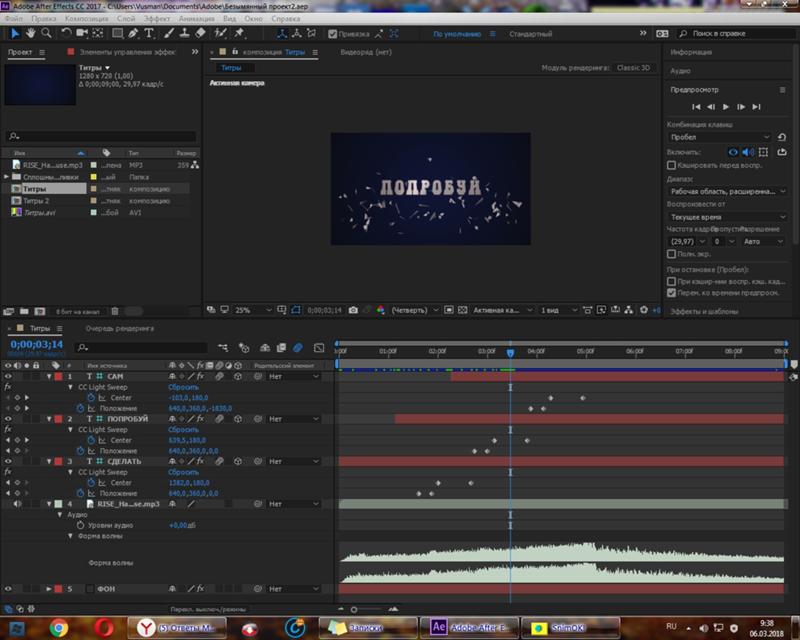 Я собираюсь выбрать 60 пикселей. Наконец, перейдите на панель «Абзац» и убедитесь, что текст выровнен по центру, потому что мы хотим, чтобы текст располагался по центру под нашим основным текстом здесь, на панели «Композиция».Когда я смотрю на панель «Композиция», ее увеличение составляет менее 100%, и я хотел бы действительно увеличить масштаб. Итак, я перейду в нижний левый угол, щелкну раскрывающееся меню «Увеличение» и изменю его на 100%. Теперь, чтобы добавить текст в сцену, давайте перейдем на панель инструментов в верхнем левом углу и нажмем T для текста, а затем мы наведем курсор под словом LANEKA’S и затем щелкнем по центру здесь. И давайте добавим слова custom, clothing, а затем нажмите Return, чтобы перейти к следующей строке.И мы добавим строку с 1965 года. Чтобы установить этот текст, вернемся на нашу панель инструментов и щелкнем крайний левый инструмент, наш инструмент выделения. Чтобы изменить положение текста в композиции, просто щелкните внутри ограничительной рамки и начните перемещать текст.
Я собираюсь выбрать 60 пикселей. Наконец, перейдите на панель «Абзац» и убедитесь, что текст выровнен по центру, потому что мы хотим, чтобы текст располагался по центру под нашим основным текстом здесь, на панели «Композиция».Когда я смотрю на панель «Композиция», ее увеличение составляет менее 100%, и я хотел бы действительно увеличить масштаб. Итак, я перейду в нижний левый угол, щелкну раскрывающееся меню «Увеличение» и изменю его на 100%. Теперь, чтобы добавить текст в сцену, давайте перейдем на панель инструментов в верхнем левом углу и нажмем T для текста, а затем мы наведем курсор под словом LANEKA’S и затем щелкнем по центру здесь. И давайте добавим слова custom, clothing, а затем нажмите Return, чтобы перейти к следующей строке.И мы добавим строку с 1965 года. Чтобы установить этот текст, вернемся на нашу панель инструментов и щелкнем крайний левый инструмент, наш инструмент выделения. Чтобы изменить положение текста в композиции, просто щелкните внутри ограничительной рамки и начните перемещать текст.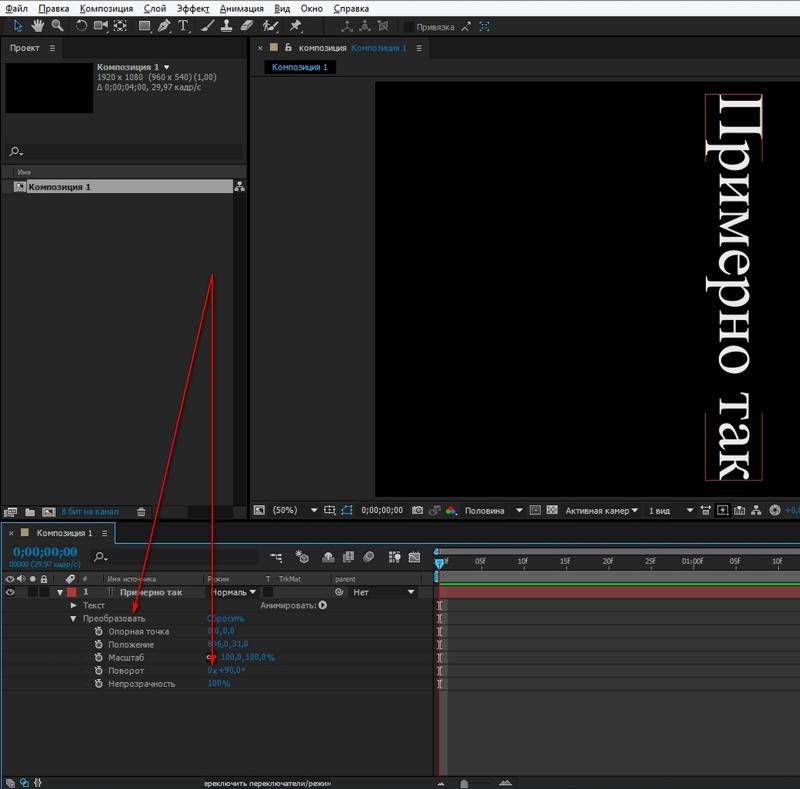 Если вы удерживаете Control в Windows или Command на Mac, после начала перетаскивания вы заметите, что текст начнет привязываться к различным объектам в сцене. Теперь я собираюсь отпустить свою мышь и клавишу Control, потому что я собираюсь навести указатель мыши прямо на центральную часть слов здесь.Таким образом, когда я щелкаю и перетаскиваю, а затем начинаю удерживать Control в Windows или Command на Mac, это означает, что я хочу привязать центр этих слов к центру различных объектов в сцене. Итак, обратите внимание, когда это выглядит так, вы можете отпустить мышь и отпустить клавишу Control. Сделаем наш текст заглавными. Перейдите в нижнюю часть панели «Персонаж», и вы увидите здесь графическое изображение всех заглавных букв с этими двойными буквами T. Идите вперед и нажмите эту кнопку, и текст будет заглавным.Чтобы настроить различные строки текста в одном текстовом слое, перейдите на временную шкалу и дважды щелкните значок T слева от имени слоя. После двойного щелчка мы увидим, что текст теперь выделен на панели «Композиция».
Если вы удерживаете Control в Windows или Command на Mac, после начала перетаскивания вы заметите, что текст начнет привязываться к различным объектам в сцене. Теперь я собираюсь отпустить свою мышь и клавишу Control, потому что я собираюсь навести указатель мыши прямо на центральную часть слов здесь.Таким образом, когда я щелкаю и перетаскиваю, а затем начинаю удерживать Control в Windows или Command на Mac, это означает, что я хочу привязать центр этих слов к центру различных объектов в сцене. Итак, обратите внимание, когда это выглядит так, вы можете отпустить мышь и отпустить клавишу Control. Сделаем наш текст заглавными. Перейдите в нижнюю часть панели «Персонаж», и вы увидите здесь графическое изображение всех заглавных букв с этими двойными буквами T. Идите вперед и нажмите эту кнопку, и текст будет заглавным.Чтобы настроить различные строки текста в одном текстовом слое, перейдите на временную шкалу и дважды щелкните значок T слева от имени слоя. После двойного щелчка мы увидим, что текст теперь выделен на панели «Композиция». И когда я наводю указатель мыши на слова, я получаю полосу I. Это означает, что я могу редактировать эту область текста. Я собираюсь начать с правой стороны 1965 года, щелкните один раз и перетащите влево, чтобы выделить всю нижнюю строку. Идите вперед и отпустите вашу мышь, как только она будет выделена, а затем мы сможем вернуться к панели символов, и все, что я изменю, изменит только выделенный текст.Итак, я собираюсь изменить этот текст с 60 пикселей на 40 пикселей. Если вы нажмете Tab, вы можете перейти к следующему полю. Следующее поле здесь контролирует расстояние между двумя строками. Это называется сдачей. Я нажимаю на раскрывающийся список и выбираю настройку 72 пикселей. Это даст мне больше места между различными элементами. Давайте снова наведем курсор на наш текст, чтобы получить полосу I, и начнем с правой стороны для ОДЕЖДЫ, затем щелкните и перетащите, чтобы выделить обратно влево. Выделив верхнюю строку, давайте сделаем эту строку шрифта немного меньше.Снова перейдите на панель «Персонаж» и не используйте раскрывающийся список.
И когда я наводю указатель мыши на слова, я получаю полосу I. Это означает, что я могу редактировать эту область текста. Я собираюсь начать с правой стороны 1965 года, щелкните один раз и перетащите влево, чтобы выделить всю нижнюю строку. Идите вперед и отпустите вашу мышь, как только она будет выделена, а затем мы сможем вернуться к панели символов, и все, что я изменю, изменит только выделенный текст.Итак, я собираюсь изменить этот текст с 60 пикселей на 40 пикселей. Если вы нажмете Tab, вы можете перейти к следующему полю. Следующее поле здесь контролирует расстояние между двумя строками. Это называется сдачей. Я нажимаю на раскрывающийся список и выбираю настройку 72 пикселей. Это даст мне больше места между различными элементами. Давайте снова наведем курсор на наш текст, чтобы получить полосу I, и начнем с правой стороны для ОДЕЖДЫ, затем щелкните и перетащите, чтобы выделить обратно влево. Выделив верхнюю строку, давайте сделаем эту строку шрифта немного меньше.Снова перейдите на панель «Персонаж» и не используйте раскрывающийся список.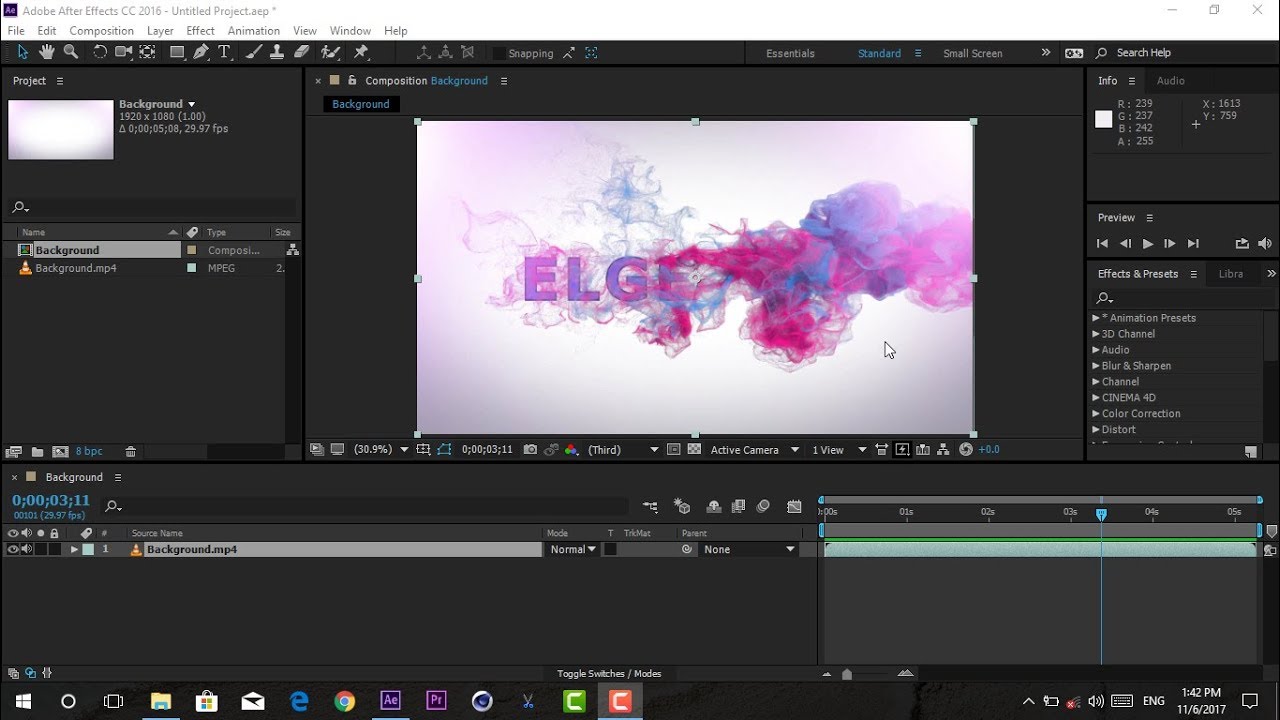 Просто щелкните прямо на значении пикселя 60 пикселей. Затем используйте стрелки вверх или вниз, чтобы переместить размер пикселя вверх или вниз. Это отличный способ внести точные изменения в макет шрифта. Как только вы получите нужный размер, возьмите инструмент «Выделение», чтобы установить текстовый слой, и давайте спустимся к временной шкале и посмотрим на наш текстовый слой. Если мы откроем параметры для уровня 1, вы заметите, что у текстовых слоев есть параметры в дополнение к обычным параметрам преобразования, которые вы можете получить с любым слоем.Также важно понимать, что текстовые слои не являются элементами видеоряда в вашем проекте. Фактически они создаются в самом проекте After Effects. И они находятся внутри композиций.
Просто щелкните прямо на значении пикселя 60 пикселей. Затем используйте стрелки вверх или вниз, чтобы переместить размер пикселя вверх или вниз. Это отличный способ внести точные изменения в макет шрифта. Как только вы получите нужный размер, возьмите инструмент «Выделение», чтобы установить текстовый слой, и давайте спустимся к временной шкале и посмотрим на наш текстовый слой. Если мы откроем параметры для уровня 1, вы заметите, что у текстовых слоев есть параметры в дополнение к обычным параметрам преобразования, которые вы можете получить с любым слоем.Также важно понимать, что текстовые слои не являются элементами видеоряда в вашем проекте. Фактически они создаются в самом проекте After Effects. И они находятся внутри композиций.
Что вы узнали: добавление текстовых слоев в композицию
- Чтобы разместить текст, выберите инструмент «Текст» на панели «Инструменты», щелкните на панели «Композиция» и введите текст.
 Используйте инструмент «Выделение», чтобы установить текстовый слой.
Используйте инструмент «Выделение», чтобы установить текстовый слой. - Выберите шрифты, размер, цвет, выравнивание и другие свойства текста на панелях «Символ» и «Абзац».
- Для предварительного просмотра шрифтов щелкните текстовый слой на шкале времени, затем прокрутите раскрывающееся меню семейства шрифтов на панели «Символ».
- Текстовые слои создаются в After Effects и имеют свои собственные параметры в дополнение к обычным свойствам преобразования, связанным с каждым слоем.
Применяйте и редактируйте готовые текстовые анимации.
В After Effects есть несколько готовых предустановок анимации текста, которые помогут ускорить ежедневный рабочий процесс Motion Graphics CC. Есть несколько способов просмотреть и применить предустановки анимации текста. Я рекомендую установить Adobe Bridge в вашей системе, чтобы вы могли просмотреть графическое изображение анимации перед ее применением.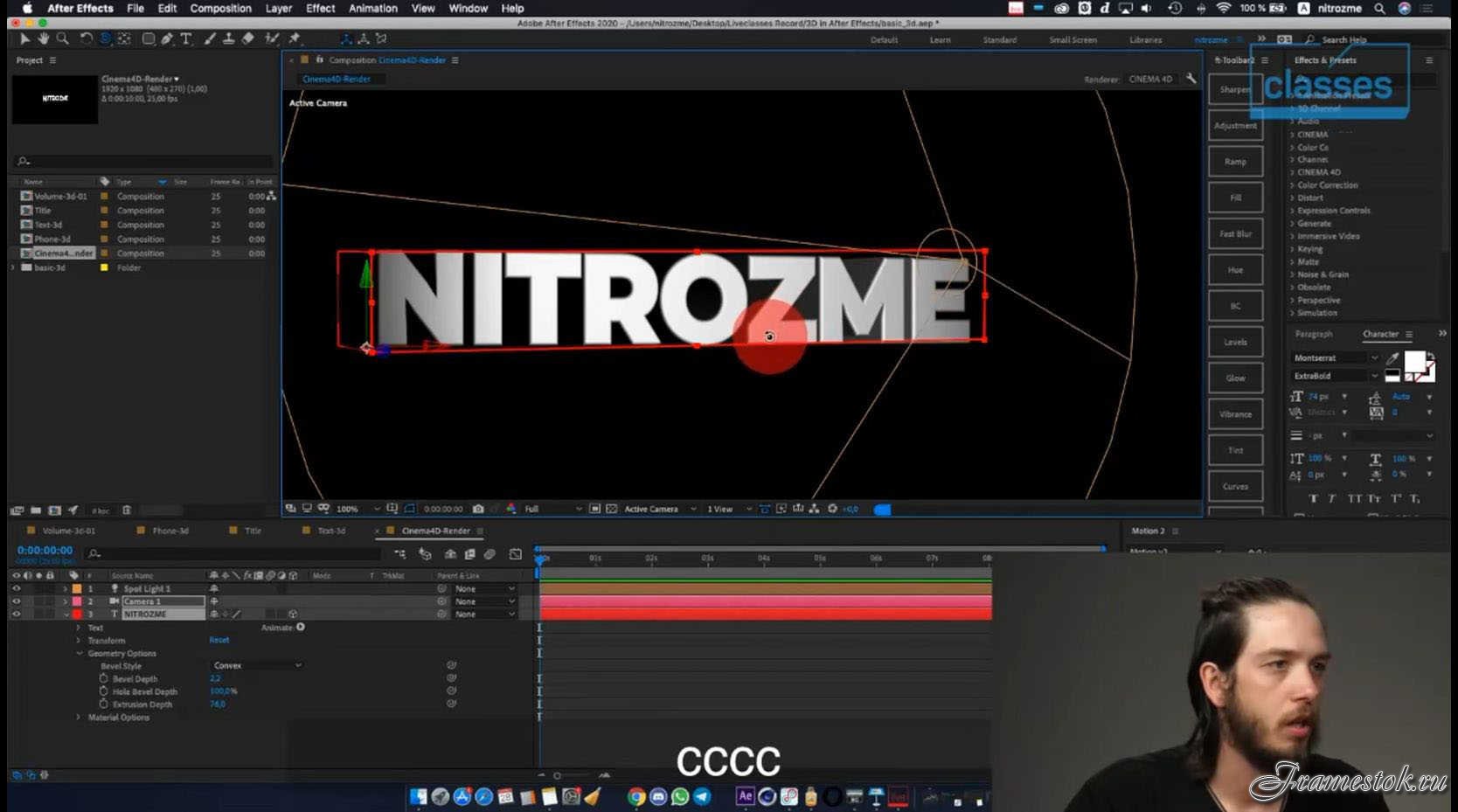 Если у вас нет Bridge, вы можете использовать для установки приложение Creative Cloud для настольных ПК. Однако Adobe Bridge не является обязательным требованием, поскольку есть и другие способы легко применить предустановки анимации текста, как мы вскоре увидим.Посмотрите на временную шкалу вашего проекта, и вы заметите, что у нас есть три текстовых слоя. А пока давайте сосредоточимся на двух верхних слоях для анимации. Давайте увеличим масштаб этих двух строк текста, удерживая клавишу Z и наведя указатель мыши на панель «Композиция». Когда вы это сделаете, вы должны заметить, что ваша мышь превратилась в увеличительное стекло. Щелкните и перетащите рамку, начинающуюся в верхнем левом углу, и пройдите в нижний правый угол, прямо вокруг этих слоев. Затем отпустите мышь, а затем отпустите клавишу Z.В зависимости от того, насколько близко вы приблизили, это поле будет определять, насколько вы увеличили масштаб. Вы можете использовать клавишу запятая и клавишу периода для увеличения и уменьшения масштаба.
Если у вас нет Bridge, вы можете использовать для установки приложение Creative Cloud для настольных ПК. Однако Adobe Bridge не является обязательным требованием, поскольку есть и другие способы легко применить предустановки анимации текста, как мы вскоре увидим.Посмотрите на временную шкалу вашего проекта, и вы заметите, что у нас есть три текстовых слоя. А пока давайте сосредоточимся на двух верхних слоях для анимации. Давайте увеличим масштаб этих двух строк текста, удерживая клавишу Z и наведя указатель мыши на панель «Композиция». Когда вы это сделаете, вы должны заметить, что ваша мышь превратилась в увеличительное стекло. Щелкните и перетащите рамку, начинающуюся в верхнем левом углу, и пройдите в нижний правый угол, прямо вокруг этих слоев. Затем отпустите мышь, а затем отпустите клавишу Z.В зависимости от того, насколько близко вы приблизили, это поле будет определять, насколько вы увеличили масштаб. Вы можете использовать клавишу запятая и клавишу периода для увеличения и уменьшения масштаба. Просто обратите внимание на увеличение здесь, в нижнем левом углу панели «Композиция». Перейдите на временную шкалу и выберите слой 1. Чтобы просмотреть предустановки, я поднимусь в меню «Анимация» и выберу «Обзор предустановок» … Дайте вашему компьютеру время для запуска Bridge, и тогда вы увидите группу папок. Перейдите в правый нижний угол Моста и перетащите ползунок увеличения, чтобы увеличить папки.Затем перейдите в папку «Текст» и дважды щелкните, чтобы заглянуть внутрь. Чтобы просмотреть предустановки, в которых текст анимируется в сцене, давайте откроем папку «Анимация в», дважды щелкнув по ней. Щелкните один раз на предустановке Fade Up Characters.ffx, и вы увидите предварительный просмотр загруженной анимации здесь справа. Давайте дважды щелкнем по предустановке и заметим, что мы вернулись в After Effects, и предустановка была применена непосредственно к тому месту, где находится индикатор текущего времени на временной шкале. Так как это было в кадре 0; 00; 00; 00, здесь и начнется предварительная установка.
Просто обратите внимание на увеличение здесь, в нижнем левом углу панели «Композиция». Перейдите на временную шкалу и выберите слой 1. Чтобы просмотреть предустановки, я поднимусь в меню «Анимация» и выберу «Обзор предустановок» … Дайте вашему компьютеру время для запуска Bridge, и тогда вы увидите группу папок. Перейдите в правый нижний угол Моста и перетащите ползунок увеличения, чтобы увеличить папки.Затем перейдите в папку «Текст» и дважды щелкните, чтобы заглянуть внутрь. Чтобы просмотреть предустановки, в которых текст анимируется в сцене, давайте откроем папку «Анимация в», дважды щелкнув по ней. Щелкните один раз на предустановке Fade Up Characters.ffx, и вы увидите предварительный просмотр загруженной анимации здесь справа. Давайте дважды щелкнем по предустановке и заметим, что мы вернулись в After Effects, и предустановка была применена непосредственно к тому месту, где находится индикатор текущего времени на временной шкале. Так как это было в кадре 0; 00; 00; 00, здесь и начнется предварительная установка. Я нажимаю клавишу пробела на клавиатуре, чтобы просмотреть предварительный просмотр. И если вы посмотрите в верхний правый угол, вы увидите, что он не совсем воспроизводится в реальном времени. Так что все в порядке. Я подожду, пока он не пройдет через временную шкалу один раз и не закэширует все кадры. Затем при воспроизведении оно будет воспроизводиться в реальном времени. Если вы хотите изменить время этой анимации, просто выберите слой и нажмите клавишу U, чтобы открыть свойства анимации. Я собираюсь нажать пробел, чтобы остановить воспроизведение. И вы заметите, что у нас есть два ключевых кадра для создания анимации.Давайте сделаем это короче, щелкнув правый ключевой кадр и перетащив его влево на временной шкале. Внимательно следите за панелью «Информация» в правом верхнем углу интерфейса, чтобы увидеть, где именно вы отбрасываете этот ключевой кадр. Я сделаю это в течение первой секунды. Итак, я остановлю его, когда он дойдет до 0; 00; 01; 00. Чтобы переместить индикатор текущего времени обратно в этот ключевой кадр, я собираюсь нажать клавишу J на клавиатуре.
Я нажимаю клавишу пробела на клавиатуре, чтобы просмотреть предварительный просмотр. И если вы посмотрите в верхний правый угол, вы увидите, что он не совсем воспроизводится в реальном времени. Так что все в порядке. Я подожду, пока он не пройдет через временную шкалу один раз и не закэширует все кадры. Затем при воспроизведении оно будет воспроизводиться в реальном времени. Если вы хотите изменить время этой анимации, просто выберите слой и нажмите клавишу U, чтобы открыть свойства анимации. Я собираюсь нажать пробел, чтобы остановить воспроизведение. И вы заметите, что у нас есть два ключевых кадра для создания анимации.Давайте сделаем это короче, щелкнув правый ключевой кадр и перетащив его влево на временной шкале. Внимательно следите за панелью «Информация» в правом верхнем углу интерфейса, чтобы увидеть, где именно вы отбрасываете этот ключевой кадр. Я сделаю это в течение первой секунды. Итак, я остановлю его, когда он дойдет до 0; 00; 01; 00. Чтобы переместить индикатор текущего времени обратно в этот ключевой кадр, я собираюсь нажать клавишу J на клавиатуре. Если ваш индикатор текущего времени находился по другую сторону ключевого кадра, вы хотите нажать K, чтобы перейти к ключевому кадру.J и K будут перемещать вас вверх и вниз по шкале времени между всеми видимыми ключевыми кадрами. Чтобы анимировать следующие текстовые элементы, выберите «Слой 2» на временной шкале. На этот раз вместо того, чтобы просматривать пресеты для их применения, я могу перейти на панель «Эффекты и пресеты» здесь. Обратите внимание, что это пресеты анимации прямо здесь, с этой стороны. Чтобы сделать эту панель большой, я дважды щелкну правой кнопкой мыши на слове «Эффекты и предустановки». Теперь я могу открыть свои предустановки анимации, и здесь я перейду в область текста, а затем под текстом я перейду в Animate In.На этот раз вместо того, чтобы убирать символы, я хочу убрать слова. Я дважды щелкну по этому эффекту. Давайте дважды щелкнем по панели Effects & Presets и посмотрим, был ли применен наш эффект. Обратите внимание, я больше не вижу свой тип. И если я выберу слой 2 и нажму клавишу U, появятся мои ключевые кадры.
Если ваш индикатор текущего времени находился по другую сторону ключевого кадра, вы хотите нажать K, чтобы перейти к ключевому кадру.J и K будут перемещать вас вверх и вниз по шкале времени между всеми видимыми ключевыми кадрами. Чтобы анимировать следующие текстовые элементы, выберите «Слой 2» на временной шкале. На этот раз вместо того, чтобы просматривать пресеты для их применения, я могу перейти на панель «Эффекты и пресеты» здесь. Обратите внимание, что это пресеты анимации прямо здесь, с этой стороны. Чтобы сделать эту панель большой, я дважды щелкну правой кнопкой мыши на слове «Эффекты и предустановки». Теперь я могу открыть свои предустановки анимации, и здесь я перейду в область текста, а затем под текстом я перейду в Animate In.На этот раз вместо того, чтобы убирать символы, я хочу убрать слова. Я дважды щелкну по этому эффекту. Давайте дважды щелкнем по панели Effects & Presets и посмотрим, был ли применен наш эффект. Обратите внимание, я больше не вижу свой тип. И если я выберу слой 2 и нажму клавишу U, появятся мои ключевые кадры. Итак, теперь, если я переместу свой индикатор текущего времени в начало временной шкалы, теперь мы сможем увидеть всю нашу анимацию. Применение предустановок анимации текста и работа с ними — отличный способ узнать немного больше о возможностях After Effects.Если вас не устраивает выбор времени для предустановки, помните, что вы всегда можете открыть шкалу времени и перемещать ключевые кадры, чтобы внести изменения.
Итак, теперь, если я переместу свой индикатор текущего времени в начало временной шкалы, теперь мы сможем увидеть всю нашу анимацию. Применение предустановок анимации текста и работа с ними — отличный способ узнать немного больше о возможностях After Effects.Если вас не устраивает выбор времени для предустановки, помните, что вы всегда можете открыть шкалу времени и перемещать ключевые кадры, чтобы внести изменения.
Что вы узнали: применение предустановок текста
- Найдите и выполните поиск предустановок текста на панели «Эффекты и наборы».
- Просмотрите наборы настроек анимации с помощью Adobe Bridge.
- Перетащите набор настроек с панели «Эффекты и наборы» непосредственно на текстовый слой, который нужно применить.Первый ключевой кадр предустановки будет помещен в положение индикатора текущего времени (CTI).
- Сдвиньте ключевые кадры, чтобы изменить время анимации. Растяните или сожмите несколько ключевых кадров, удерживая Alt (Windows) или Option (MacOS) и перетаскивая первый или последний ключевой кадр со всеми выбранными ключевыми кадрами.

Создание посимвольной анимации.
After Effects имеет набор инструментов, специально разработанный для побуквенной анимации текста.Фактически, меню Animate встроено в каждый текстовый слой и находится всего в одном щелчке мыши. Посмотрим на наш проект. Перейдите на временную шкалу и щелкните один раз, чтобы убедиться, что она активна, затем нажмите клавишу пробела, чтобы загрузить предварительный просмотр. И вы заметите, что самый первый слой просто врезается в сцену. Я собираюсь нажать пробел, чтобы остановить воспроизведение, и я выберу Layer 2, который является самым первым текстовым слоем, и я нажму I, чтобы перейти к конечной точке этого слоя. Давайте откроем параметры для слоя 2, щелкнув треугольник слева.Теперь, вместо того, чтобы открывать параметры текста, перейдем вправо, где написано Animate, и нажмите кнопку справа от Animate. Я хочу оживить непрозрачность каждой из этих букв. Итак, я поднимусь и выберу Непрозрачность из группы. Теперь обратите внимание, что у меня есть еще много вариантов, которые появились под моим текстом. Мы собираемся сосредоточиться на том, что называется Аниматор. В частности, Animator 1. Аниматоры обычно состоят из двух компонентов. У вас есть селектор диапазона, а затем любой параметр, который вы только что применили.Селектор диапазона — это метод выбора отдельных букв для анимации. Мы скоро увидим, как выбрать эти буквы. Но важно понимать, что все, что находится в пределах диапазона, принимает значение того свойства, которое вы только что добавили. Итак, что я собираюсь сделать, так как я хочу, чтобы это исчезло, изменим непрозрачность на значение 0%. Теперь давайте откроем переключатель диапазона 1 на временной шкале. И одна из вещей, которые я хотел бы сказать людям, — это то, что если вы не уверены, что делает параметр, продолжайте и промойте его, чтобы вы могли получить предварительный просмотр.Итак, наведем указатель мыши на параметр «Пуск», щелкнем и перетащим для прокрутки.
Итак, я поднимусь и выберу Непрозрачность из группы. Теперь обратите внимание, что у меня есть еще много вариантов, которые появились под моим текстом. Мы собираемся сосредоточиться на том, что называется Аниматор. В частности, Animator 1. Аниматоры обычно состоят из двух компонентов. У вас есть селектор диапазона, а затем любой параметр, который вы только что применили.Селектор диапазона — это метод выбора отдельных букв для анимации. Мы скоро увидим, как выбрать эти буквы. Но важно понимать, что все, что находится в пределах диапазона, принимает значение того свойства, которое вы только что добавили. Итак, что я собираюсь сделать, так как я хочу, чтобы это исчезло, изменим непрозрачность на значение 0%. Теперь давайте откроем переключатель диапазона 1 на временной шкале. И одна из вещей, которые я хотел бы сказать людям, — это то, что если вы не уверены, что делает параметр, продолжайте и промойте его, чтобы вы могли получить предварительный просмотр.Итак, наведем указатель мыши на параметр «Пуск», щелкнем и перетащим для прокрутки. И обратите внимание, когда я прокручиваю вправо, эта линия сдвигается вправо. Эта линия здесь называется Старт. И это начало всех букв, которые будут выделены. Итак, если мы спустимся сюда и прокрутим параметр End, обратите внимание, что у нас есть аналогичная линия, идущая в противоположном направлении. Вы также можете щелкнуть эти селекторы прямо на панели «Композиция». Если вы наведете курсор на один из селекторов, щелкните и перетащите, обратите внимание, когда я перетаскиваю, параметры меняются здесь, на временной шкале.Обычно в моих проектах у меня много слоев, поэтому сложно постоянно нажимать на панели «Композиция». Итак, я рекомендую очистить здесь Селектор диапазона 1. Итак, я изменю настройку End на значение 100%. И я изменю свой Старт на настройку 0%. Итак, чтобы создать анимацию, я добавлю ключевой кадр прямо в начало. И я знаю, что это начало, потому что мы нажали I, чтобы перейти к конечной точке этого слоя. Теперь мне нравится, когда скорость достигается в следующую секунду.
И обратите внимание, когда я прокручиваю вправо, эта линия сдвигается вправо. Эта линия здесь называется Старт. И это начало всех букв, которые будут выделены. Итак, если мы спустимся сюда и прокрутим параметр End, обратите внимание, что у нас есть аналогичная линия, идущая в противоположном направлении. Вы также можете щелкнуть эти селекторы прямо на панели «Композиция». Если вы наведете курсор на один из селекторов, щелкните и перетащите, обратите внимание, когда я перетаскиваю, параметры меняются здесь, на временной шкале.Обычно в моих проектах у меня много слоев, поэтому сложно постоянно нажимать на панели «Композиция». Итак, я рекомендую очистить здесь Селектор диапазона 1. Итак, я изменю настройку End на значение 100%. И я изменю свой Старт на настройку 0%. Итак, чтобы создать анимацию, я добавлю ключевой кадр прямо в начало. И я знаю, что это начало, потому что мы нажали I, чтобы перейти к конечной точке этого слоя. Теперь мне нравится, когда скорость достигается в следующую секунду.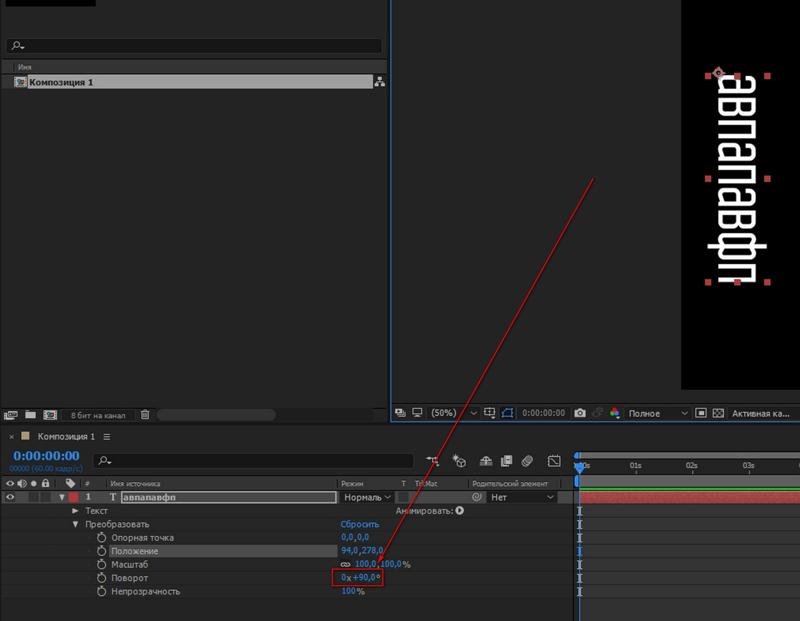 Итак, я просто перейду сюда, в верхний левый угол временной шкалы, наберу 200 и нажму Enter, и это переместит нас точно на две секунды на временной шкале. И давайте изменим этот параметр Start с 0% на 100% и нажмите Enter. Теперь мы готовы просмотреть анимацию. Переместите индикатор текущего времени обратно в начало шкалы времени и нажмите клавишу пробела для предварительного просмотра. Теперь мы успешно создали затухание для каждой отдельной буквы с помощью Text Animator. Внутри текстовых аниматоров доступно множество различных опций, поэтому я настоятельно рекомендую вам продолжать практиковаться и экспериментировать с различными настройками.В конце концов, говорят, практика ведет к совершенству.
Итак, я просто перейду сюда, в верхний левый угол временной шкалы, наберу 200 и нажму Enter, и это переместит нас точно на две секунды на временной шкале. И давайте изменим этот параметр Start с 0% на 100% и нажмите Enter. Теперь мы готовы просмотреть анимацию. Переместите индикатор текущего времени обратно в начало шкалы времени и нажмите клавишу пробела для предварительного просмотра. Теперь мы успешно создали затухание для каждой отдельной буквы с помощью Text Animator. Внутри текстовых аниматоров доступно множество различных опций, поэтому я настоятельно рекомендую вам продолжать практиковаться и экспериментировать с различными настройками.В конце концов, говорят, практика ведет к совершенству.
Что вы узнали: Анимируйте шрифт за буквой
- На временной шкале откройте параметры слоя, щелкнув треугольник слева от номера слоя. Текстовые слои имеют собственный набор параметров в дополнение к обычным параметрам преобразования для слоя.

- Справа от параметров текстового слоя ( Text ) найдите слово Animate .Нажмите кнопку справа от слова Animate и выберите параметр для анимации. После выбора параметра к тексту будет применен Text Animator.
- Scrub Range Selector параметры для предварительного просмотра возможных параметров для анимации. Анимируйте тип, добавляя ключевые кадры к различным параметрам селектора диапазона.
- Чтобы удалить примененный параметр, селектор диапазона или аниматора, щелкните прямо по словам на временной шкале и нажмите «Удалить».
Отделите текст от фона с помощью слоев формы.
Включение шрифта в графику — одна из отличительных черт типичного проекта анимированной графики. В этом уроке мы собираемся использовать слой-фигуру, чтобы лучше определить визуальную иерархию в композиции. И сделайте так, чтобы текст выделялся из фона. Наш текст здесь поверх действительно загруженного фона. И если мы перейдем к нижней части временной шкалы и включим видимость слоя 4, вы увидите, что у меня красивый цвет для фона, но поскольку он того же цвета, что и листья, сверху и снизу, мне определенно нужно чтобы добавить что-то среднее между этим логотипом и этим полым телом.И для этого я собираюсь добавить слой-фигуру. Итак, первое, что вам нужно сделать, когда вы пытаетесь создать слой-фигуру в композиции, — это убедиться, что на временной шкале не выделены никакие слои. Затем вы можете подняться на панель инструментов, нажать и удерживать один из инструментов формы. Поскольку у меня был активен инструмент «Прямоугольник» последним, он был активным. Но если вы использовали другой инструмент, здесь может быть активен другой инструмент. Убедитесь, что выбран инструмент «Прямоугольник», а затем перейдите к правой стороне.Когда у вас выбран слой-фигура, вы можете настроить его параметры «Заливка» и «Обводка» здесь. Мне нравится, как они настроены, поэтому давайте приступим к созданию нашего первого слоя с фигурой.
Наш текст здесь поверх действительно загруженного фона. И если мы перейдем к нижней части временной шкалы и включим видимость слоя 4, вы увидите, что у меня красивый цвет для фона, но поскольку он того же цвета, что и листья, сверху и снизу, мне определенно нужно чтобы добавить что-то среднее между этим логотипом и этим полым телом.И для этого я собираюсь добавить слой-фигуру. Итак, первое, что вам нужно сделать, когда вы пытаетесь создать слой-фигуру в композиции, — это убедиться, что на временной шкале не выделены никакие слои. Затем вы можете подняться на панель инструментов, нажать и удерживать один из инструментов формы. Поскольку у меня был активен инструмент «Прямоугольник» последним, он был активным. Но если вы использовали другой инструмент, здесь может быть активен другой инструмент. Убедитесь, что выбран инструмент «Прямоугольник», а затем перейдите к правой стороне.Когда у вас выбран слой-фигура, вы можете настроить его параметры «Заливка» и «Обводка» здесь. Мне нравится, как они настроены, поэтому давайте приступим к созданию нашего первого слоя с фигурой. Наведите указатель мыши на левую сторону, как бы посередине панели «Композиция», щелкните и перетащите вправо. Удерживайте Shift после того, как начнете перетаскивать, и это сохранит пропорции квадрата. Как только вы нарисуете что-то подобное, вы можете отпустить мышь и отпустить Shift. Теперь мы можем взглянуть на слой-фигуру на временной шкале.Слои-фигуры имеют собственный значок и также имеют содержимое. И этим контентом был Прямоугольник 1, потому что это был инструмент, который я выбрал для использования. Если мы откроем параметры для прямоугольника 1, обратите внимание, что прямоугольник 1 имеет свои собственные параметры преобразования. Итак, давайте откроем эти параметры преобразования, и в параметре Rotation давайте продолжим и очистим параметр максимальной позиции скорости. Обратите внимание, это вращение для прямоугольника 1 вращается вокруг центра самой формы. Я нажму Control + Z в Windows или Command + Z на Mac, чтобы отменить последнее вращение.И давайте свернем Transform для Rectangle 1.
Наведите указатель мыши на левую сторону, как бы посередине панели «Композиция», щелкните и перетащите вправо. Удерживайте Shift после того, как начнете перетаскивать, и это сохранит пропорции квадрата. Как только вы нарисуете что-то подобное, вы можете отпустить мышь и отпустить Shift. Теперь мы можем взглянуть на слой-фигуру на временной шкале.Слои-фигуры имеют собственный значок и также имеют содержимое. И этим контентом был Прямоугольник 1, потому что это был инструмент, который я выбрал для использования. Если мы откроем параметры для прямоугольника 1, обратите внимание, что прямоугольник 1 имеет свои собственные параметры преобразования. Итак, давайте откроем эти параметры преобразования, и в параметре Rotation давайте продолжим и очистим параметр максимальной позиции скорости. Обратите внимание, это вращение для прямоугольника 1 вращается вокруг центра самой формы. Я нажму Control + Z в Windows или Command + Z на Mac, чтобы отменить последнее вращение.И давайте свернем Transform для Rectangle 1. Откройте параметр Transform для слоя, а затем щелкните и перетащите вращение, и теперь вы заметите, что форма фактически вращается вокруг центра композиции. Итак, я снова нажму Control + Z в Windows или Command + Z, чтобы отменить последнюю настройку. Чтобы разместить прямоугольник в середине панели «Композиция», откройте параметры преобразования для прямоугольника 1. Измените положение на 0,0 на X, а затем нажмите Tab, чтобы перейти к Y, и давайте изменим его на 0.0, и мы можем нажать Enter для установки. Теперь давайте повернем его на угол 45 градусов. Итак, перейдите к настройке Rotation, измените ее на 45.0 и нажмите Enter. Теперь вы можете заметить, что нам нужно увеличить фигуру. Итак, все, что нам нужно сделать, это просто щелкнуть и перетащить вправо параметр Scale. А поскольку этот слой-фигура является векторным элементом, я могу увеличить его более чем на 100%, и он все равно останется нетронутым. После того, как вы увеличили квадрат до нужного размера, прокрутите вверх на временной шкале, и давайте свернем слой-фигуру и разместим его вертикально в иерархии слоев.
Откройте параметр Transform для слоя, а затем щелкните и перетащите вращение, и теперь вы заметите, что форма фактически вращается вокруг центра композиции. Итак, я снова нажму Control + Z в Windows или Command + Z, чтобы отменить последнюю настройку. Чтобы разместить прямоугольник в середине панели «Композиция», откройте параметры преобразования для прямоугольника 1. Измените положение на 0,0 на X, а затем нажмите Tab, чтобы перейти к Y, и давайте изменим его на 0.0, и мы можем нажать Enter для установки. Теперь давайте повернем его на угол 45 градусов. Итак, перейдите к настройке Rotation, измените ее на 45.0 и нажмите Enter. Теперь вы можете заметить, что нам нужно увеличить фигуру. Итак, все, что нам нужно сделать, это просто щелкнуть и перетащить вправо параметр Scale. А поскольку этот слой-фигура является векторным элементом, я могу увеличить его более чем на 100%, и он все равно останется нетронутым. После того, как вы увеличили квадрат до нужного размера, прокрутите вверх на временной шкале, и давайте свернем слой-фигуру и разместим его вертикально в иерархии слоев. Итак, давайте перетащим его между слоями 3 и 4, а затем включим видимость для слоя 5. Итак, мы можем взглянуть на наш слой-фигуру. И это определенно помогло нашему логотипу выделиться из фона. Таким образом, наличие нескольких свойств преобразования, доступных с использованием слоев фигур, дает вам доступ к дополнительной иерархии свойств преобразования. Это очень удобно, когда приходит время создавать сложную анимацию.
Итак, давайте перетащим его между слоями 3 и 4, а затем включим видимость для слоя 5. Итак, мы можем взглянуть на наш слой-фигуру. И это определенно помогло нашему логотипу выделиться из фона. Таким образом, наличие нескольких свойств преобразования, доступных с использованием слоев фигур, дает вам доступ к дополнительной иерархии свойств преобразования. Это очень удобно, когда приходит время создавать сложную анимацию.
Что вы узнали: создание и анимация слоя формы
- Убедитесь, что на шкале времени не выбран ни один слой, затем выберите инструмент «Форма» на панели «Инструменты».Нажмите и удерживайте любой инструмент «Фигура», чтобы увидеть другие инструменты «Фигура». На панели «Инструменты» выберите для фигуры цвета заливки и обводки. Щелкните и перетащите на панели «Композиция», чтобы добавить в композицию слой-фигуру.
- Перетащите слой формы вверх и вниз по вертикали на шкале времени, чтобы расположить объект над или под другими объектами в композиции.

- Слои-фигуры, как и текстовые слои, имеют свои собственные параметры в дополнение к обычным свойствам преобразования слоя.
- Любое свойство, отображающее секундомер, может записывать ключевые кадры для анимации.
7 творческих способов анимации текста в After Effects
Если вы новичок в Adobe After Effects, у вас будет множество новых интересных приемов, плагинов, настроек, параметров, предустановок и инструментов, о которых стоит узнать. Со временем вы увидите, что этому нет конца, даже если вы профессиональный пользователь AE. Изучение творческих способов анимации текста очень поможет вам в создании приятных, красивых видео.
С помощью инструмента анимации текста After Effects позволяет создавать множество способов придать вашим видео изюминку.Это не единственный способ создавать красивую текстовую анимацию. В этой статье я подготовил 7 творческих способов анимации текста в After Effects. Я буду использовать основные элементы управления преобразованием, выражения, инструмент аниматора и предустановки.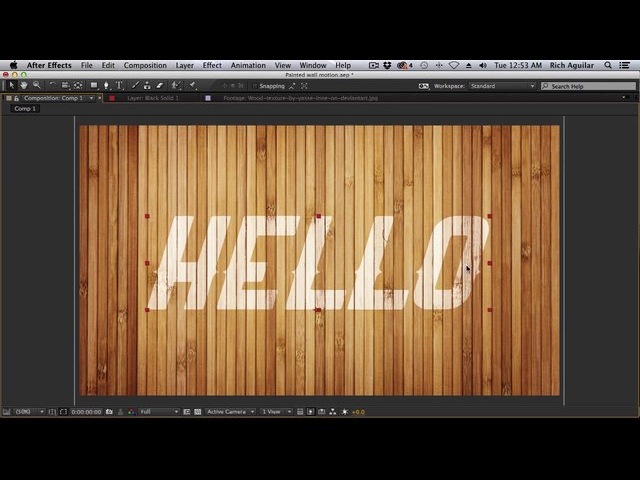 Итак, приступим.
Итак, приступим.
Анимация текста в After Effects с помощью основных элементов управления преобразованием и выражений
Это, вероятно, самый простой способ анимировать текст в After Effects. С помощью ключевых кадров вы можете просто поиграть с поворотом, положением, точкой привязки, масштабом или непрозрачностью, чтобы создать какую-то анимацию.Уловка заключается в том, чтобы проявить творческий подход.
Я создам две анимации, похожие на штамп, и покажу вам, как использование выражений может легко изменить результат вашей работы.
Как видите, я использовал 2 выражения вместе с основными параметрами преобразования и создал эти креативные текстовые анимации. Вы можете использовать этот метод с любым типом слоя — это не обязательно должен быть текстовый слой. Одно выражение — Wiggle , а второе — Inertial Bounce .
Вы можете использовать этот метод с любым типом слоя — это не обязательно должен быть текстовый слой. Одно выражение — Wiggle , а второе — Inertial Bounce .
Чтобы лучше контролировать анимацию покачивания, я связал с выражением ползунок. Только так вы сможете создавать подобные анимации. На той же странице из-за большой инерции движения мне пришлось изменить параметр выражения.
Анимация текста в After Effects с помощью инструмента Text Animator и предварительных настроек
С помощью инструмента анимации текста и предустановок текста вы можете создавать текстовые анимации во многих стилях. Инструмент дает вам свободный контроль над всеми возможными параметрами, задействует ваше воображение и придумывает красивые креативные анимации.
С другой стороны, предустановки дают вам определенные стили текстовой анимации. Они также создаются с помощью текстового инструмента, поэтому, если хотите, вы можете изменить их.
Анимация покачивания текста в After Effects
Чтобы создать анимацию покачивания текста в After Effects, вы должны открыть параметры текстового слоя, перейти к « Animate » и выбрать « Rotation ».
Перейдите в « Animator 1 » и нажмите « Добавить », выберите « Selector » и нажмите « wiggly .”
Откройте « Animator 1 », выберите «Поворот» и вставьте небольшое значение, например, значение 9. Это заставит каждый символ текста случайным образом плавно покачиваться.
Всплывающая анимация текста в After Effects
Всплывающая текстовая анимация идеально подходит для динамического вступления. Я покажу, как вы можете использовать текстовый инструмент, чтобы вы могли это сделать. Чтобы создать эту анимацию, прежде всего, вы должны перейти к текстовому слою, выбрать анимацию и активировать Включить « Per Character 3D ».Во-вторых, вы должны выбрать « Position », перейти к « Add », « Property » и выбрать « Rotation ». С этого момента я покажу вам короткое видео с дальнейшими шагами:
Вы можете сделать этот тип анимации разными способами, поиграться с настройками и придумать что-нибудь оригинальное, добавив дополнительные параметры в « Animator 1 ».
Анимация пишущей машинки в After Effects
Этот тип анимации идеально имитирует эффект ввода текста — это можно сделать двумя способами.
Метод 1
Для первого способа добавьте « Opacity » к « Animator » и установите его на 0. Перейдите к селектору диапазона и установите начальную и конечную точки анимации с помощью ключевых кадров, выберите « Advanced » ”И понизьте Smoothness до 0.
Метод 2
Для второго способа введите в окне « Effects & Presets » слово « Typewriter ».Затем перетащите пресет по тексту, настройте ключевые кадры, как хотите, и все.
Наборы настроек анимации текста в After Effects
Доступ ко всем анимациям можно получить в окне «Анимации и предустановки». Откройте папку предустановок анимации, затем откройте текстовую папку, чтобы увидеть все предустановки текстовой анимации.
Чтобы применить их, вы можете перетащить предпочтительную анимацию или, если слой выбран, дважды щелкнуть по предустановке, и она будет применена автоматически.
Затем вы можете настроить скорость анимации, перетащив один из ключевых кадров так, как вы считаете нужным. Один из моих любимых пресетов — « Bullet Train », он создает размытую анимацию, которая без особых усилий привлекает внимание зрителя.
При желании вы можете предварительно просмотреть предустановку анимации в Adobe Bridge . Выберите слой, к которому вы хотите применить пресет, перейдите к « Animation » и выберите « Browse Presets ».
В новом окне выберите текстовую папку и выберите нужную предустановку.Ваша анимация появится в окне предварительного просмотра справа.
Осталось дважды щелкнуть по предустановке, и она будет применена к вашему слою. Я рекомендую вам пройти через все предустановки — вы должны знать, какие инструменты у вас есть, верно?
Анимация рукописного текста в After Effects
Если вы хотите создать рукописную анимацию в After Effects, вы должны знать, что быстрого способа сделать это не существует.
Используя инструмент Pen Tool , вы должны нарисовать линии внутри текста, а затем использовать плагин Stroke для анимации незакрытой маски , чтобы показать текст.Я покажу вам, как это сделать, на видео ниже.
Если вы имеете дело с толстыми шрифтами, подобными этому, вы должны обращать внимание на поля и толщину кисти — не делайте их слишком толстыми, иначе появятся куски других символов, и это будет плохо выглядеть.
Конечно, есть много других творческих способов анимировать текст в After Effects. Не стесняйтесь, дайте мне знать, что вы думаете об этой статье в разделе комментариев ниже, а также о том, какие еще творческие текстовые анимации вы придумали.Также вы можете ознакомиться с моей статьей Как создать 3D-текст в After Effects . Здесь вы увидите еще один хороший пример творческих способов анимации текста.
Дополнительные уроки по After Effects
Создайте 5 потрясающих текстовых анимаций в After Effects
Привет всем, это Оуэн с Motion Array, и в этом уроке мы покажем вам, как использовать текстовые аниматоры в After Effects. Мы рассмотрим пять различных анимаций, и вы можете увидеть их в видео ниже, которое теперь воспроизводится в окне композиции.
Эти пять будут охватывать множество различных аспектов текстовых аниматоров, так что к концу вы должны иметь твердое представление о том, что могут делать текстовые аниматоры, и, надеюсь, сделаете несколько действительно крутых собственных анимаций.
- Blurry Fade On
- Анимация снизу (или замаскированная)
- Отслеживание и непрозрачность
- Type On
- Along a Path
Первым, что мы сделаем, будет Blurry Fade On
.Итак, создайте новую композицию под названием Text Animation 1, убедитесь, что она имеет разрешение 1920 x 1080, и нажмите «ОК». На панели проекта продублируйте эту композицию, пока у вас не будет пяти, чтобы у нас были их все на потом. Откройте композицию Text Animation 1 и с помощью инструмента Text щелкните композицию, чтобы создать новый текстовый слой. Введите «Fade On» (или как хотите). Закрутите слой и в меню Animate выберите Opacity . Это создает новый Animator.В Аниматоре измените непрозрачность на 0%. Затем поверните вниз переключатель диапазона , а затем меню Advanced , измените форму на Ramp Up, Ease High и Ease Low на 50% и Randomize Order на . В кадре 0 установите ключевой кадр для смещения со значением -100. Переместите курсор воспроизведения на 45 кадр и измените смещение на 100%. Справа от Аниматора используйте меню Добавить , чтобы добавить Размытие . Измените значение размытия на 10. Вот и все, на один меньше!
Второй анимацией будет
Анимация снизу .Откройте Text Animation 2, создайте новый текстовый слой и введите «Masked». Поверните текстовый слой вниз и в меню Animate выберите Position . В новом аниматоре измените значение позиции Y так, чтобы текст находился полностью ниже того места, где он начинался (и немного больше для безопасности). Прокрутите вниз Селектор диапазона и Расширенное меню. Измените Shape на Ramp Up и Ease Low на 100%. В кадре 0 установите ключевой кадр для смещения со значением -100%. Затем в кадре 30 измените значение смещения на 100%.Удерживая указатель воспроизведения на кадре 30, нарисуйте прямоугольную маску вокруг текста, следя за тем, чтобы внизу не оставалось слишком много лишнего места. Самое замечательное в использовании текстового аниматора — это то, что он перемещает текст, но не маску! Взгляните на анимацию и при необходимости отрегулируйте маску. Анимации две, проверьте!
Для третьей текстовой анимации мы сделаем анимированное отслеживание
и непрозрачность .Откройте Text Animation 3 и создайте новый текстовый слой с надписью «Tracking».Поверните текстовый слой вниз и в меню Animate выберите Opacity . В новом аниматоре используйте кнопку добавления и выберите Property> Tracking . Измените значение отслеживания на 100 и непрозрачность (убедитесь, что это значение аниматора, а не слоя) на 0%. Прокрутите вниз меню Range Selector и Advanced . Под Advanced измените на основе на слов . В кадре 0 в разделе «Выбор диапазона» установите для ключевого кадра «Начало» значение 0%.Затем в кадре 60 измените начальное значение на 100%. Щелкните правой кнопкой мыши второй ключевой кадр и перейдите к Помощник по ключевым кадрам> Easy Ease . Щелкните правой кнопкой мыши по нему еще раз и выберите Keyframe Velocity . Во всплывающем окне измените входящее влияние на 80% и нажмите ОК. Готово, трое в книгах!
Четвертой анимацией будет
Type On .Откройте Text Animation 4, создайте новый текстовый слой и введите «Type On». Поверните текстовый слой вниз и в меню Animate выберите Opacity .В новом аниматоре измените значение непрозрачности на 0%. Прокрутите вниз меню Range Selector и Advanced . В разделе Advanced измените Smoothness на 0%. В кадре 0 в разделе «Выбор диапазона» установите для ключевого кадра «Начало» значение 0%. Затем в кадре 40 измените начальное значение на 100%. Номер четыре уже за дверью!
Последним будет анимированный текст
Along a Path .Откройте Text Animation 5, создайте новый текстовый слой и введите «Text on Path».Не снимая выделения с слоя, используйте инструмент Pen tool , чтобы нарисовать путь для текста, по которому он будет двигаться. Если вы создаете замкнутый контур, убедитесь, что вы изменили режим маски на «Нет» (вместо «Добавить»). Это не вариант для открытых путей. Закрутите слой, затем Текстовое меню , а затем Параметры пути . Измените путь к маске, которую вы только что нарисовали с помощью инструмента «Перо». В кадре 0 установите ключевой кадр для первого поля. Понизьте значение здесь до того, что подходит для вашего пути.Затем в кадре 30 измените значение First Margin на 0 (это приведет к тому, что текст окажется в середине длины пути). Примените Easy Ease к этому ключевому кадру. Переместите курсор воспроизведения в кадр 45 и поместите другой ключевой кадр с тем же значением, и убедитесь, что он также ослаблен. Перейдите к кадру 75 и измените значение First Margin на большее число, чтобы оживить его неуместно. Это завершает номер пять!
Ну, на этом мы завершаем этот урок. Надеюсь, вы сочли это полезным. Если да, пожалуйста, дайте нам оценку, и если вы хотите увидеть больше руководств, пожалуйста, подпишитесь, потому что мы постоянно создаем новые.Надеюсь, вы сочли это полезным. Если да, то у нас есть множество других руководств по Premiere Pro, руководств по After Effects и руководств по созданию фильмов!
Музыка, предоставленная Motion Array:
https://motionarray.com/royalty-free-music/sport-motivation-63549
8 удивительных руководств по анимации текста в After Effects
Независимо от того, являетесь ли вы опытным ветераном After Effects, ищущим новые идеи, или новичком, который только начинает, учебные пособия — отличный способ увидеть, как другие или более опытные пользователи работают с программным обеспечением.
Здесь мы собрали 8 фантастических руководств от опытных пользователей After Effects — и каждый найдет что-то для себя — от водных волн и пузырей до вневременных кинематографических заставок…
Узнайте, как анимировать текст в After Effects и создать гладкую типографику в своих видео! Обложка Фото Кристиана Стрэнда
В этом уроке Авниш Паркер показывает, как быстро создать анимацию с эффектом рукописного ввода. Интересно, что здесь нет закадрового голоса, что упрощает просмотр видео, если английский не является вашим родным языком.
Даже если вы уже знакомы с After Effects, вам может быть сложно не отставать от Авниша в этом уроке — так что будьте готовы сделать паузу! Для большинства людей здесь требуется более часа работы, но видео длится только 6:38!
Хотя название ECAbram говорит само за себя, эффект «точки в линии в буквы» выглядит действительно круто, а плавная простота анимации делает конечный результат чрезвычайно привлекательным, независимо от того, проектируете ли вы для себя или представляете что-то клиенту. .
Способ создания анимации от точки к букве означает, что нет реальных возможностей для создания различных шрифтов, но это отличная техника базового уровня, на которой вы можете учиться и опираться на нее.
Здесь Калеб Ланкастер проводит нас через великолепную анимацию «раскрытия», которая работает для бесконечного количества форм, шрифтов и цветов. Это довольно простой процесс, но именно этим он и хорош. Некоторые люди отмечают, что скорость немного выше идеальной, если вы следите за ней во время работы, так что будьте готовы сделать паузу.
Это тип анимации, который, кажется, действительно пользуется успехом у многих клиентов — поэтому он отлично подходит для добавления в свой инструментарий, который быстро окупит время, потраченное на обучение!
Если вы собираетесь просмотреть только одно руководство из этого списка — это очень ценно, поскольку оно предлагает 5 текстовых эффектов, с каждым из которых довольно легко разобраться.
УчебникSonduckFilm начинается с великолепно выглядящего примера видеотекста, который можно легко адаптировать к вашим собственным видео и выбору шрифта.Здесь также есть возможность захватывать отдельные буквы или группы букв, чтобы вы могли быстро создавать видеотекст поверх множества движущихся изображений.
Далее идет заголовок с искаженной перспективой, который дает ощущение большой галлюцинации / сбоя, за которым следует анимированный контур с эффектом штриха, который Sonduck разместил над видео. Четвертая техника приводит к эффекту «жидкого» стиля с некоторыми красивыми вспышками цвета, а пятый, откровенно говоря, достоин отдельного длинного урока — так как это анимированный текст с кратким обзором некоторых эффектов, которые вы можете добавить в видео. он сидит сверху.
Во втором предложении Авниша в этом списке он выбрал довольно роботизированное озвучивание — так что вы можете надеть наушники, если находитесь в офисе или кафе!
ЗаголовокKinetic Typography (буквально «движущийся текст») не совсем соответствует этому руководству, поскольку конечный результат представляет собой сложенный, выровненный по силе набор слов разной высоты. Техника Авниша также хороша для огромного разнообразия шрифтов, форм и цветов, так что вы получите много пользы от 12:49 руководства!
Стоит отметить, что в некоторых случаях английский язык немного не используется, но это не имеет большого значения, поскольку видео показывает вам все этапы одновременно.
Здесь ребята из Dope Motions создали фантастическую анимацию, которая подойдет для чего угодно, от четкого и чистого корпоративного сайта до вступительных анимаций на YouTube.
Это одно из самых длинных руководств в этом списке, в нем много деталей — и вы говорите практически через каждое нажатие кнопки и щелчок мыши, что удобно, если вы не на 100% знакомы с некоторыми функциями, которые используются в более сложных руководствах говорить о себе как о второй натуре!
Приведенные здесь техники так же легко сочетаются с вашим выбором форм, шрифтов и цветовой палитры, что означает бесконечные результаты, когда вы освоите это пошаговое руководство…
Если вы, наконец, развлекаетесь, овладеваете матовой маскировкой волновой деформации — тогда пристегните ремень безопасности — потому что Pregardt проведет вас через это и многое другое в этом подробном уроке 12:05.
На самом деле это руководство иллюстрирует серию отличных техник, которые вы изучите индивидуально, а затем объедините для достижения общего эффекта. Даже стоя в одиночестве, стоит потратить время на создание волновых форм и пузырьковых эффектов — они могут быть наложены друг на друга с помощью выбранного вами шрифта и формы.
Непрерывный класс и элегантность в поэтапном выделении жирного белого текста на черном фоне — формат, который используется в Голливуде на протяжении почти 100 лет.Таким образом, он незаменим в арсенале любого пользователя After Effects, а Design Pilot отлично расскажет, как именно здесь создать учебный кинематографический текст.
Учебное пособие начинается с двух текстовых слоев, один с заливкой, а другой с обводкой. Затем предустановка Cascade создает вращающуюся анимацию для букв с последующим линейным стиранием для окончательного раскрытия. Каждая техника является полезным дополнением к вашему набору навыков, поэтому стоит потратить время и разобраться со всем, что есть в учебнике 12:35…
Новинка от Didslive для канала FilterGrade. Изучите 3 основных метода текстовой анимации, чтобы улучшить свои навыки в After Effects! Смотрите здесь.
А ты?
Как вы начали следовать руководствам из этого списка? У вас есть запрос на обучение? Или ваше собственное руководство, которое, по вашему мнению, должно было быть здесь? Мы хотели бы услышать от вас!
Читать далее: Учебники по отслеживанию движения для After Effects
Как • Анимировать текст с помощью эффекта обводки в Adobe After Effects
Есть несколько способов получить текстовую анимацию, но сегодня мы собираемся сделать это с помощью эффекта обводки, одного из великолепных инструментов Adobe After Effects.
Он очень прост в использовании и с меньшими усилиями делает видео и текст более интересными. Это может сработать как эффект раскрытия или просто оживить текст. В этом методе доступны различные формы и ключевые кадры.
Посмотрите, что вы получите в результате.
Давайте рассмотрим шаг за шагом, чтобы вы могли легко понять, как включить это в свой проект.Итак, не вдаваясь в подробности, приступим.
Шаг 1. Создайте фон
Самое первое, что нам нужно сделать, это выбрать фон. Здесь я выберу подходящий фон, на котором будет отображаться мой текст. Чтобы выбрать фон, выполните следующие действия:
• Возьмите новый состав;
• Создайте новый кадр: выберите W-1920 H-1080 для качества высокой четкости;
• В опции Layer выберите сплошной цвет.Выбирайте любой цвет, какой захотите.
Чтобы усилить эффект фона, выберите Gradient Ramp и сделайте фон серым и светлым.
Мы создали фон. Пришло время создать текст.
Шаг 2. Создайте текст
Создайте текст.Это может быть любое название, которое вы хотите использовать. Чтобы создать текст, используйте инструмент «Текст» и просто введите текст.
Чтобы придать тексту цвет, используйте инструмент «Символ» и выберите любой желаемый цвет.
Шаг 3. Анимируйте текст
Теперь мы добавим к тексту эффект, который мы называем эффектом обводки. Чтобы применить к тексту эффект обводки:
• Используйте инструмент «Символ» и выберите Обводка ;
• Установить ширину обводки 10 пикселей;
• Выберите цвет, который вы хотите применить к эффекту обводки.
Чтобы применить цветовой эффект к эффекту обводки:
• Войдите в предустановку эффекта и выберите 4 цветовых градиента, а затем выберите любой цвет в соответствии с вашими требованиями.
Теперь нам нужно придать форму нашему тексту, а также эффект обводки. Вы можете выбрать любую форму, которую хотите применить к тексту.
Основные шаги, которые необходимо выполнить для преобразования текста в формы :
• Щелкните правой кнопкой мыши текстовый слой и выберите Создать фигуры из текста и преобразуйте его в фигуры;
• Откройте раскрывающийся список слоя с фигурами и
• щелкните Добавить ключ , а затем выберите Обрезать пути ;
• Откройте раскрывающийся список «Обрезать контуры» и щелкните , чтобы запустить секундомер и установить его в качестве ключа на 100%.
• Теперь добавьте ключевой кадр на некотором расстоянии с помощью линейки времени и установите его положение равным 0.
Следовательно, наша анимация готова к выполнению.
Таким образом, с помощью этих очень простых шагов мы можем создать эффект обводки в нашем тексте. Это выглядит очень приятно и намного интереснее, когда текст в видео раскрывается именно так, чем просто блекнет.
35 лучших бесплатных пресетов для After Effects
After Effects позволяет легко добавить завершающие штрихи к любому видеопроекту.Однако, как бы ни был хорош After Effects, нет никаких сомнений в том, что определенные действия занимают много времени. Если вы работаете с большим количеством видеофайлов, очень важно экономить время в рабочем процессе.
Именно здесь на помощь приходят эти бесплатные пресеты After Effect. Они не только помогут вам сэкономить время, но и деньги, и позволят вам ускорить процесс редактирования, чтобы вы могли выполнять больше проектов или получать больше свободного времени.
Как установить предустановку After Effects
предустановок After Effects упрощают создание собственной библиотеки различных анимаций и эффектов для проектов редактирования видео.Вот краткое руководство по установке предварительных настроек After Effects, загруженных из Интернета.
- Загрузите и разархивируйте пресет After Effects, который вы хотите использовать
- Если вы работаете на компьютере с Windows, выберите «Документы»> «Adobe»> «After Effects»> «Пользовательские настройки».
- Скопируйте загруженную папку предустановок в указанную выше папку
- Если у вас Mac, выберите «Приложения»> «Adobe After Effects»> «Пресеты» .
- Скопируйте загруженную папку предустановок в указанную выше папку
- Чтобы использовать только что установленный пресет, запустите After Effects .
- Перейдите в раздел «Эффекты и пресеты», найдите только что установленные пресеты, выберите нужный пресет и дважды щелкните его, чтобы применить к своей композиции.
Шаблоны настроек бесплатных текстовых эффектов для After Effects
Стандартный набор параметров для печатной машинки для After Effects
Этот набор предварительных настроек, позволяющий сэкономить время и деньги, включает 2 файла .ffx, которые позволят вам полностью настроить внешний вид вашего текста и его действия в вашем следующем проекте.
Предустановка конического хода для After Effects
Используйте этот набор настроек конической обводки, чтобы мастерски и фундаментально изменить то, как ваш текст может действовать в следующем видео.Нет конца тому, как вы можете анимировать свой текст, используя этот полностью настраиваемый пресет.
Пакет предустановок анимации заголовков с 70 глюками
(с Envato Elements)Сэкономьте время, энергию и деньги, используя этот ресурс для всех ваших проблем с текстом. Включает шесть различных типов анимации, которая работает с любым шрифтом и полностью редактируется.
Текстовый эффект «Очень странные дела» для After Effects
Используйте эту предустановку, если хотите добавить немного изюминки к вашим следующим текстовым эффектам.Анимация по ключевым кадрам не требуется. Просто простое и настраиваемое нарастание и исчезновение с использованием точек входа и выхода слоя.
Предустановка анимации текста для типа движения
Этот потрясающий текстовый набор настроек позволяет анимировать с ключевыми кадрами и без них, использовать параметры зеркального отображения, изменять направление анимации текста и многое другое.
Набор инструментов для создания текстовых эффектов с ошибками
(с Envato Elements)Этот набор инструментов для создания текстовых эффектов сбоя дает вам 30 различных готовых анимаций заголовков сбоев, 32 различные карты сбоев на выбор, а также 3D-перспективу, готовую для вашего творческого композитинга.
10 более простых текстовых предустановок After Effects
Используйте этот набор настроек, чтобы быстро анимировать текст для любого проекта. Вы найдете 10 уникальных текстовых предустановок, которые вы можете настроить по своему вкусу, чтобы придать своему следующему видео яркий и профессиональный вид.
10 бесплатных предустановок анимации текста в After Effects
Этот набор предустановок предлагает десять замечательных вариантов анимированного текста, которые идеально подойдут для вашего следующего видеопроекта. Этот быстрый и простой в использовании пакет сэкономит вам время и силы, когда вы работаете.
Наборы настроек бесплатной анимации After Effects
Предустановка для сжатия и растяжения
В этой предустановке представлены вручную созданные профессионалами анимации с использованием интеллектуального метода настройки, который гарантирует, что все анимации и поведение всегда выглядят хорошо.
Предустановка After Effects Bounce & Drop
Этот пресет bounce and drop идеально подходит для вашего следующего видеопроекта. С помощью простых и удобных контроллеров вы сможете быстро анимировать все, от текста до фигур.
150 анимаций брызг
(с Envato Elements)Сэкономьте драгоценное время и деньги с помощью этого ресурса анимации брызг. С 150 различными анимациями, которые легко настраиваются; этот ресурс — самый простой способ перенести ваши эффекты на видео.
Предустановка контроллера анимографии
С помощью этой предустановки контроллера вы сможете быстро и легко анимировать текст на одном слое. Просто перетащите своих персонажей и создайте свои эффекты с помощью функции создания контроллера.
Предустановка CounterPro — подсчет и анимация чисел
Используйте эту предустановку для анимации любого числа любым способом по вашему выбору. Легко применяйте, изменяйте и настраивайте знаки префикса и суффикса, создавайте собственные таймеры или обратный отсчет, и все это без необходимости в анимации по ключевым кадрам.
Простой анимационный логотип
(с Envato Elements)Этот пресет — все, что вам нужно для вашей следующей видеокарты. Быстро и легко представьтесь миру с помощью этого яркого и красочного анимированного пресета.Идеально подходит для вашего следующего корпоративного видео.
Mograph Cloner Tool для After Effects
Этот умный пресет воссоздает эффекты Mograph из Cinema 4D для использования в After Effects. Теперь вам не нужно клонировать и анимировать объекты в Cinema 4D, а затем переносить их в After Effects для завершения проекта, когда вы можете делать все это в слое фигур.
AE Flame — Free Fractal Animation Preset
Этот пресет позволяет исследовать глубины математического пространства прямо в After Effects.Создайте потрясающее пламя, и вы погрузитесь глубже в это математическое пространство.
Предустановки свободного перехода After Effects
Набор предустановок переходов Сэма Колдера
Пакет переходов Сэма Колдера включает 10 различных переходов, которые быстро, просто и легко использовать. Если вы хотите увеличить или уменьшить масштаб, сдвинуть влево или повернуть вправо, этот пакет удовлетворит все ваши потребности.
Искаженные переходы
(с Envato Elements)Для любителей глюков это идеальный переходный пакет.Экономьте время и энергию с помощью сотен различных предустановок. Включает в себя наложения, утечки света и телевизионные шумы, чтобы ваши искаженные переходы соответствовали тому, где они вам нужны.
Коллекция из 25 бесплатных переходов After Effects
Эта коллекция переходов идеально подходит для тех, кто работает в области редактирования видео или анимированной графики, кто хочет, чтобы при использовании перехода было что-то привлекательное и не отвлекающее.
Бесплатные предустановки спецэффектов After Effects
Flicker Freak Horror Предустановка мерцания
Если вы хотите добавить драматизма в свои видео или если вы любитель фильмов ужасов, этот плагин будет вам на помощь.Быстро добавляйте и настраивайте количество и продолжительность мерцания с помощью этого плагина.
Плагин Ugly Box
Зачем быть одержимым красотой, если уродливое может выглядеть не хуже, но лучше? Этот плагин позволяет легко создавать больных людей или очаровательных зомби для вашего следующего видеопроекта.
Предустановка эффекта зернистости пленки для After Effects
С легкостью добавляйте зернистость к чему угодно, от видео до неподвижных изображений.Плагин поставляется с контроллерами для быстрого увеличения или уменьшения количества зерна, а также плотности насыщения.
Glitch Intro
(с Envato Elements)Сэкономьте время и энергию с этим вводным набором глюков. Быстро и легко добавьте эффект сбоя к вашим видео или изображениям. Пакет доступен с интервалами 24 и 30 кадров в секунду и поддерживается в форматах Ultra HD, Full HD и HD.
Предустановка Fleko — растягивание пикселей и их геометрическое искажение
Эта предустановка позволяет геометрически растягивать и искажать пиксели.Используйте этот набор настроек для создания идеальных циклов, абстрактных узоров и анимации без ключевых кадров. Предустановка совместима с Adobe CC2014 и выше.
15 предустановок дрожания камеры для After Effects
Если вы хотите добавить ощущение снятого с рук фотоаппарата к снимку со штатива, этот набор предустановок — именно то, что вам нужно. Благодаря разрешению 4K и HD и предустановкам камеры 24 мм, 35 мм и 50 мм вы сможете добавить все, от легкого дрожания до сильного движения за считанные секунды.
Анимированный шрифт PolyNoise Alphabet
(с элементами Envato)Этот ресурс сэкономит ваше время и деньги на вашем следующем проекте текстовой анимации. Благодаря включенному скрипту EasyType вы сможете просто ввести свой текст и получать результаты в режиме реального времени.
Предустановка светового сабля с предустановкой размытия в движении
Это идеальный пресет для использования, когда вы хотите использовать эти эпические световые мечи. Контролируйте все: от включения и выключения светового меча до толщины, цвета и интенсивности вибрации.
Бесплатный анаморфный плагин After Effects
Этот плагин позволяет применить эффект кривой линзы 40 мм ко всем вашим материалам формата 16: 9. С 12 контрольными точками вы сможете полностью изогнуть свое видео, чтобы придать ему анаморфизм. Этот плагин готов к формату 4k.
Предустановка Glitchin After Effects
Эта предустановка позволяет быстро и легко добавить эффект сбоя к вашему видео. Просто перетащите его на слой, и он исчезнет; не беспокоясь о ключевых кадрах.
Пресеты винтажных эффектов для After Effects
Эта комбинация настроек и обучающих программ — все, что вам нужно, чтобы начать создавать свои собственные винтажные видеоролики. Вы изучаете концепции и практикуетесь, в то время как предустановки делают всю тяжелую работу.
Наборы настроек бесплатных эффектов для After Effects
Топографическая предустановка для топографии
Этот набор предустановок позволяет копировать топографические проекты для ландшафтов и карт; но вы можете настроить его дальше, чтобы создать отличные визуальные эффекты, которые будут использоваться в качестве наложений, карт или фона.Легко анимируйте свои творения с помощью параметров Evolution и Offset Turbulence.
Плагин Simple Gradient для After Effects
Этот плагин — именно то, о чем он говорит: простой двухцветный градиент с центральной точкой, шириной и диском направления. Этот инструмент позволяет легко управлять эффектами градиента и применять маску градиента там, где это необходимо.
Sparkle Photo Toolkit
(с Envato Elements)Этот ресурс, позволяющий сэкономить время, поможет вам оживить ваши фотографии.Вы сможете добавить уникальный эффект частиц без каких-либо плагинов или предварительно обработанных материалов.
45 бесплатных шаблонов настроек для After Effects
Если вы хотите быстро и легко добавить фоновый узор, этот плагин спасет положение. Благодаря 45 полностью настраиваемым шаблонам у вас никогда не закончится выбор для ваших фоновых задач.
Предустановка для этикетировщика
Этот плагин при запуске сканирует выбранные вами слои и автоматически назначает цветную плитку, чтобы ускорить рабочий процесс редактирования или проектирования.Это позволяет сэкономить время и силы на всех ваших текущих и будущих проектах.
Динамическое слайд-шоу
(с Envato Elements)Сэкономьте время, используя этот ресурс для вашего следующего мультимедийного проекта. Этот ресурс идеально подходит для открытия специальных мероприятий, в качестве фотоальбома или простых слайдов. Просто вставьте изображения или видео, отредактируйте текст, добавьте звук и, наконец, наслаждайтесь шоу.
Подключаемый модуль Backdrop Designer
Этот плагин — находка, когда вам нужны собственные фоны для фотографий.Выбирайте из сотен готовых цифровых фонов или создавайте собственные. Этот плагин создает красивые фоны, не зависящие от разрешения, не похожие на дорогие муслиновые шторы, которые можно найти в фотоателье.
Создатель длинных и мягких теней для After Effects
Этот набор настроек добавляет тень ко всему вашему тексту. Полностью настройте точку привязки теней, определите режим теней, придайте тени перышко и затем раскрасьте ее цветами.
Бесплатные предустановки цвета для After Effects
20 бесплатных предустановок цвета для After Effects
Выбор правильной цветовой гаммы важен не только для эстетики, но и для процесса повествования.Хороший выбор вдохнет жизнь в ваш фильм, плохой выбор будет отвлекать и скучать. С этим пакетом предустановок вы получите самые лучшие цвета.
15 бесплатных предустановок цвета для After Effects
С этим пакетом цветовых предустановок вы мгновенно добавите эмоции в свои фильмы. Этот пакет с 15 различными предустановками позволяет легко применить эффект и вдохнуть жизнь в ваш фильм.
Бесплатные предустановки освещения для After Effects
Предустановка Auto Bright Lens Flare After Effects
Эта предустановка дает вам полный контроль над бликом вашего объектива.Поместите его туда, где вам это нужно, примените силу эффекта, и ваша сцена только что трансформируется из унылой в интересную.
Пакет предустановок Free Light Leaks
Эта предустановка дает вам полный контроль над освещением в вашей камере. Идеально подходит для добавления индивидуальности неподвижному изображению, он также хорошо работает в движущейся фотографии. Используйте этот набор предустановок, чтобы получить максимальную отдачу от своего следующего видео- или фотопроекта.
От добавления цвета до создания искаженного текста — есть предустановки для любой ситуации, которые можно использовать в After Effects.Заполните свою библиотеку редактирования видео предустановками из этого списка и сэкономьте время и деньги на следующем проекте.
Вам также могут понравиться эти бесплатные файлы проектов After Effects или эта исчерпывающая коллекция руководств по After Effects.
3 простых способа создания эффекта выделения текста в After Effects
After Effects — это идеальный инструмент для создания анимированной графики с множеством мощных функций и возможностью создавать тысячи различных эффектов.Его волшебство можно увидеть в высокобюджетных голливудских фильмах и небольших инди-фильмах на YouTube.
В After Effects есть разные подходы к одному эффекту. Я имею в виду, что вы можете использовать разные методы и при этом получать тот же конечный результат.
Использование шаблонов, выражений, плагинов, предустановок и скриптов — одни из наиболее распространенных методов создания эффектов в After Effects.
Тогда есть метод СОЗДАНИЕ ВСЕГО ИЗ ЦАРАПИНА .Это трудоемкий метод, но в итоге вы получите обновленные знания и навыки.
Эффект выделения текста в Adobe After EffectsХотя это звучит просто, создание эффекта выделения текста в After Effects — непростая задача. Как и любой другой эффект, это можно сделать несколькими способами.
Вот 3 простых способа создать эффект выделения текста в After Effects.
1. Использование предустановок и шаблонов выделения текстаВыделение текста в After Effects с помощью предустановок и шаблонов, вероятно, самый простой метод.Давайте взглянем на некоторые из лучших шаблонов After Effects для создания эффектов выделения текста.
Выделить текстЭтот шаблон After Effects позволяет анимировать любой текст и создавать эффекты выделения для определенных слов или фраз.
В этом шаблоне есть 7 различных стилей эффектов подсветки с 4 различными анимациями включения и выключения.
Его можно интегрировать в любой проект без необходимости использования каких-либо сторонних плагинов и скриптов.Скорость, продолжительность и цвет можно легко изменить одним нажатием кнопки.
Шаблон текста выделения совместим с After Effects CC 2018 и более поздними версиями.
Подсветка документовDocument Highlighter — это шаблон After Effects с рейтингом 5 звезд, разработанный для создания эффекта выделения текста.
Этот шаблон — отличный инструмент для редактирования видео и фильмов с историческим повествованием.
Он поставляется с настраиваемой библиотекой важных пометок и штрихов выделения текста.Вы можете изменить цвет выделения, скорость анимации и внешний вид всего за несколько кликов.
Document Highlighter также поставляется с 12 предварительно анимированными композициями. Они включают полностью анимированные камеры, анимацию документов, световые эффекты и многое другое.
Если это звучит сложно, включены обучающие материалы, которые быстро научат вас использовать Document Highlighter.
Сценарий After Effects Matte LockImaging со сценарием, который может автоматически выделять текст в After Effects одним нажатием кнопки.
В этом вся суть Matte Lock.Все, что нужно, — это 3 простых шага, чтобы запустить этот скрипт и выделить любой выбранный вами текст.
- Выберите слой, к которому нужно применить подложку.
- Выберите слой, который будет использоваться как источник подложки.
- Выполнить скрипт
2. Использование обводки в After Effects
Эффекты> Создать> Обводка — еще один метод создания реалистичного эффекта выделения текста в After Effects.
Если у вас есть некоторый опыт работы с программным обеспечением, этот метод окажется для вас довольно простым.Вот пошаговое руководство по использованию обводки в After Effects для анимации и выделения текста.
- Импортируйте текстовый документ в новой композиции. Создайте новый твердый слой, перейдя в Layer> New> Solid и поместите его над слоем текстового документа. Затем скройте сплошной слой, отключив кнопку с изображением глаза, чтобы открыть текстовый документ.
- Выберите сплошной слой, затем щелкните значок инструмента «Перо» или воспользуйтесь сочетанием клавиш G и нарисуйте маску линии поверх текста, который вы хотите выделить.Чтобы создать реалистичный блик, сделайте линию маски кривой, а не прямой.
- Примените эффект обводки к сплошному слою, перейдя в Эффекты> Создать> Обводка .
- Выберите « Все маски, » и « Обводка последовательно » и измените стиль рисования на « на прозрачном, », как показано на изображении.
- Показать сплошной слой, но активировать кнопку глаза. Затем измените цвет и увеличивайте размер кисти до тех пор, пока выделение текста не покроет высоту текста.Теперь измените режим сплошного слоя на Умножение, и ваш текстовый эффект выделения будет выглядеть так, как показано на изображении.
- Последний и самый важный шаг — анимировать этот текстовый эффект выделения. Это можно легко сделать, установив ключевой кадр для значения End под панелью эффектов обводки. Щелкните секундомер конечного значения, чтобы установить ключевой кадр в начале и изменить его значение на 0% . Затем переместитесь на несколько кадров вперед, установите другой ключевой кадр и измените его значение на 100% .
- Теперь, когда вы прокручиваете временную шкалу, вы можете увидеть эффект выделения текста в действии.
3. Использование Set Matte Effect
Третий метод создания эффекта выделения текста в After Effects — использование Set Matte Effect . Этот метод быстрее, чище и надежнее.
Если вы хотите изучить эту технику, посмотрите это обучающее видео по от Creative Dojo .
Этот конкретный эффект выделения текста также можно создать с помощью сценария After Effects MATTE LOCK , указанного в шаблонах и предустановках выделения текста выше.


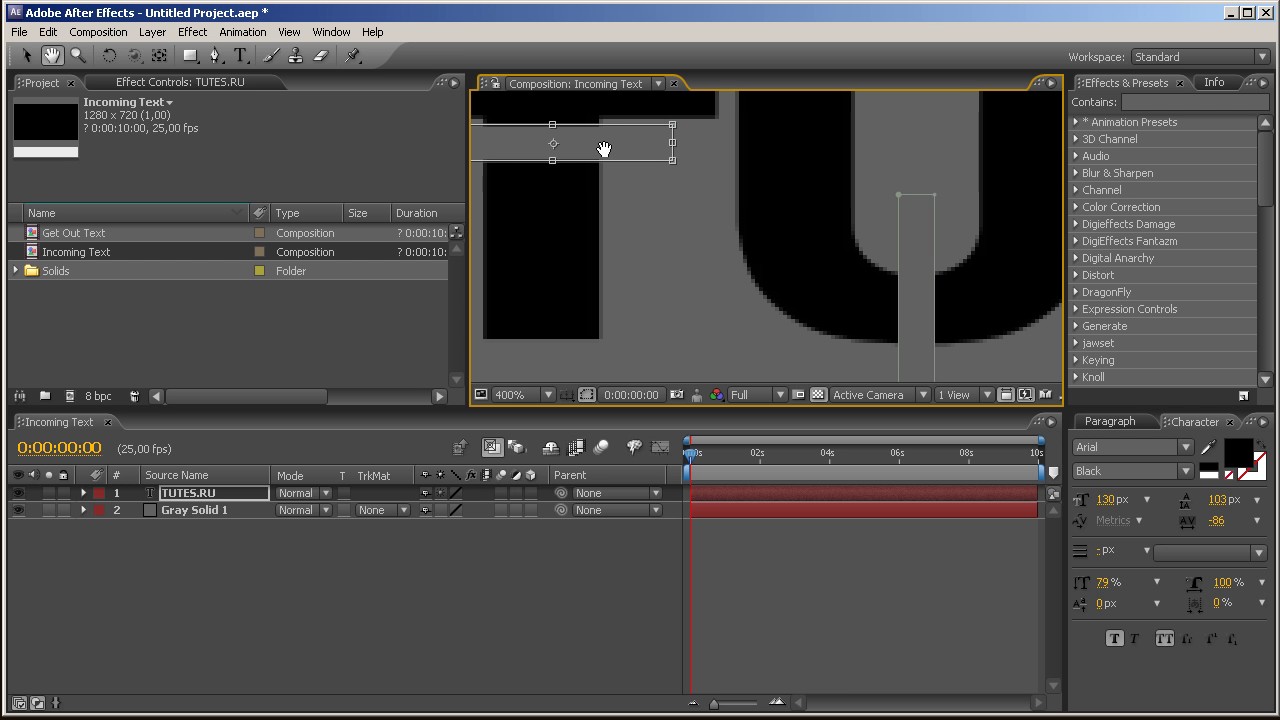 Используйте инструмент «Выделение», чтобы установить текстовый слой.
Используйте инструмент «Выделение», чтобы установить текстовый слой.

