Работа со слоями и фоном в Фотошопе
Как создать слой в Фотошопе
Как поменять фон в Фотошопе
Как сделать прозрачный фон в Фотошопе
Как сделать белый фон в Фотошопе
Как размыть фон в Фотошопе
Как_вырезать_фон_в_Фотошопе
Как объединить слои в Фотошопе
Как вставить изображение в фон в Фотошопе
|
|
Редактор для работы с растровой графикой Photoshop позволяет удобно работать со слоями и фоном. Инструменты для работы со слоями дают возможность профессиональным фотографам, дизайнерам и веб-дизайнерам обрабатывать изображения. Используя функции фоторедактора, можно легко изменить фон на фотографии, добавить несколько слоев для цветокоррекции изображения.
Пользователям, только начинающим работу с программой, будет полезно узнать в данном обзоре, каким образом можно добавить изображение на уже созданный фон. |
Как создать слой в ФотошопеУмение работать со слоями может значительно облегчить ретуширование изображений, их цветокоррекцию. Также удаление и добавление слоев основная составляющая при создании анимации, видео и других картинок. Создать слой можно несколькими способами:
|
|
Как поменять фон в Фотошопе
Замена фона очень актуальна, когда нужно улучшить задний план или подобрать фон для созданного объекта в программе. Если вы не знаете, как выделить в Фотошопе, ознакомьтесь с нашим обзором об основных функциях приложения. Для выделения изображения в программе предусмотрено несколько инструментов. Вы можете воспользоваться: Магнитным Лассо, Пером или Волшебной палочкой для обрисовки контура на контрастном фоне. Если контуры объекта сложные, можно попробовать тоновую коррекцию по одному из каналов. Если фон сложный, также рекомендуется работа с каналами и разделение изображения на несколько участков. |
|
Как сделать прозрачный фон в Фотошопе
Для того, чтобы сделать фон прозрачным необходимо удалить нынешний фон. Если вы работаете с объектами для верстки сайтов, то лучшим решением будет использование картинок в формате PNG. Изображения в данном формате уже идут с прозрачным фоном, что дает возможность широко использовать их для размещения на сайтах. Чтобы создать прозрачный фон на изображении, воспользуйтесь Фоновым ластиком. Данный инструмент позволит быстро убрать лишние детали с заднего плана. Однако, такой способ эффективен, если фон контрастный и однотонный по отношению к объекту. Удобно применять Волшебную палочку, чтобы быстро выделить объект. При работе с этим инструментом нужно регулировать размер допуска, от которого зависит точность выделения всех фоновых участков. |
|
|
|
Как сделать белый фон в ФотошопеДля создания белого фона в программе существует несколько способов. Например, можно создать новое изображение. Для этого перейдите во вкладку «Файл», выберите «Создать». Для того, чтобы сделать фон изображения белым выберите инструмент «Заливка» и укажите белый цвет на палитре.
Если вам необходимо создать белый фон на уже существующем изображении заменить его вместо другого, нужно применить инструменты выделения. |
Как размыть фон в ФотошопеЧтобы размыть фон в Фотошопе, необходимо работать со слоями. Есть несколько способов размыть фон в программе.
|
|
|
|
Как вырезать фон в ФотошопеЧтобы вырезать фон в фоторедакторе воспользуйтесь инструментами выделения, чтобы аккуратно выделить объект, расположенный на переднем плане. Перед началом выделения создайте слой-копию или убедитесь, что слой, с который вы работаете разблокирован. Вы можете применять несколько видов инструментов: Магнитное Лассо, Волшебная Палочка, Перо, Быстрое Выделение. Если вы довольны результатом на вкладке «Выделение» выберите пункт «Инверсия».
Когда вся картинка по контуру будет выделена пунктирной линией, нажмите «Delete» или во вкладке «Редактирование» укажите удалить. |
Как объединить слои в ФотошопеПри ретушировании изображении, работе с фоном и кадрированием объектов часто возникает необходимость создавать новые слои, или удалять их. Например, создавая коллаж, мы одновременно работаем с несколькими слоями. Отредактировав каждый из них, для сохранения документа и экономии места на диске, лучше объединить все слои в один.
На рабочей панели слоев кликните по одному из слоев правой кнопкой мыши. В открывшемся контекстном меню выберите один из способов: Объединить видимые, Объединить слои и Выполнить сведение. Если вам не нужно сохранять какой-либо из слоев для дальнейшей ретуши просто укажите «Выполнить сведение». В таком случае все слои, видимые и невидимые, будут сведены в один. |
|
Как вставить изображение в фон в ФотошопеДля создания коллажей или работы с веб-страницами актуально перемещение объектов с одного фона на другой. Чтобы вырезать фигуру с изображения необходимо выделить ее одним, из наиболее подходящих инструментов. Выберите Лассо, Перо, Волшебную Палочку или Быстрое Выделение на панели инструментов. Выделите объект и при помощи инструмента «Перемещение» поместите его на фоновый рисунок.
При перемещении программа предложит обрезать изображение. Нажмите «Кадрировать». Для удобства работы с обоими изображениями не забудьте убрать в настройках редактора «Открыть документы во вкладках». Перенеся объект на другой фон, отретушируйте контуры, чтобы сгладить резкие края. Для этого используйте инструмент «Палец». Чем большую вы укажете интенсивность, тем более размытыми можно сделать края. |
Как вырезать объект в фотошопе и вставить в другой фон?
Так как подавляющее большинство всех случаев работы в Photoshop — обработка уже готовых изображений, для выполнения этой операции предназначена львиная часть инструментов программы.
Фильтры (о них читайте в предыдущем уроке) — это довольно маленькая и весьма простая в использовании их часть. В этой статье мы разберём функции посложнее.
Так как инструментов много, я не буду перечислять весь арсенал редактора, а просто разберу расхожий пример работы — вырезать фрагмент одной картинки и вставить её в другую.
У нас есть море.
Есть чайка.
И мы хотим, чтобы чайка парила над морем.
Приступим.
Подготовка
На этом этапе необходимо открыть исходные картинки и создать документ для их объединения.
1. Сначала откройте файл с изображением моря. Для этого нажмите сочетание клавиш Ctrl+O либо выполните команду Файл -> Открыть, в появившемся окне Проводника найдите файл с морем, щёлкните на нём и нажмите кнопку Открыть.
2. Точно так же откройте файл с чайкой.
3. Создайте новый документ размером 760×475 пикселей. Для этого нажмите сочетание клавиш Ctrl+N либо выполните команду Файл -> Создать, в полях Ширина и Высота задайте указанные значения и нажмите ОК.
4. Теперь в программе Photoshop у нас открыто три документа, перемещаться между которыми можно с помощью вкладок.
Перемещение
Картинки из открытых файлов нужно поместить на разные слои рабочего документа.
1. Перейдите к изображению с морем, щёлкнув на его заголовке.
2. Выделите всё изображение. Для этого либо выполните команду Выделение -> Все главного меню программы, либо просто нажмите сочетание клавиш Ctrl+A. В итоге картинка получит обрамление, означающее, что она выделена.
3. Скопируйте выделенное, нажав комбинацию клавиш Ctrl+C или в главном меню Photoshop выполнив команду Редактирование -> Копировать.
4. Перейдите к рабочему документу, щёлкнув кнопкой мыши на его заголовке.
5. Вставьте скопированный рисунок — или нажмите Ctrl+V, или выберите в главном меню пункт Редактирование -> Вставить.
6. Слой для нового материала программа создала автоматически. Переименуйте его в Море, на панели слоёв щёлкнув название слоя, введя новое имя и нажав Enter.
7. Аналогичным образом скопируйте и вставьте в рабочий документ изображение с чайкой: перейдите к картинке, щёлкнув на её заголовке, выделите всё изображение (Ctrl+A), скопируйте его (Ctrl+C), перейдите к рабочему документу и вставьте картинку (Ctrl+V). Слой также создался автоматически, переименуйте его в Чайка.
В результате наш рабочий документ обзавёлся двумя новыми слоями, на которых размещены исходные изображения.
Трансформация
Подробнее о ней мы поговорим здесь, а пока нам очень нужен лишь один её простой инструмент.
Как вы уже наверняка заметили, рисунок с чайкой по габаритам гораздо больше рисунка с морем. Да и сама чайка для выбранного пейзажа тоже чересчур крупна — она не впишется в масштаб.
Чтобы это исправить, нужно уменьшить всё изображение с чайкой до приемлемых размеров.
Для этого будем использовать инструмент Свободное трансформирование, который позволяет менять форму и размер картинки.
1. С помощью инструмента Перемещение переместите изображение с чайкой так, чтобы птица не оставалась за кадром и её было полностью видно.
3. Выделите слой с чайкой: убедитесь, что он является активным, и нажмите Ctrl+A.
4. В главном меню выполните команду Редактирование -> Свободная трансформация, либо нажмите комбинацию клавиш Ctrl+T.
5. Уменьшите размер картинки до приемлемого, обращая внимание на размер чайки — она должна гармонично вписываться в морской пейзаж. Для уменьшения тяните за появившиеся по углам рисунка прямоугольники. Чтобы размер менялся пропорционально, удерживайте при этом нажатой клавишу Shift.
Чтобы размер менялся пропорционально, удерживайте при этом нажатой клавишу Shift.
6. Для завершения преобразования смените инструмент (например, выберите инструмент
Выделение и вырезание
Теперь осталось самое главное — вырезать чайку, чтобы она парила над морем. Правда, фактически мы вырежем не чайку, а всё небо вокруг неё, то есть птица, наоборот, останется, а всё с её картинки будет удалено.
Чтобы вырезать, сначала нужно выделить, и сделать это сложнее всего. Для выделения в Photoshop есть много инструментов: разного рода лассо, Быстрое выделение, Выделение фрагмента и т. д. У каждого есть своя узкая специализация и свои тонкости.
Мы же воспользуемся инструментом Волшебная палочка, который в автоматическом режиме находит области со схожими по цвету пикселями и выделяет их.
1. На палитре инструментов щёлкните значок Волшебная палочка.
2. Обратите внимание на панель параметров.
Число в поле Допуск отвечает за ширину выделяемого цветового спектра. Например, при нулевом значении Волшебная палочка выделит на картинке только те пиксели, которые по цвету идентичны выбранному. Если установлено значение 16, то инструмент выберет пиксели на 8 единиц темнее и на 8 единиц светлее выбранного. В нашем случае (фон хорошо контрастирует с чайкой) значение может быть равным даже 100, лишнего выделено всё равно не будет.
Кнопка делает границы выделенной области более гладкими, она должна быть нажата.
Если нажата кнопка , то программа выделит пиксели только в смежных с выбранной областях, то есть исключит вероятность выделения похожей оттенками области в другой части картинки.
А вот кнопку лучше не нажимать, ведь тогда Волшебная палочка выделит область на всех слоях, а не только на одном.
3. Убедившись, что активен слой с чайкой, выбран инструмент Волшебная палочка, а предыдущие выделения отменены (Выделение -> Отменить выделение). Когда убедились, щёлкните на самой птице кнопкой мыши.
Когда убедились, щёлкните на самой птице кнопкой мыши.
4. Она выделилась. Но нам нужно убрать не её, а всё вокруг, поэтому в главном меню выполните команду Выделение -> Инверсия, чтобы стало выделено всё, окружающее чайку.
5. Теперь просто удалите выделенное, нажав клавишу Delete. Над морем осталась одна чайка.
6. Выполните команду Выделение -> Отменить выделение.
7. Щёлкните на значке инструмента Перемещение и выделите слой с чайкой (Ctrl+A).
8. Переместите чайку в любое место, если это необходимо или просто есть желание, и снимите выделение.
Сохранение
Осталось самое главное — сохранить результат в файл. Экспортируйте получившуюся картинку в любимый формат с помощью команды Файл -> Экспортировать (подробнее мы уже говорили об этом в самом первом уроке). На случай, если вы вдруг в будущем захотите вернуться к правке картинки, сохраните её в формате . PSD.
PSD.
Полезные ссылки:
- Бесплатные видеоуроки по Фотошопу;
- Каталог платных курсов по Фотошопу видеоуроки по разным направлениям;
- Курсы для фотографов;
- Полноценный онлайн курс по веб-дизайну с нуля от SkillBox.
Как вырезать человека и вставить в другое фото в Photoshop | Small Business
Автор Zach Lazzari Обновлено 16 января 2019 г.
Photoshop от Adobe — это золотой стандарт для графического редактирования, и это программное обеспечение предлагает мощные функции для опытных пользователей. Photoshop вырезает человека и транспонирует его в другую фотографию — обычное дело и на удивление простое. Поскольку это многогранная платформа, существует множество способов выполнить одну и ту же задачу.
Прежде чем начать
Инструмент «Волшебная палочка» — популярный инструмент для вырезания и склеивания людей, простой и эффективный для выполнения поставленной задачи. Инструмент лассо также является распространенным выбором, и он предлагает точную границу вокруг человека на вашей фотографии. Инструменты выделения в Photoshop сопоставляют граничные пиксели вокруг человека, чтобы выделить контур. Процесс довольно точен, поскольку контраст между человеком на фотографии и фоном обычно отчетлив. Однако выделить одного человека в толпе других людей может оказаться затруднительно, так как контур смешивается с помощью одинаковых пикселей.
Инструмент лассо также является распространенным выбором, и он предлагает точную границу вокруг человека на вашей фотографии. Инструменты выделения в Photoshop сопоставляют граничные пиксели вокруг человека, чтобы выделить контур. Процесс довольно точен, поскольку контраст между человеком на фотографии и фоном обычно отчетлив. Однако выделить одного человека в толпе других людей может оказаться затруднительно, так как контур смешивается с помощью одинаковых пикселей.
Пропустить другие изменения
Прежде чем приступить к процессу, отложите редактирование обеих фотографий до завершения переноса. Выполнение простой автоматической настройки для сглаживания цветов и баланса белого является стандартным, но выполнение этого перед передачей приведет к настройке текущей фотографии, но не транспонированной фотографии. Это сделает транспонированного человека более заметным, и он будет выглядеть неестественно, так как цвета не настроены на те же настройки.
Сохраните баланс белого, уровни цветовой насыщенности и другие стандартные изменения на потом. Их лучше всего делать в качестве заключительного этапа редактирования, чтобы завершить процесс и смешать нового человека с цветовым балансом существующих фотографий.
Вырезание с помощью инструмента «Волшебная палочка»
Выберите волшебную палочку на панели инструментов и наведите указатель мыши на человека, чтобы выделить область контура. Палочка обведет человека пунктирной линией. Нажмите, чтобы выбрать человека. Однако это не всегда дает идеальную линию вокруг человека на фотографии. Продолжайте использовать палочку, чтобы выбрать дополнительные области, пока у вас не получится хороший край, определяющий человека на вашей фотографии.
Клавиша Shift — удобный способ расширить выделенную область при использовании инструмента «Волшебная палочка». После того, как область выбрана, скопируйте и вставьте ее на прозрачный слой в новой вкладке. Кроме того, вы можете скопировать и вставить прямо в новую фотографию.
Кроме того, вы можете скопировать и вставить прямо в новую фотографию.
Нажмите «Control+C» для быстрого копирования вырезанных изображений и «Control+P» для быстрой вставки на новую фотографию. Ярлыки вырезания и вставки Photoshop применимы и ко многим другим программам.
Инструмент «Лассо»
Многие пользователи Photoshop предпочитают инструмент «Лассо» за его точность при разрезании людей. Линии вокруг человека изогнуты, и Лассо отлично справляется со своей работой по считыванию пикселей и построению точного контура.
Выберите Lasso с панели инструментов и используйте тот же процесс, что и волшебную палочку для инструмента. Наведите курсор на человека, пока лассо не поймает контур пунктирными линиями. Нажмите, чтобы выбрать человека.
После завершения выбора используйте ту же последовательность копирования и вставки, чтобы добавить своего человека на новую фотографию.
Расположение вашей новой фотографии
После того, как человек будет вставлен на вашу новую фотографию, вы можете выбрать человека и перемещать его, пока положение не станет приемлемым. После позиционирования запустите автоматическую настройку цветов, чтобы смешать все в одну цветовую последовательность. Photoshop также предлагает настраиваемые элементы управления для настройки насыщенности, баланса белого и цветов фотографии, если это необходимо.
Найти естественную позицию для транспонирования непросто в любой программе редактирования. Не торопитесь, чтобы найти место, где человек будет выглядеть нормально и хорошо масштабироваться с фоном. Открытые области, такие как пляж, окруженный океаном, или горная вершина, хорошо работают, потому что фон легко масштабируется.
Ссылки
- Adobe: удаление ненужных объектов с фотографий
- Справка Adobe: перемещение, копирование и удаление выбранных пикселей
Советы
- После того, как вы определили местонахождение человека на второй фотографии, вы можете изменить его размер и иным образом настроить, чтобы он выглядел на фотографии более естественно.
 Например, чтобы изменить размер человека, нажмите «Редактировать» в главном меню, выделите «Преобразовать» и нажмите «Масштаб». Чтобы настроить яркость и контраст человека так, чтобы он соответствовал своему окружению, нажмите «Изображение» в главном меню, выделите «Настройка» и нажмите «Яркость/Контрастность».
Например, чтобы изменить размер человека, нажмите «Редактировать» в главном меню, выделите «Преобразовать» и нажмите «Масштаб». Чтобы настроить яркость и контраст человека так, чтобы он соответствовал своему окружению, нажмите «Изображение» в главном меню, выделите «Настройка» и нажмите «Яркость/Контрастность».
Предупреждения
- Информация в этой статье относится к Photoshop CS5 и более поздним версиям. Он может незначительно или значительно отличаться от других версий или продуктов.
Биография писателя
Зак Лаззари — писатель-фрилансер с большим опытом работы в стартапах и цифровой рекламе. У него разнообразный опыт работы в мире цифрового маркетинга. Зак разработал и продал несколько успешных веб-ресурсов и управляет маркетингом для нескольких клиентов в индустрии активного отдыха. Он публиковал бизнес-контент в журнале Angling Trade Magazine и пишет официальные документы и тематические исследования для нескольких корпоративных партнеров.
Как вырезать изображение в Photoshop (3 ЛУЧШИХ способа!)
Когда вы были ребенком, вырезали ли вы изображения из газет или журналов, чтобы затем склеить их в коллаж?
Если да, то вам понравится то, как вы можете сделать это в Photoshop, только намного точнее. Вырезание изображений или предметов для создания фотокомпозитов — одно из самых привлекательных применений этой программы.
Вырезанное изображение можно использовать для самых разных целей. Из-за множества потребностей и применений Adobe Photoshop предлагает множество инструментов и методов, позволяющих вырезать изображение и удалять фон.
(Вы даже можете удалить фон с помощью бесплатного приложения Photoshop.)
В этой статье я покажу вам, как вырезать изображение в Photoshop тремя наиболее распространенными способами.
У вас нет Photoshop?
Загрузите Adobe Photoshop
Загрузите последнюю версию Adobe Photoshop, чтобы следовать этому простому руководству.
Начните бесплатную 7-дневную пробную версию сегодня
УЗНАТЬ БОЛЬШЕ
Содержание
3 метода удаления фона в Photoshop
Начнем с того, что успешное вырезание зависит от точного выбора. Если вы этого не сделаете, вещи никогда не будут реалистично интегрированы.
Конечно, вы также можете удалить фон изображения, чтобы специально создать эффект вставки поверх. Но все же, вы хотели бы делать это контролируемым образом, а не небрежно.
Итак, методы, которые я вам покажу, — это разные способы выбора объекта для вырезания. Затем вы можете удалить или заменить фон, размножить его, перенести на другую фотографию для коллажа в Photoshop или сделать что-то еще, что вы можете придумать.
(Если вы не являетесь пользователем Photoshop, инструмент Apowersoft Background Eraser — удобный способ сделать это одним щелчком мыши.)
Способ 1. Быстрый выбор самый простой для начала, если вы учитесь делать вырез в Photoshop.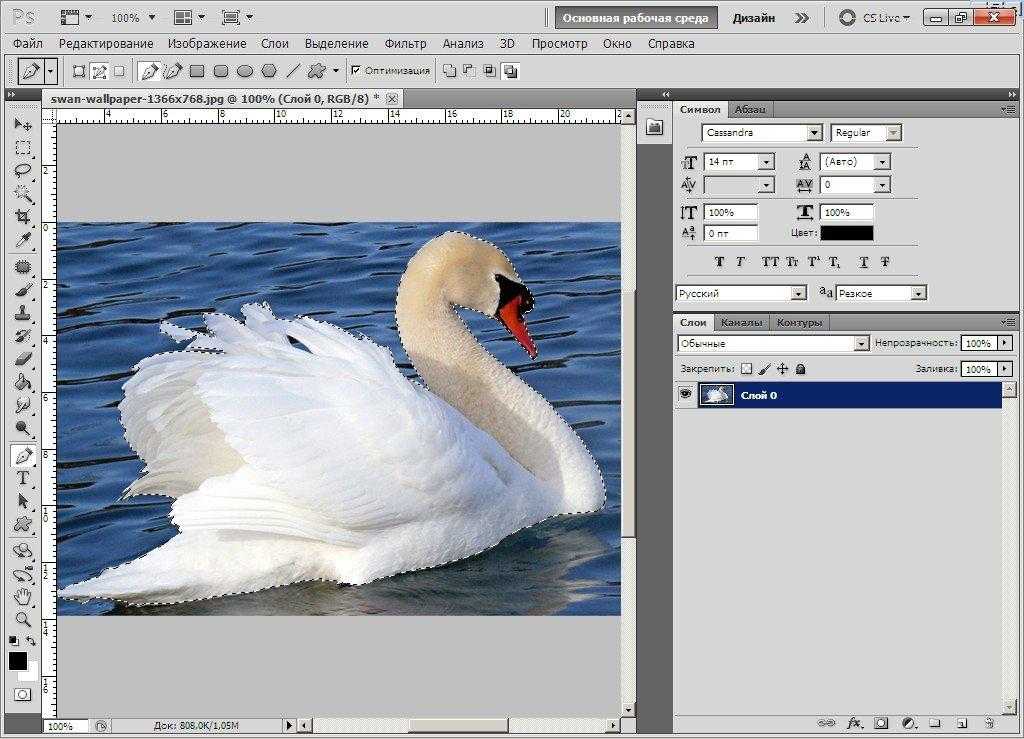
Этот инструмент основан на кисти, которую вы будете использовать для «закрашивания» области, которую вы хотите выделить — существуют плагины Photoshop, которые могут помочь с этим, но интегрированный инструмент стал настолько хорош в последних версиях, что они больше не нужны.
Прелесть этой кисти в том, что вы можете делать широкие мазки, и она автоматически найдет края области, чтобы сделать выделение более точным.
Таким образом, этот инструмент лучше всего работает, когда у вас есть большие блоки, четко разделенные по цвету, контрасту или фокусу.
Давайте посмотрим, как вырезать изображение с помощью этого инструмента.
- Как делать фотографии в Photoshop для начинающих
Шаг 1. Возьмите инструмент быстрого выделения
Adobe Photoshop группирует элементы в наборы инструментов, которые работают аналогичным образом. Итак, как и со многими другими инструментами в Photoshop, вам сначала нужно открыть правильный набор инструментов, чтобы найти тот, который вам нужен.
В этом случае мы хотим перейти на панель «Инструменты» в левой части экрана и найти инструмент «Выбор объекта». Нажмите и удерживайте ее, чтобы открыть набор инструментов, и оттуда вы можете выбрать кисть быстрого выбора.
Если Quick Selection уже был выбран в наборе инструментов, вы можете просто повторно активировать его с помощью сочетания клавиш W.
Шаг 2: Начните рисовать
Выберите размер кисти в зависимости от области, которую нужно выделить. Если он слишком большой, вы рискуете переборщить и выбрать то, что вам не нужно.
Затем просто нажмите и перетащите. Например, я просто провел кистью вокруг яблока, и кисть автоматически нашла края и покрыла весь синий фон.
Как видите, на самом деле довольно легко научиться вырезать часть изображения в Photoshop 9.0003
Шаг 3: Точная настройка
Хорошо, теперь все, что вам нужно сделать, это увеличить масштаб и проверить свой выбор. Вы можете добавлять или удалять области, переключаясь между режимами «Добавить» и «Вычесть» на панели параметров вверху.
Когда вы находитесь в правильном режиме, просто нажмите и снова перетащите кисть в область, которую необходимо настроить.
- Как вставить изображение с помощью Photoshop?
Шаг 4: Вырезать
Теперь, когда объект, который вы хотите вырезать, выбран, если вы хотите удалить фон, вы можете удалить его, нажав клавишу возврата.
Если вы хотите просто скрыть его, используйте маску слоя. Таким образом, у вас всегда будет возможность внести коррективы позже.
Способ 2: Выделение и маскаКредит: Оспан Али
Если вам интересно, как вырезать кого-то из изображения в Photoshop, инструмент «Выделение и маска» подойдет вам.
Инструмент «Выделение и маска» был представлен в качестве замены инструмента «Уточнить край». Итак, если вы используете Adobe Photoshop CS6, вы его не найдете. Это больше пространство для задач, чем инструмент.
Благодаря этому вы можете использовать его отдельно для выполнения всего процесса выбора или в качестве дополнения к другому инструменту.
Я покажу вам, как использовать его для уточнения ранее сделанного выбора. Но если вы хотите сделать с ним все, вы можете открыть его, перейдя в меню Selection, Select and Mask.
Шаг 1. Сделайте первый выбор
Вы можете сделать базовый выбор, используя любой удобный инструмент. Например, инструмент «Быстрое выделение», описанный в предыдущем разделе.
Для моего изображения выбор объекта будет работать хорошо, но не стесняйтесь использовать любой инструмент лассо, например, магнитное лассо или многоугольное лассо.
Шаг 2: Откройте «Выделение и маска»
Если выделение выглядит хорошо, но все еще требует доработки, вы можете использовать «Выделение и маска». Например, это может помочь вам, когда вы выбираете волосы или мех.
(См. также это руководство по маскированию изображений в Photoshop.)
Откройте область задач, нажав кнопку «Выбор и маска» на верхней панели. Неважно, какой инструмент вы использовали для выделения — все они отображают кнопку «Выбор и маска».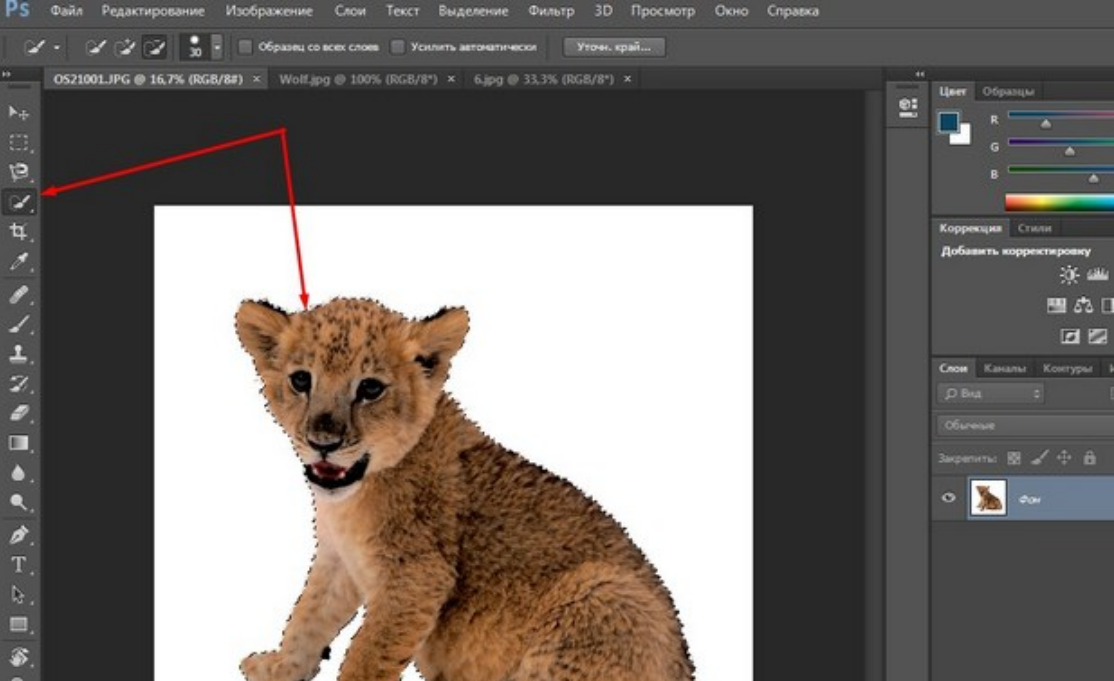 Кроме того, вы можете открыть его из меню выбора.
Кроме того, вы можете открыть его из меню выбора.
Это запустит область задач.
Шаг 3: Выберите рабочий фон
Перед тем, как вы начнете корректировать свой выбор, это рабочее пространство позволяет вам изменить то, как вы видите свое изображение, чтобы облегчить работу.
С правой стороны вы найдете панель свойств. В верхней части находится режим просмотра. Это позволит вам изменить непрозрачность фона, сделать выделение черным на белом фоне и использовать целый ряд параметров.
Выберите тот, который позволяет вам увидеть больше всего деталей. Вы можете изменить это столько раз, сколько вам нужно, в зависимости от области, над которой вы работаете.
Шаг 4: Уточнение края
С левой стороны находится панель инструментов. Здесь вы можете выбрать инструмент, который хотите использовать.
Если вы имеете дело с волосами или мехом, как я, выберите инструмент «Кисть «Уточнить край». Определите размер и начните рисовать на краю, который вы хотите исправить.
Шаг 5: Тонкая настройка
Вы можете использовать ползунки на панели «Свойства», такие как «Радиус» или «Растушевка», для точной настройки выделения.
Затем уменьшите масштаб и проверьте изображение в целом. Если вы найдете что-то еще, что вам нужно исправить, вы можете использовать любой из инструментов на левой панели, например, инструмент «Быстрое выделение».
Когда вы закончите, просто нажмите OK, и рабочая область «Выделение и маска» закроется и создаст новый слой с маской, чтобы вырезать ваше изображение.
(Если вы хотите изменить цвет объекта, см. это руководство.)
Метод 3: Цветовой диапазонАвторы и права: Эдгардо Баутиста мл.
Как следует из названия, этот метод удаления фона в Photoshop основан на цвете. Вы можете просто попробовать цвет, который хотите выбрать, и все.
Это полезный метод, когда у вас есть несвязанные области и мелкие детали в одном цвете. Позвольте мне показать вам пример.
Шаг 1: Откройте окно Color Range
Открыв изображение в Photoshop, перейдите в меню Select, Color Range. Это откроет диалоговое окно для установки параметров вашего выбора.
Шаг 2. Образец цвета
Убедитесь, что в меню установлен параметр Образец цвета.
Затем с помощью первой пипетки щелкните цвет, который хотите выбрать. Ничего страшного, если вы пока не видите никакой разницы. Для этого вы будете использовать ползунки.
Шаг 3: Настройте размытость.
Используйте первый ползунок под названием Fuzziness. Нажмите на него и начните медленно перетаскивать вправо.
Чем выше значение, тем больше вариаций выбранного вами цвета будет включено в выборку.
Итак, продолжайте перетаскивать его, пока не увидите объект, который хотите вырезать, полностью черным, но остановитесь до того, как начнут появляться другие элементы. Правильное значение будет меняться от изображения к изображению.
Кстати, вы можете изменить режим просмотра с «Выделение» на «Изображение», если вам так удобнее.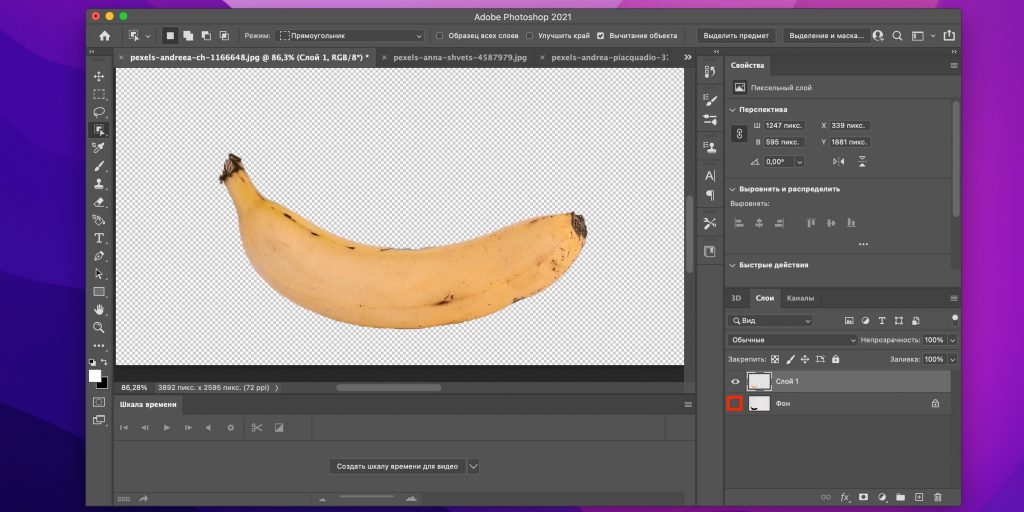 Я считаю, что черно-белый вид лучше для меня.
Я считаю, что черно-белый вид лучше для меня.
Если вы довольны результатом, нажмите OK.
Шаг 4. Уточнение и вырезание
Как видите, этот метод избавит вас от утомительной работы, которая в противном случае потребовалась бы, если вы хотите вырезать изображение с помощью других инструментов.
Недостаток в том, что часто приходится выполнять тонкую настройку, чтобы все получилось правильно. Это зависит от того, сколько вариаций цвета на вашей картинке.
Вы можете выполнить тонкую настройку с помощью любого инструмента. Я считаю, что метод Select and Mask, который я описал ранее, очень эффективен для этого.
Когда вы закончите выделение, добавьте маску, если вы хотите работать неразрушающим образом, или удалите фон, если вы уверены, что он вам не понадобится.
Как вырезать изображение в Photoshop | Заключительные слова
Вот и все. Как видите, вырезать изображение в Photoshop можно любыми способами. Чаще всего вам нужно комбинировать различные инструменты, чтобы выполнить работу.


 Чтобы изменить фон, необходимо, прежде всего, аккуратно выделить объект/объекты, которые вы хотите поместить на новом фоне.
Чтобы изменить фон, необходимо, прежде всего, аккуратно выделить объект/объекты, которые вы хотите поместить на новом фоне.

 Воспользуйтесь Лассо, Волшебной палочкой или Пером для аккуратного выделения контура. После инвертирования объекта удалите ненужный фон, нажав «Delete». После этого создайте копию слоя перед слоем с объектом и залейте его белым цветом.
Воспользуйтесь Лассо, Волшебной палочкой или Пером для аккуратного выделения контура. После инвертирования объекта удалите ненужный фон, нажав «Delete». После этого создайте копию слоя перед слоем с объектом и залейте его белым цветом.
 Выбрав размытый слой, на панели слоев укажите «Добавить слой-маску». На копии слоя должен появиться белый прямоугольник. Выберите кисть, и указав черный цвет (#000000) и жесткость, начинайте проявлять объект на размытом фоне. Если вам необходимо поправить контур, добавить к нему размытость, вместо черного цвета укажите белый.
Выбрав размытый слой, на панели слоев укажите «Добавить слой-маску». На копии слоя должен появиться белый прямоугольник. Выберите кисть, и указав черный цвет (#000000) и жесткость, начинайте проявлять объект на размытом фоне. Если вам необходимо поправить контур, добавить к нему размытость, вместо черного цвета укажите белый.


 Например, чтобы изменить размер человека, нажмите «Редактировать» в главном меню, выделите «Преобразовать» и нажмите «Масштаб». Чтобы настроить яркость и контраст человека так, чтобы он соответствовал своему окружению, нажмите «Изображение» в главном меню, выделите «Настройка» и нажмите «Яркость/Контрастность».
Например, чтобы изменить размер человека, нажмите «Редактировать» в главном меню, выделите «Преобразовать» и нажмите «Масштаб». Чтобы настроить яркость и контраст человека так, чтобы он соответствовал своему окружению, нажмите «Изображение» в главном меню, выделите «Настройка» и нажмите «Яркость/Контрастность».