
Как перенести контакты с Android на iPhone
Был приобретен телефон Apple и требуется перенести контакты с андроида на айфон? — сделать это просто и для этого существует несколько способов, которые я и опишу в этой инструкции. И, кстати, для этого не стоит использовать какие-либо сторонние программы (хотя таких хватает), потому как все, что может потребоваться у вас уже есть.
Перенос контактов Android на iPhone возможен как онлайн, если контакты синхронизированы с Google, так и без использования Интернета, а почти напрямую: с телефона — на телефон (почти — потому что в промежутке нам потребуется задействовать компьютер). Также вы можете импортировать контакты с SIM карты на айфон, об этом тоже напишу.
Приложение Move to iOS для переноса данных с Android на iPhone
Во второй половине 2015 года, компания Apple выпустила приложение Move to iOS для Android смартфонов и планшетов, предназначенное для перехода на iPhone или iPad. С помощью данного приложения, после покупки устройства от Apple, вы можете относительно легко перенести все свои данные, включая контакты, на него.
Однако, с большой вероятностью вам придется переносить контакты на iPhone все-таки вручную, одним из способов, описанных ниже. Дело в том, что приложение позволяет скопировать данные только на новый iPhone или iPad, т.е. при его активации, а если ваш уже активирован, то для использования данного способа вы вынуждены будете сбросить его с потерей всех данных (именно поэтому, думаю, рейтинг приложения в Play Market чуть выше 2-х баллов).

Подробно о том, как именно перенести контакты, календари, фото и другую информацию с Android на iPhone и iPad в данном приложении, вы можете прочесть в официальном руководстве Apple
Синхронизация контактов Google с iPhone
Первый способ для тех, у кого контакты Android синхронизированы с Google — в этом случае все, что нам требуется, чтобы перенести их — это помнить логин и пароль от своей учетной записи, которые потребуется ввести в настройках iPhone.
Для того, чтобы перенести контакты, зайдите в настройки iPhone, выберите пункт «Почта, адреса, календари», затем — «Добавить учетную запись».

Дальнейшие действия могут отличаться (прочтите описание и выберите, что именно вам больше подходит):
- Вы можете просто добавить свой аккаунт Google, выбрав соответствующий пункт. После добавления вы можете выбрать, что именно синхронизировать: Почта, Контакты, Календари, Заметки. По умолчанию синхронизируется весь этот набор.

- Если вам требуется перенести только контакты, то нажмите «Другое», а затем выберите «Учетная запись CardDAV» и заполните ее следующими параметрами: сервер — google.com, логин и пароль, в поле «Описание» можно написать что-то на ваше усмотрение, например, «Контакты Android». Сохраните запись и ваши контакты будут синхронизироваться.

Внимание: если в аккаунте Google у вас включена двухфакторная аутентификация (приходит смс при входе с нового компьютера), то вам необходимо перед выполнением указанных пунктов (и в первом и во втором случае), создать пароль приложения и использовать именно этот пароль при вводе. (О том, что такое пароль приложения и как его создать
Как скопировать контакты с телефона Android на iPhone без синхронизации
Если вы зайдете в приложение «Контакты» на андроид, нажмете кнопку меню, выберите пункт «Импорт/экспорт», а затем — «Экспорт на накопитель», то у вас на телефоне будет сохранен файл vCard с расширением .vcf, содержащий все ваши контакты Android и прекрасно воспринимаемый iPhone и программами Apple.
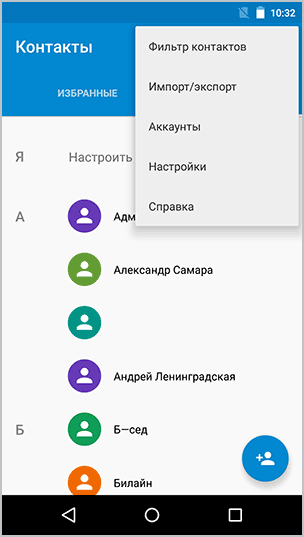
А дальше с этим файлом можно поступить одним из следующих способов:
- Отправить файл контактов по электронной почте во вложении с Android на ваш адрес iCloud, который вы регистрировали при активации iPhone. Получив письмо в приложение Mail на айфоне, вы можете сразу импортировать контакты, нажав по файлу вложения.

- Отправить прямо с телефона Android по Bluetooth на ваш iPhone.
- Скопировать файл на компьютер, а потом перетащить его на открытый iTunes (синхронизированный с вашим iPhone).
- Если у вас компьютер c Mac OS X, вы можете также перетащить файл с контактами на приложение «Контакты» и, если у вас включена синхронизация iCloud, они появятся и на iPhone.
- Также, если у вас включена синхронизация с iCloud, вы можете на любом компьютере или прямо с Android зайти в браузере на сайт iCloud.com, выбрать там пункт «Контакты», после чего, нажав по кнопке настроек (слева внизу) выбрать пункт «Импорт vCard» и указать путь к файлу .vcf.
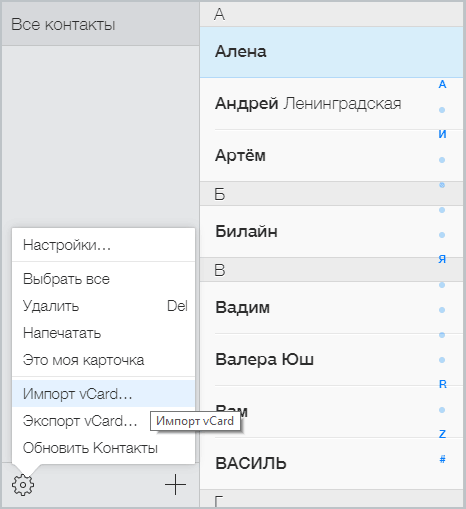
Думаю, перечисленные способы не являются всеми возможными, так как контакты в формате .vcf довольно-таки универсальны и могут открываться практически любыми программами для работы с таким типом данных.
Как перенести контакты сим-карты
Не знаю, стоит ли выделять перенос контактов с сим-карты в отдельный пункт, но вопросы по этому поводу возникают часто.

Итак, для переноса контактов с сим карты на iPhone вам нужно просто зайти в «Настройки» — «Почта, адреса, календари» и ниже подраздела «Контакты» нажать кнопку «Импортировать контакты SIM». В считанные секунды контакты сим-карты будут сохранены на вашем телефоне.
Дополнительная информация
Существует также множество программ для Windows и Mac, позволяющих переносить контакты и другую информацию между Android и iPhone, однако, на мой взгляд, как я уже писал в начале, они не нужны, ведь все то же самое легко можно сделать вручную. Тем не менее, приведу пару таких программ: вдруг, у вас другой взгляд на целесообразность их использования:
- Wondershare Mobile Transfer
- CopyTrans
На самом деле, указанное ПО предназначено не столько для копирования контактов между телефонами на разных платформах, сколько для синхронизации медиа-файлов, фото и других данных, но и для контактов вполне подходит.
Видео: Перенос данных с Android на iPhone
Самый простой способ перенести контакты с Android на iOS [инструкция]
Перемещение телефонных контактов с Android-устройства на iPhone может показаться нетривиальной задачей. Однако всё намного проще, чем кажется. Сначала вам нужно синхронизировать ваш Android с облачным сервисом Google Contacts, а затем точно также синхронизировать свой iPhone с этой же службой. В результате вы получите на вашем «яблочном» смартфоне точно такой же список контактов, как и на Android. Это может быть полезно как при полноценной миграции с одной платформы на другую, так и при временной смене телефонов.

Необходимые требования для выполнения данных манипуляций просты: вам потребуются рабочий «гуглофон» и iPhone. Также понадобится аккаунт Google, однако, если у вас есть Android-трубка, то, скорее всего, у вас уже есть логин и пароль в системе поисковика. Если же аккаунта нет – не беда, его можно создать во время подготовки к синхронизации. Мы сосредоточимся непосредственно на телефонах Google и Apple, однако описанная ниже инструкция подойдет и для планшетов/плееров.
Шаг 1: Синхронизация контактов Android с контактами Google.
На этом шаге мы перенесем все контакты с Android-телефона в облачный сервис Google.
Откройте Настройки, затем Учетные записи, далее выберите Google. Теперь укажите свой аккаунт и нажмите кнопку Синхронизировать Контакты и подождите. Процесс может затянуться в случае, если у вас большая телефонная книга.

Теперь, когда контакты с вашего Android-девайса есть на серверах Google, вы можете произвести обратную операцию с участием iPhone.
Шаг 2: Синхронизация контактов Google и iPhone.
Все действия будут производиться на iPhone. В результате на смартфоне появится список контактов, хранимых на Android.
Откройте Настройки, далее проследуйте в пункт меню Почта, адреса, календари. Здесь нажмите Добавить учетную запись, затем Другое, и Учетная запись CardDAV для контактов. Введите следующие данные:
- Сервер: google.com
- Пользователь: ваш_адрес_в[email protected]
- Пароль: ваш пароль
Синхронизация начнется сразу после нажатия кнопки Вперед. Закройте приложение Настройки и откройте Контакты. Это может занять время, если у вас большая телефонная книга. На этом всё. Теперь все ваши контакты с Android-телефона есть и на iPhone. Данный мануал применим к любой версии iOS, включая последнюю седьмую.
